IDEA配置GIT的详细教程
注:此方法可用于配置gitlab也可用于配置github
1.在github中创建一个账号:https://github.com/join?source=header-home
2.下载并安装git:https://git-scm.com/downloads
3.安装成功后打开Git Bash,输入下列命令,设置git全局用户名和邮箱

4.在IDEA中设置Git,在File-->Setting->Version Control-->Git-->Path to Git executable选择你的git安装后的git.exe文件,然后点击Test,测试是否设置成功
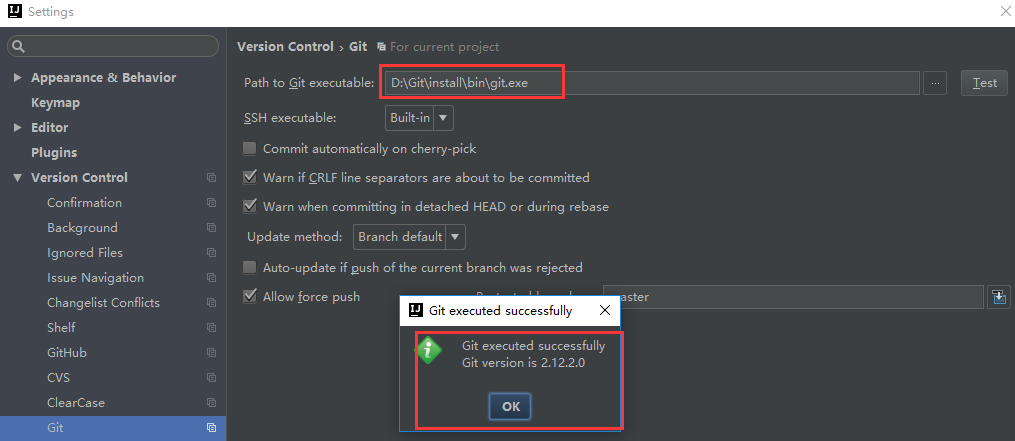
5.在IDEA中设置GitHub,File-->Setting->Version Control-->GibHub
Host:github.com
Token:点击Create API Token,输入在github中注册的用户名和密码生成token
点击Test,测试是否连接成功

6.创建本地仓库,VCS-->Import into Version Control-->Create Git Repository...

在弹框中选中项目所在的位置,点击OK,此时项目文件全部变成红色(若选中其他位置,则git-->add不可点选,不知为何)
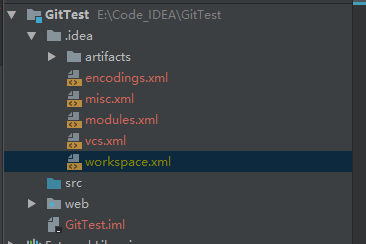
7.上传项目到本地仓库,项目右键选择Git-->add,此时项目文件变成绿色,此时文件只是处于暂存区,并没有真正进入到版本库中
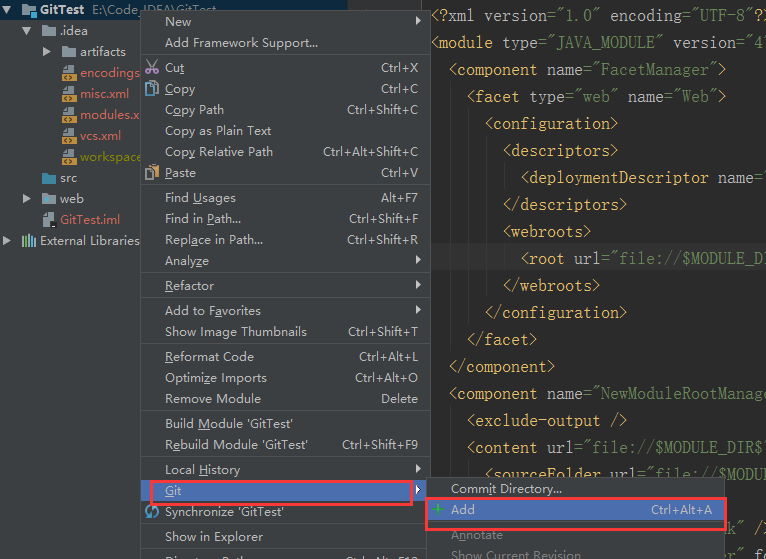
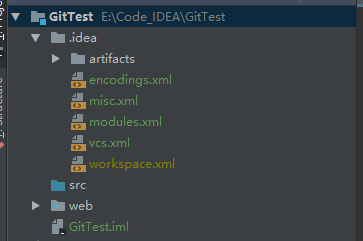
项目右键Git--> Commit Directory,在弹窗中输入Commit Message,点击commit,此时项目文件从暂存区真正进入版本库中,项目文件变成白色


这里选择commit and push
然后配置push的信息 push即可
idea拉取git代码,输入拉取地址,输入用户名密码,点击Test
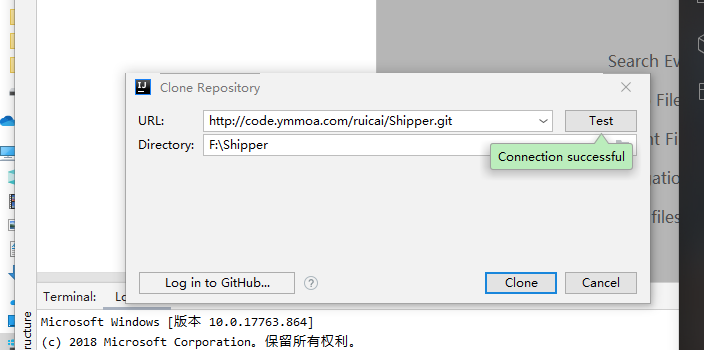
总结
到此这篇关于IDEA配置GIT的文章就介绍到这了,更多相关IDEA配置GIT内容请搜索我们以前的文章或继续浏览下面的相关文章希望大家以后多多支持我们!
相关推荐
-
IDEA2020配置Git的方法步骤
注:此方法可用于配置gitee也可用于配置github 1.在github中创建一个账号:https://github.com/join?source=header-home 2.下载并安装git:https://git-scm.com/downloads 3.安装成功后对着桌面空白右键,会发现多出来Git GUI 和 Git Bash 打开Git Bash,输入下列命令,设置git全局用户名和邮箱 4.在IDEA中设置Git,在File–>Setting->Version Control–&
-
IDEA初次配置并导入gite码云的方法
用过很长一段时间github,这网络问题是真的难,就是连不上,索性把项目改到gitee上,于是乎就写一篇,记录下. 一.开场配置 安装git软件 idea中配置gitee 分享项目到gitee 二.具体操作 一)下载git软件,并安装,并配置到idea中 二) 安装gitee插件 安装后,重启idea,在version中就会出现Gitee 三) 配置Gitee账号 你可能会碰到这个提示,这时候你需要去gitee上配置一个关联邮箱 配置一个主邮箱 ok账号配置搞定 四) share项目到gitee
-
GIT相关-IDEA/ECLIPSE工具配置的教程详解
GIT安装 访问: https://git-scm.com/downloads ,进入git'下载页面,根据个人操作系统下载对应软件版本,默认下载最新版: 双击安装即可.选择安装目录和安装内容,如果只是单纯的使用,默认即可. 安装TortoiseGit 安装前,确认Git已安装好,否则TortoiseGit是装不上的. 访问 : https://tortoisegit.org/download/,选择对应的操作系统位数软件下载, 双击软件,点击next,默认安装即可 生成秘钥 开始菜单找到git
-
IntelliJ IDEA 如何配置git的操作方法
提示:IntelliJ IDEA以下简称IDEA: ####IntelliJ IDEA 配置git: 需要的材料: 一.git.exe 二.配置git.exe的环境变量 三.IDEA编辑器 接下来就是配置了: ①你必须去github官网下载一个git.exe,不知道官网的请点击这里,下载完之后安装即可. ②安装完之后打开所在目录找到bin这个文件夹,我的是在D:\软件\GitHub\Git\bin,文件夹名字最好是英文名的,我的是忘记改了. ③配置git环境变量:右键电脑属性会出现如图所示: 点
-
IDEA配置GIT的详细教程
注:此方法可用于配置gitlab也可用于配置github 1.在github中创建一个账号:https://github.com/join?source=header-home 2.下载并安装git:https://git-scm.com/downloads 3.安装成功后打开Git Bash,输入下列命令,设置git全局用户名和邮箱 4.在IDEA中设置Git,在File-->Setting->Version Control-->Git-->Path to Git executa
-
在IDEA2020.2中配置使用Git的详细教程
一. idea中配置git 先配置好git的本地地址,然后test,出现版本号说明测试成功! 二. idea中使用git 可以直接在idea中使用命令操作git 1.初始化本地仓库 选好项目点击OK即可. 2.添加到暂存区 3.提交到本地仓库 也可以在这里提交,效果一样只是位置不一样 4.推送至远程仓库 5.直接克隆项目到本地 6.拉取项目到本地 7.创建分支 这时候就切换到了新创建的分支 到此这篇关于在IDEA2020.2中配置使用Git的详细教程的文章就介绍到这了,更多相关idea配置使用g
-
docker-compose部署配置jenkins的详细教程
docker-compose部署配置jenkins 一.docker-compose文件 version: '3.1' services: jenkins: image: jenkins/jenkins:lts volumes: - /data/jenkins/:/var/jenkins_home - /var/run/docker.sock:/var/run/docker.sock - /usr/bin/docker:/usr/bin/docker - /usr/lib/x86_64-lin
-
搭建一个开源项目两种方式安装git的详细教程
一.开始工具的安装 1.git 安装git工具有两种方式,一种就是利用自带包管理工具,一种是源码编译安装 (1)由于CentOS已经具有包管理器因此只需要一行命令即可自动安装 yum install git (2)自行下载git安装包,进行安装首先下载tar包,然后移动到root目录中 从图中可见移动的轨迹,下面使用解压命令解压,得到目录git-2.28.0 tar -zxvf 复习tar是用来建立,还原备份文件的工具程序,它可以加入,解开备份文件内的文件. 参数: -z或--gzip或--un
-
Windows系统安装使用Git的详细教程
hello,大家好,我是wangzirui32,今天我们来学习如何安装使用Git,开始学习吧! 目录 1. Git简介2. 安装Git3. 使用Git3.1 创建示例3.2 打开Git终端3.3 Git操作命令3.3.1 设置用户信息3.3.2 初始化Git仓库3.3.3 将文件加入仓库3.3.4 第一次提交3.3.5 第二次提交3.3.6 恢复项目版本 写在最后 1. Git简介 Git是一个分布式版本控制系统,打个比方,比如你在开发一个大型项目时,修改了很多文件,但最后如果你想撤回这些修改,
-
mysql 5.7.14 下载安装、配置与使用详细教程
下载 a.我这里用的是 ZIP Archive版的,win8 64位的机器都支持 这个所以我建议都用这个.还有这个比较简单而且还很干净.地址见图.拖到最下面,看清楚了64bit ZIP Archive,点击Download. b.点开之后会进入另一个页面,但却没有下载,这个时候不用怕,看不懂也没关系,他的意思就是让你登录(login),或者注册个账号(sign up)就行了,登录或者注册成功后就开始下载了.(记住密码要字母和数字组合,并且要大小写混合) c.当然如果你有的话也可以直接登录. 成
-
centos 安装python3.6环境并配置虚拟环境的详细教程
python3.6下载地址: https://www.python.org/ftp/python/3.6.4/Python-3.6.4.tgz linux 下python 环境配置 统一目录: 源码存放位置 $HOME/tools 安装目录: /application 安装python 环境: 1. 下载 # 创建下载目录 mkdir $HOME/tools # 切换到tools统一管理源码目录 cd $HOME/tools wget https://www.python.org/ftp/py
-
Atom安装配置C/C++详细教程
Atom (一款开源的代码编辑器)是github专门为程序员推出的一个跨平台文本编辑器.具有简洁和直观的图形用户界面,并有很多有趣的特点:支持CSS,HTML,JavaScript等网页编程语言,还支持C,C++,JAVA,Python,Object-C等流行编程语言,支持宏,自动完成分屏功能,集成了文件管理器.本文针对C/C++ 环境下配置进行讲解(笔者折腾了一上午),话不多说,先上图. 第一步: 下载并安装Atom. 下载地址:https://atom.io/ 安装过程:略(全自动) 附上几
-
Win10下配置tensorflow-gpu的详细教程(无VS2015/2017)
总体顺序 确定需要安装的tensorflow-gpu版本,点击这里拉到最下方,一般是cuda10和cudnn7.4,以及对应的nvidia驱动,cuda,cudnn版本 更新驱动,可下载NVIDIA-GEFORCE,点击这里 安装cuda,点击这里最后选择exe(local) 下载完成后选择一下安装目录,其他的不用管(记住自己的安装目录) 添加cuda环境变量,自行百度 下载cudnn7.4,nvidia官网注册账号后下载,百度一下将cudnn哪三个包放到对应cuda文件夹下即可 安装anaco
-
Pycharm 2020.1 版配置优化的详细教程
手残更新Pycharm 2020.1 版时将配置文件都删除了
随机推荐
- php+ajax实现仿百度查询下拉内容功能示例
- oracle sql执行过程(流程图)
- 网管员需注意的十点安全技巧
- vbs实现无黑框无DOS窗口隐藏批处理运行窗口
- js仿百度登录页实现拖动窗口效果
- PHP curl实现抓取302跳转后页面的示例
- 利用laravel+ajax实现文件上传功能方法示例
- PHP数组内存利用率低和弱类型详细解读
- asp:生成静态页面函数
- datePicker——日期选择控件(with jquery)
- asp vbcrlf是什么意思
- bootstrap IE8 兼容性处理
- iOS开发之详谈属性设置readwrite、readonly、retain、copy、assign、nonatomic
- Flex Gumbo 通过textJustify样式设置TextBox文字对齐的例子
- 一个收集图片的bookmarlet(js 刷新页面中的图片)
- 解决SpringMVC 返回Java8 时间JSON数据的格式化问题处理
- 详解.NET 4.0中的泛型协变(covariant)和反变(contravariant)
- C#模板方法模式(Template Method Pattern)实例教程
- 过滤功能对路由器性能的影响
- java源码阅读之java.lang.Object

