VMware15.5安装centos8.1的最全教程及物理内存不足问题
一、虚拟机准备
1.新建虚拟机
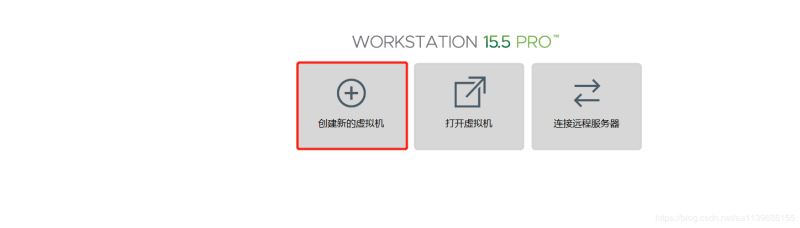
2.选择自定义虚拟机

3.虚拟机硬件兼容性
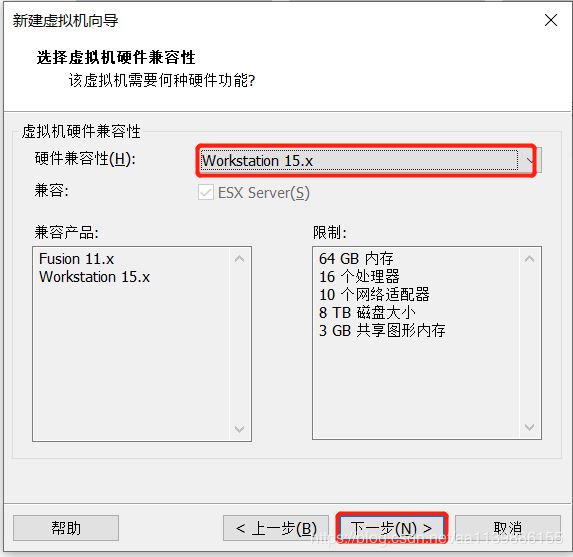
4.选择稍后安装操作系统
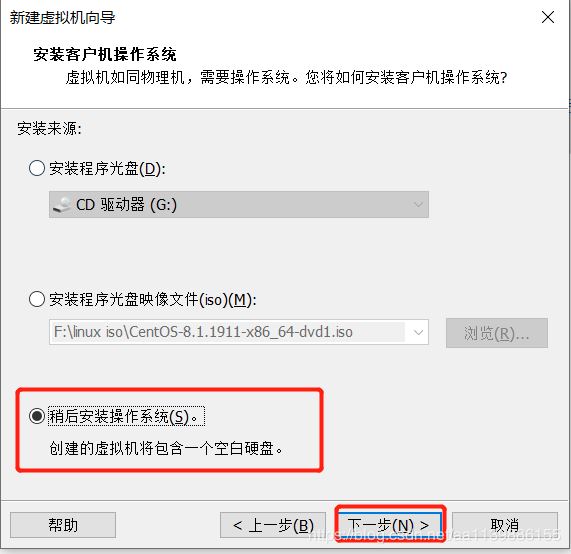
5.linux版本选择,因为VMware15.5版本选择里面没有centios8.1,这里我们选择Rded Hat Enterprise Linux 8 64位

6.给虚拟机命个名字,选择虚拟机存储的位置
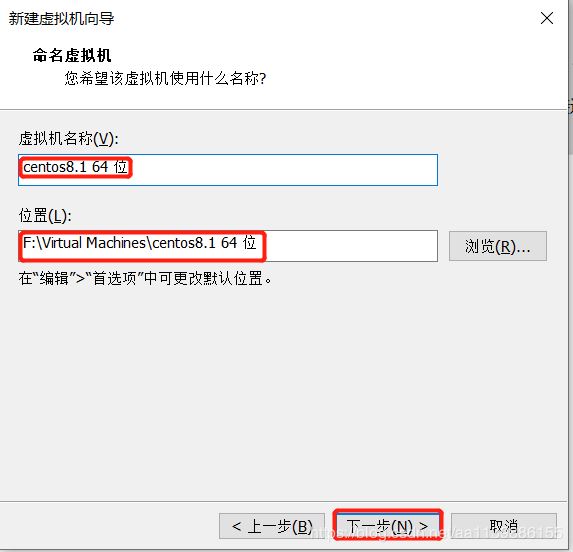
7.虚拟机处理器设置(根据自己的电脑配置即行设置)
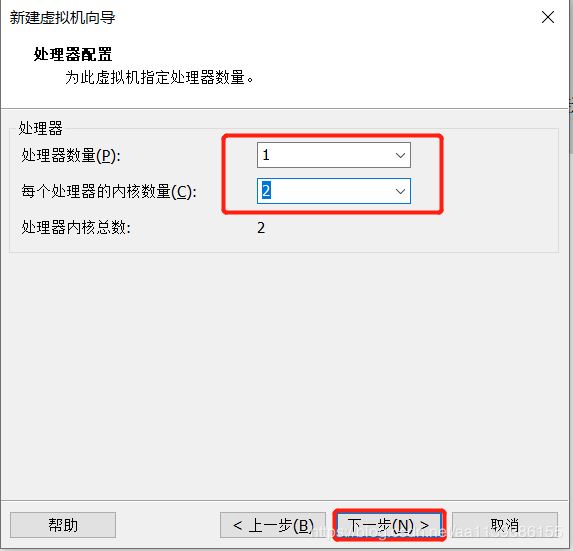
8.虚拟机内存设置(根据自己的电脑配置即行设置)
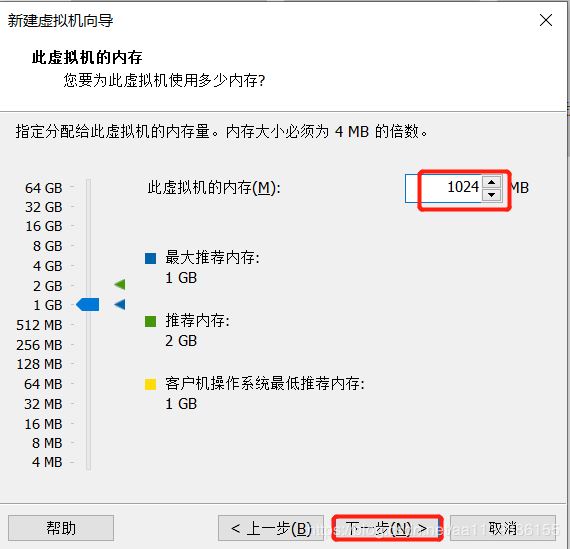
9.网络设置NAT模式(NAT模式网络安全性高,感兴趣的可以去百度以下其他模式)
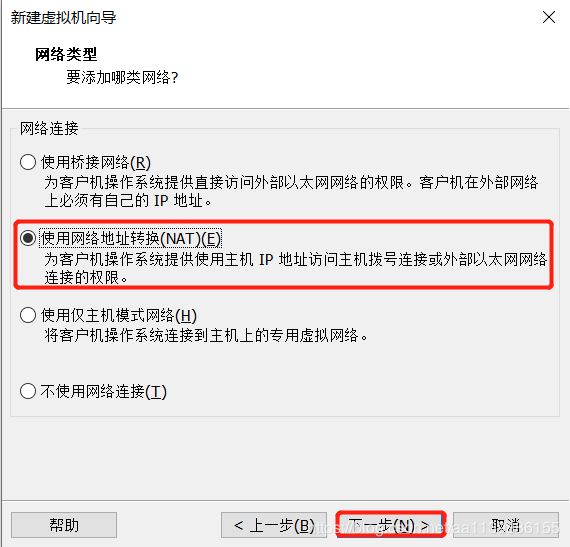
10.默认即可
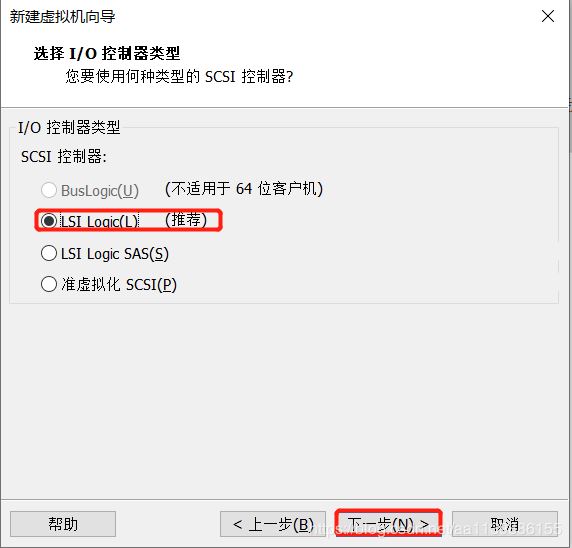
11.默认即可
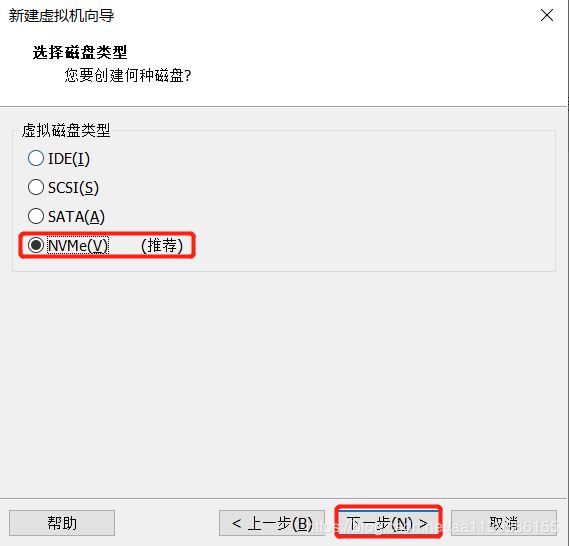
12.默认即可
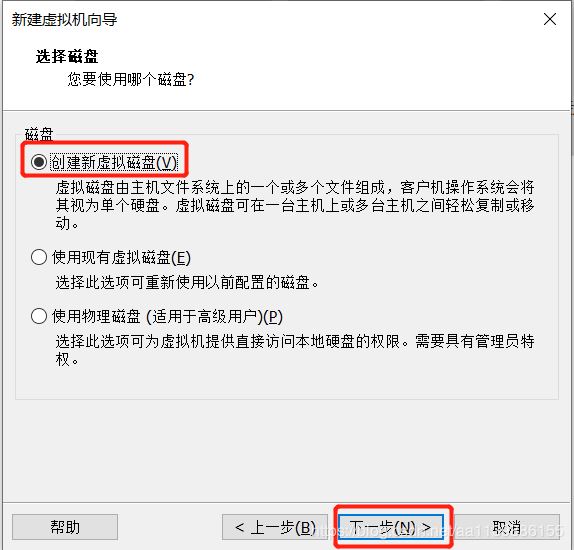
13.磁盘大小设置(根据自己的需要设置)
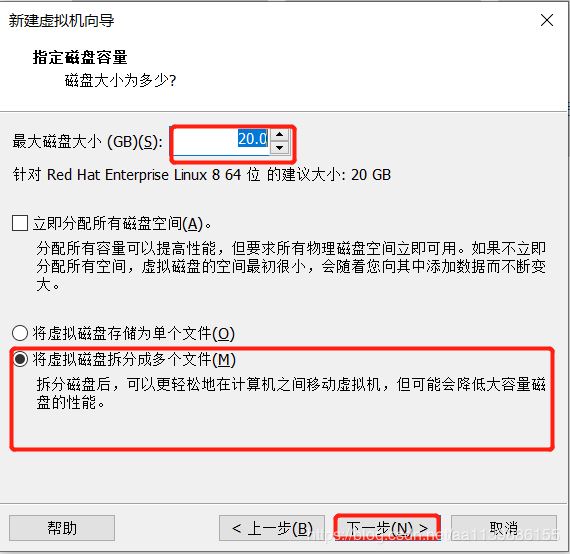
14.磁盘名称,默认即可
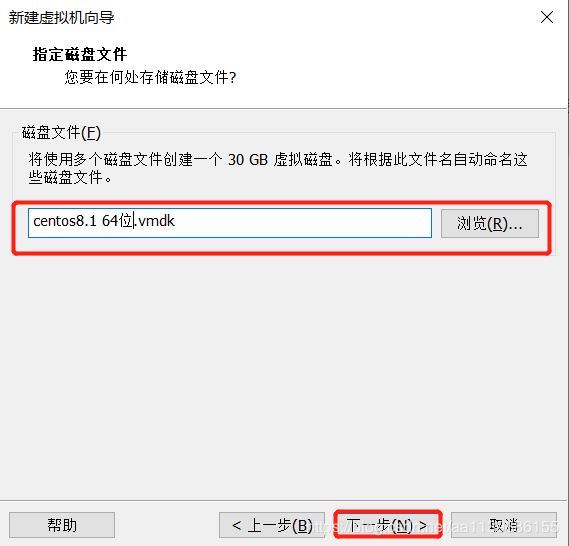
15.完成
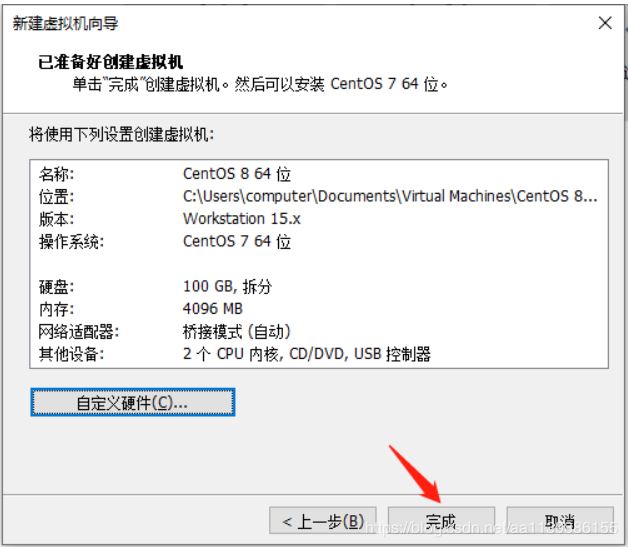
二、安装操作系统
1.配置系统镜像
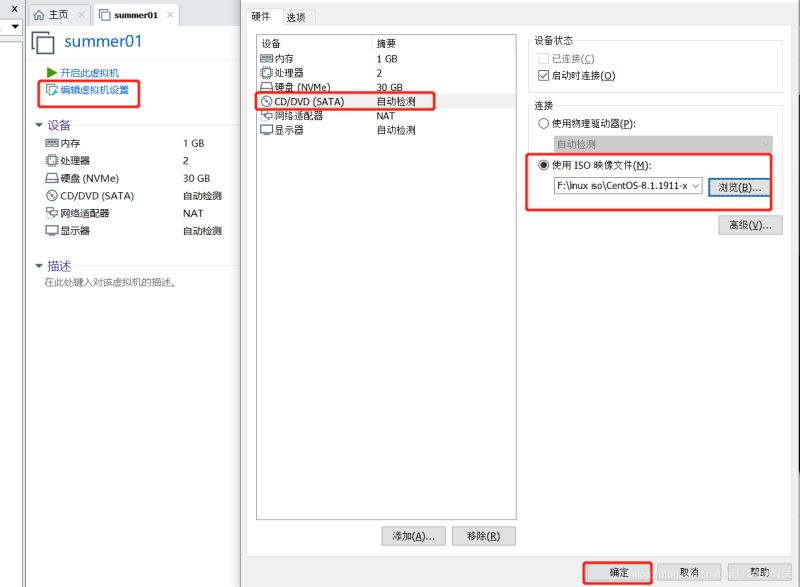
2.开始安装
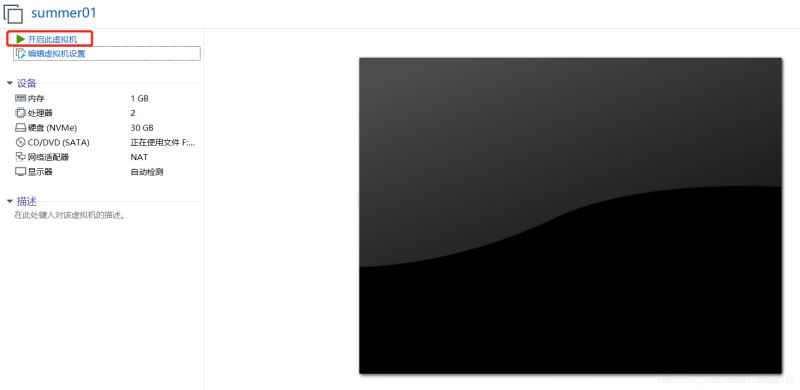
注:thinkpad用户可能遇到:此主机支持 Intel VT-x,但 Intel VT-x 处于禁用状态的错误提示,如图 解决方案请关注大神博文:https://www.jb51.net/article/187040.htm
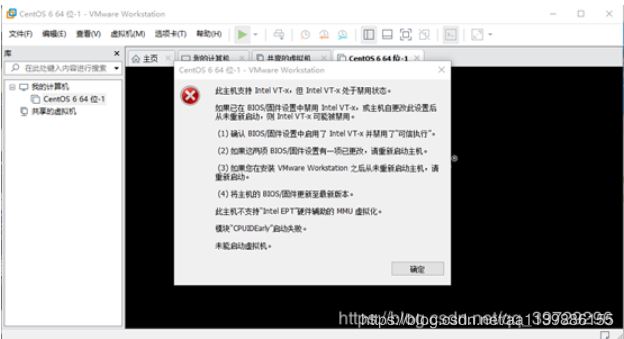
3.遇到物理内存不足的问题

4.解决方案:编辑->首选项

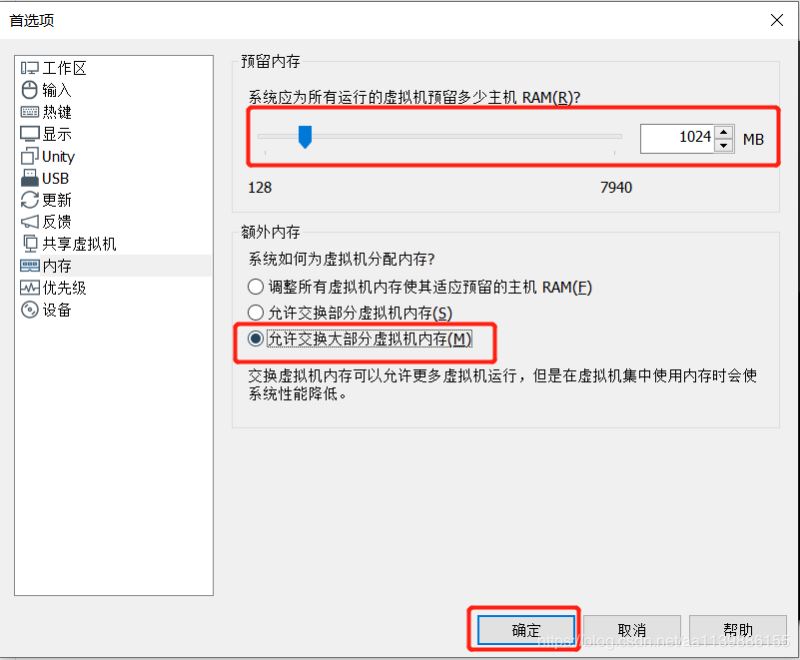
5.选择install centos Linux 8,键盘上下箭头控制选择
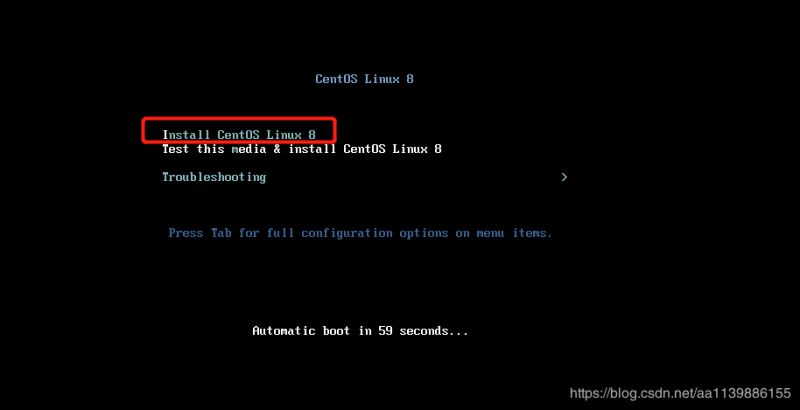
6.语言设置
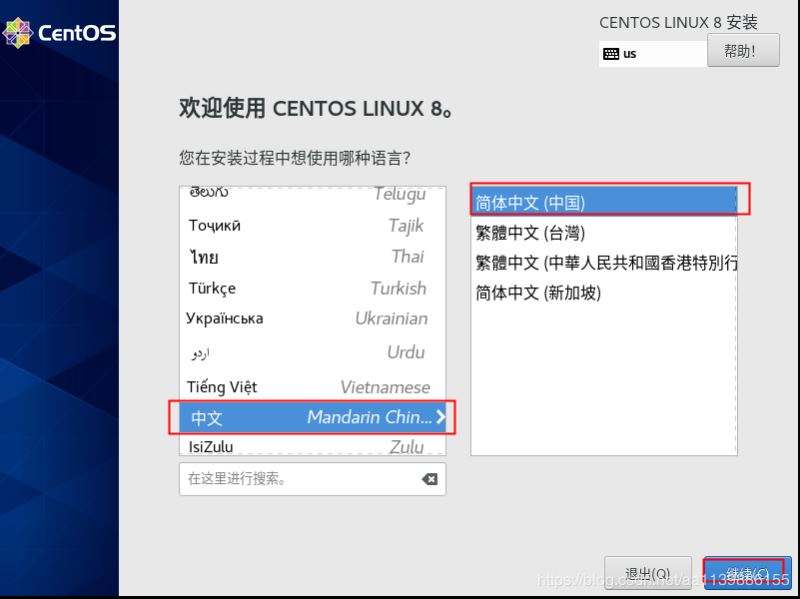
7.时间和日期设置
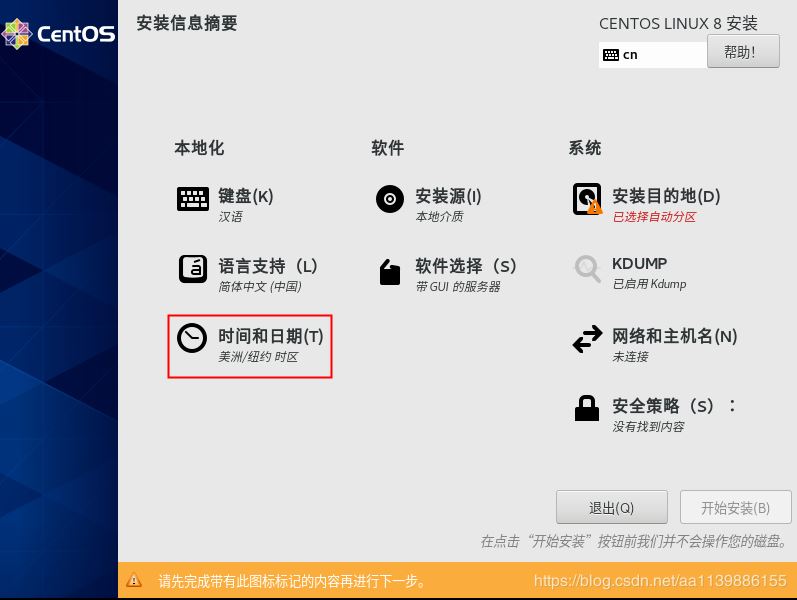
//zsrimg.ikafan.com/file_images/article/202005/2020521111519861.jpg?2020421111550
8.软件选择
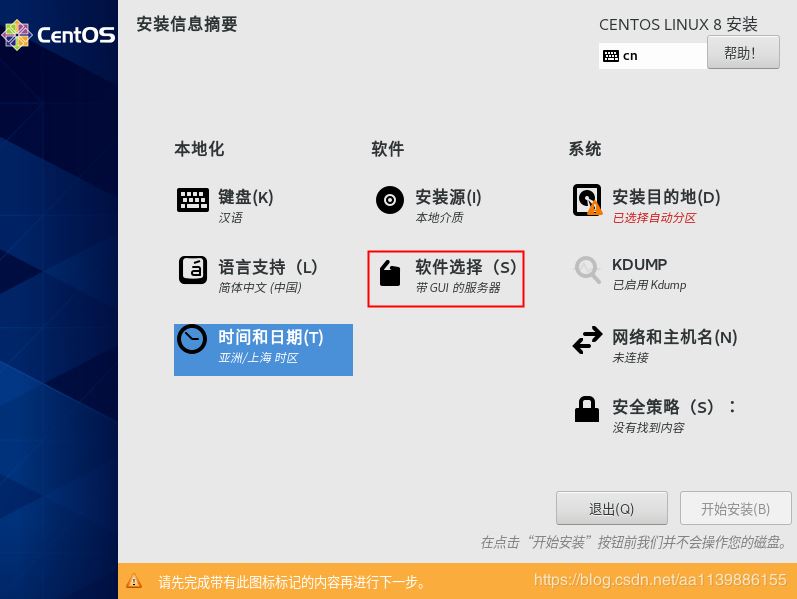
红框中第一项是带图形化界面的,第二项不带图形化界面(右侧可以选择ftp工具,根据自己的喜好)

9.安装目的地设置
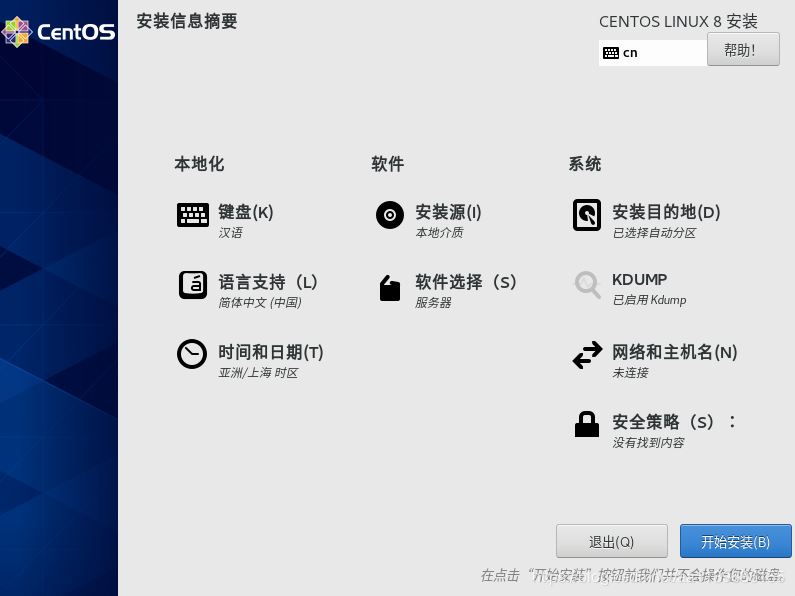
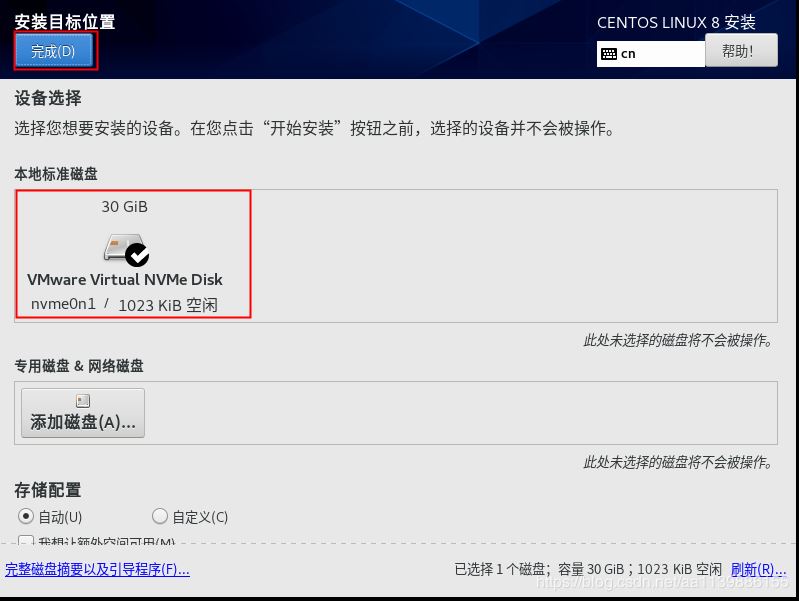
10.网络和主机名设置
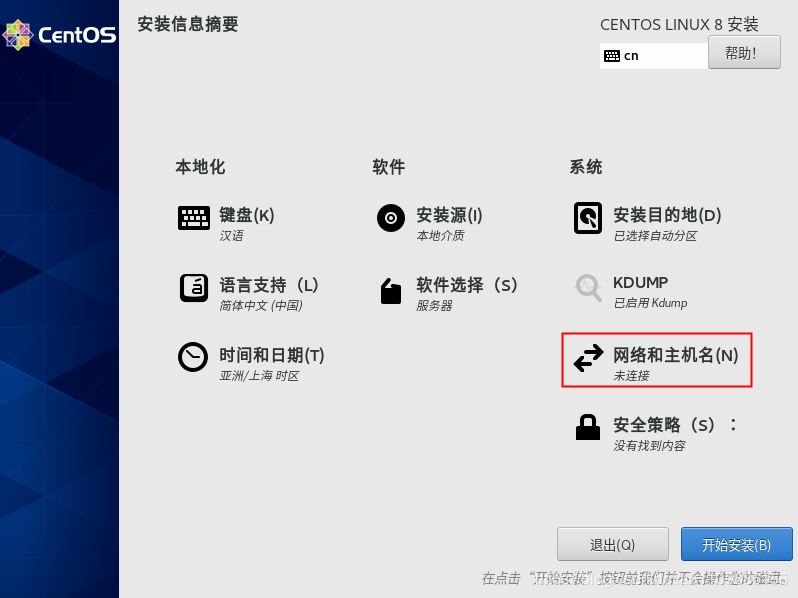
主机名后期也可以修改
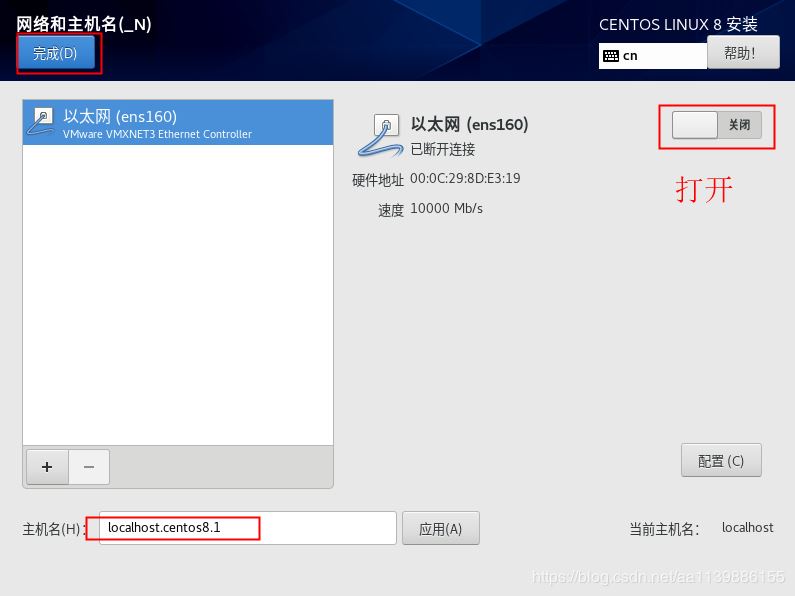
11.安装操作系统
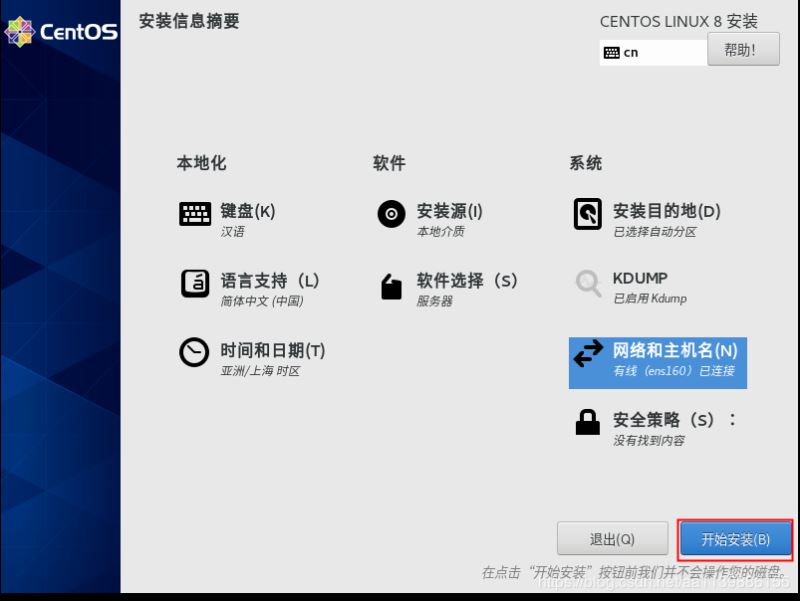
12.设置root账户密码
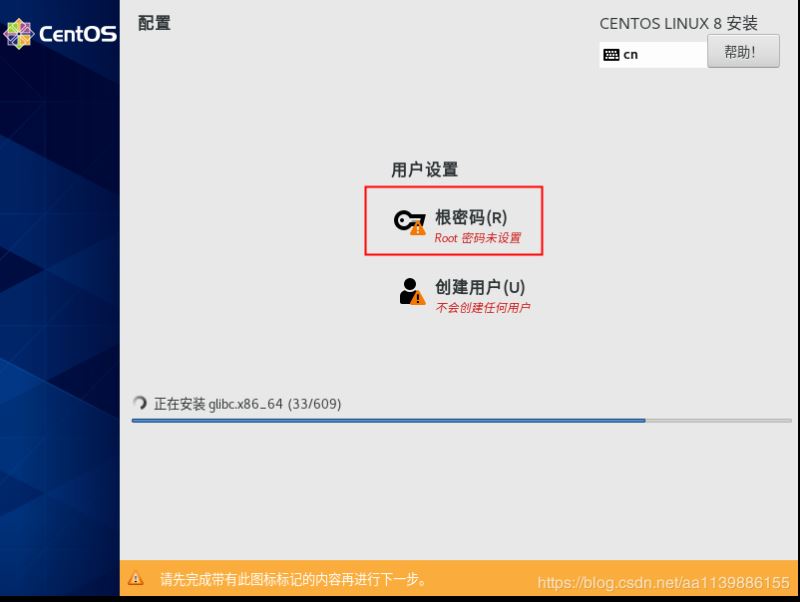
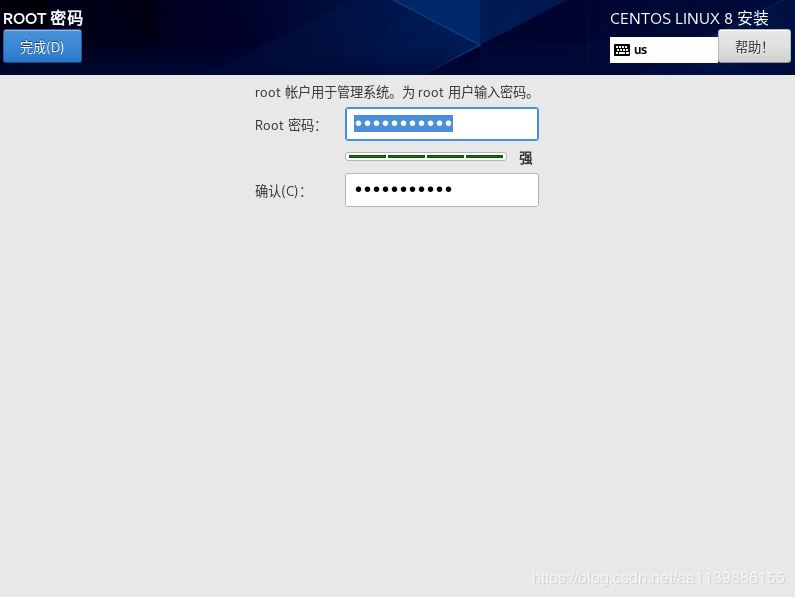
13.创建用户
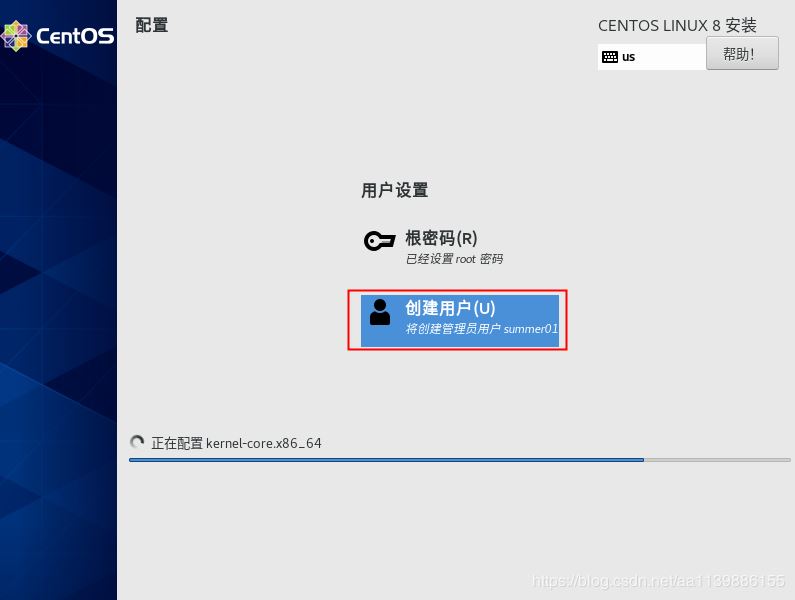
也可以不勾选,相当于创建一个普通用户
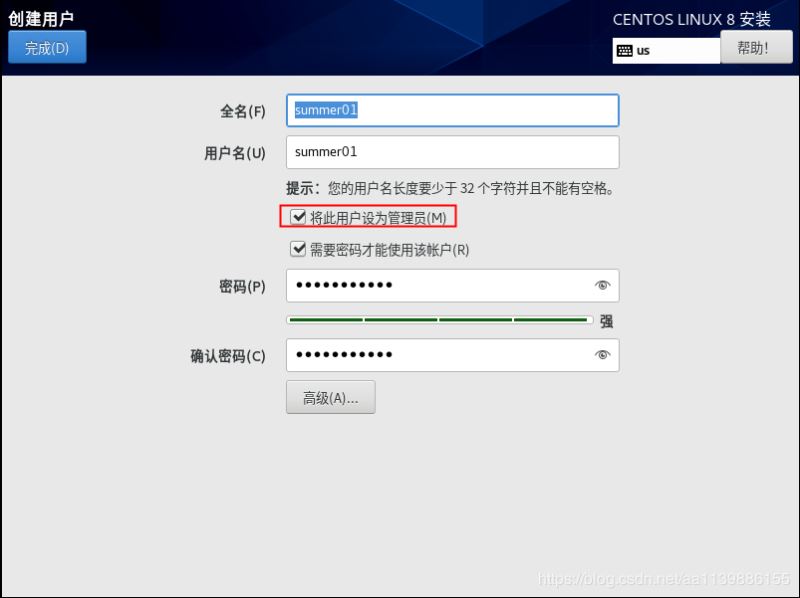
14.重启完成安装
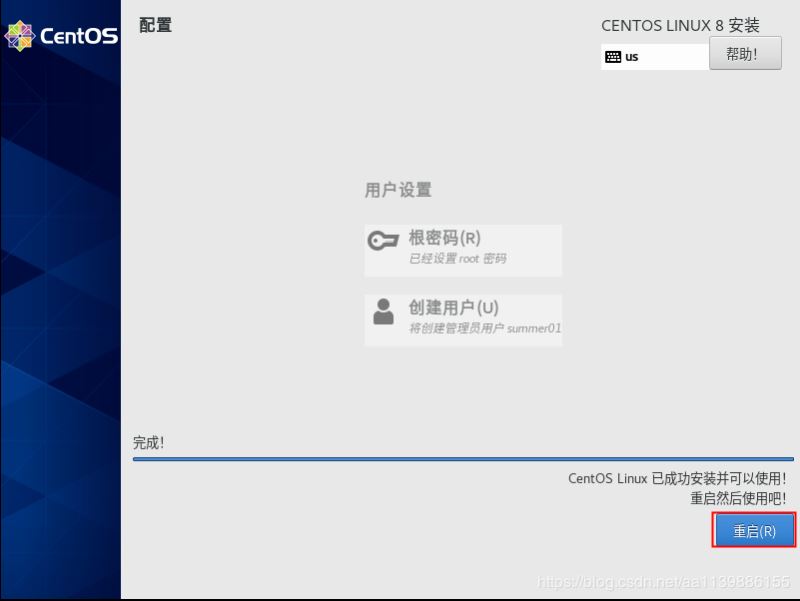
总结
到此这篇关于VMware15.5安装centos8.1的最全教程及物理内存不足问题的文章就介绍到这了,更多相关VMware 15.5安装 CentOS8.1 内容请搜索我们以前的文章或继续浏览下面的相关文章希望大家以后多多支持我们!
相关推荐
-
VMware12安装centOS8的方法步骤(vm虚拟机安装centos8教程)
前几天Centos8发布了,尽管他是8的第一个版本,那么今天我们就在VM12上面安装centOS8吧,8这个图形化界面我个人感觉有点丑 首先下载iso文件 百度下点击进入官网 点击马上获得centos 然后选择这个 选择离你近的镜像地址,点击下载 打开vm12点击新建虚拟机 点击下一步,如下图这样选择,再点击下一步 如下图选择点击下一步 叫什么名字没什么所谓反正可以改的,但是安装最好不要安装到c盘,我是安装到D盘 如果你的物理cpu是4核心,在这里建议使用4核心,这样后期虚拟机运行快. 因为我是
-
VMware15.5版本安装CentOS7的图文教程
一.在VMware15.5中新建虚拟机 1.打开VMware,在首页面选择创建新的虚拟机. 2.新建虚拟机向导,选择典型配置. 3.选择稍后安装操作系统. 4.选择客户机操作系统以及版本,Linux系统下的CentOS 7 64位,如图所示. 5.选择虚拟机名称与安装路径,可根据实际情况自我调整. 6.设置磁盘容量,点击下一步. 7.设置自定义硬件. 8.配置虚拟机设置. <1>.选择ISO映像文件. <2>.设置虚拟机运行内存. 9.点击完成按钮. 10. 在我的计算机中找到Ce
-
VMware安装Centos8系统的教程图解(命令行模式)
一.软件.系统镜像 软件:VMware 14 镜像:CentOS8 ,镜像官网下载地址 : http://mirror.jdcloud.com/centos/8.0.1905/isos/x86_64/CentOS-8-x86_64-1905-dvd1.iso 二.创建虚拟机 1.打开VMware,选择创建新的虚拟机. 2.选择自定义(高级)(C),下一步. 3.下一步. 4.选择稍后安装操作系统,下一步. 5.选择Linux,版本,下一步. 6.根据自己的需要设置虚拟机名称和存放位置,下一步.
-
VMware安装Centos8系统的教程图解(中文图形化模式)
一.软件.系统镜像 软件:VMware 14 镜像:CentOS8 , 镜像官网下载地址 : http://mirror.jdcloud.com/centos/8.0.1905/isos/x86_64/CentOS-8-x86_64-1905-dvd1.iso 桌面模式界面如下(第三部分第11步骤选择:带GUI的服务器或工作站): 二.创建虚拟机 1.打开VMware,选择创建新的虚拟机. 2.选择自定义(高级)(C),下一步. 3.下一步. 4.选择稍 后安装操作系统,下一步. 5.选择 Li
-
VMware15.5安装centos8.1的最全教程及物理内存不足问题
一.虚拟机准备 1.新建虚拟机 2.选择自定义虚拟机 3.虚拟机硬件兼容性 4.选择稍后安装操作系统 5.linux版本选择,因为VMware15.5版本选择里面没有centios8.1,这里我们选择Rded Hat Enterprise Linux 8 64位 6.给虚拟机命个名字,选择虚拟机存储的位置 7.虚拟机处理器设置(根据自己的电脑配置即行设置) 8.虚拟机内存设置(根据自己的电脑配置即行设置) 9.网络设置NAT模式(NAT模式网络安全性高,感兴趣的可以去百度以下其他模式) 10.默
-
使用虚拟机VMware安装Ubuntu 20.04的全教程
Ubuntu是一个比较流行的Linux桌面系统,最近Ubuntu 20.04出来了,让我们来看看有什么新玩意. 我们使用虚拟机来安装新系统,会比较保险.准备工具如下: Ubuntu 20.04镜像iso 虚拟机VMware或其虚拟机 1. 安装 安装比较简单,我们主要用图型界面记录一下安装步骤. 打开VMware,新建新的虚拟机: 2.设置硬盘.内存.处理器.加载镜像等参数 3. 点击安装 4. 设置系统 5. 等待安装完成,最后重启 2. 开机 先把镜像系统退出 输入密码进入系统,并做简单的配
-
anaconda3安装及jupyter环境配置全教程
1. 下载 可以去清华源下载最新版的anaconda包,这比在官方网站下载快得多,地址如下: https://mirrors.tuna.tsinghua.edu.cn/anaconda/archive/ 将网页滚动到最下方,下载最新版本的Anaconda3-5.3.1-Linux-x86_64.sh. wget https://mirrors.tuna.tsinghua.edu.cn/anaconda/archive/Anaconda3-5.3.1-Linux-x86_64.sh 2. 安装 使
-
VMware15.5安装Ubuntu20.04的图文教程
一.安装前的准备 1.下载好Ubuntu20.04的镜像文件,直接从官网下载就好, 2.准备好VMware软件,这里就忽略安装过程了. 二.建立虚拟机 1.如下所示,打开VMware,找到"文件->新建虚拟机" 2.如下所示,选择"自定义",这样可以手动配置一些安装选项 3.选择虚拟机硬件兼容性,可以直接"下一步" 4.如图,选择"稍后安装操作系统" 5.Ubuntu20.04是 64位Linux操作系统,因此选择&qu
-
详解VMware12安装centOS8的配置图文教程(vm虚拟机安装centos8教程)
前几天Centos8发布了,尽管他是8的第一个版本,那么今天我们就在VM12上面安装centOS8吧,8这个图形化界面我个人感觉有点丑 首先下载iso文件百度下点击进入官网 点击马上获得centos 然后选择这个 选择离你近的镜像地址,点击下载 打开vm12点击新建虚拟机 点击下一步,如下图这样选择,再点击下一步 如下图选择点击下一步 叫什么名字没什么所谓反正可以改的,但是安装最好不要安装到c盘,我是安装到D盘 如果你的物理cpu是4核心,在这里建议使用4核心,这样后期虚拟机运行快.因为我是8核
-
Centos8(最小化安装)全新安装Python3.8+pip的方法教程
最小化安装Python8后安装Python3.8.1,网上找了一圈教程,没有一个能完全成功的.或者能安装成功,但pip无法使用.最后根据多个教程整理了一份命令,测试成功,安装使用完全没有问题. yum -y install wget yum -y install setup yum -y install perl yum install openssl-devel -y yum install zlib-devel -y yum -y groupinstall "Development tool
-
在VMware上 安装 centos8的详细教程
centos官网地址 https://www.centos.org/ 首先下载好自己需要的文件 开始安装 安装过程比较多,很多都是直接点击下一步即可,这里只说一些需要注意的地方 首先第一步这里要选择自定义安装,典型安装暂时不支持centos8 这里选择稍后安装操作系统 由于VMware Workstation 现在还没有直支持安装centos8,所以这里选择red hat enterprise linux 8 64位 选择自己的安装位置 后面的很多这里根据自己的需求选择,大部分可以直接下一步就行
随机推荐
- Redis教程(十二):服务器管理命令总结
- php+mysql结合Ajax实现点赞功能完整实例
- Vue.js中的图片引用路径的方式
- 浅谈Python 字符串格式化输出(format/printf)
- 手机图片预览插件photoswipe.js使用总结
- php内存缓存实现方法
- PHP register_shutdown_function()函数的使用示例
- Python 文件和输入输出小结
- C#多线程学习之(三)生产者和消费者用法分析
- C#简易图片格式转换器实现方法
- 深入理解C#中的枚举
- php向js函数传参的几种方法
- 推荐深入理解css中的position定位和z-index属性
- sql多条件多字段排序(图文教程)
- jQuery中ready事件用法实例
- Windows 系统组策略应用全攻略(中)
- 算法练习之从String.indexOf的模拟实现开始
- iOS自动移除KVO观察者的实现方法
- python字符串与url编码的转换实例
- Java判断2个List集合是否相等(不考虑元素的顺序)
