详解AndroidStudio3.0开发调试安卓NDK的C++代码
本文介绍了AndroidStudio3.0开发调试安卓NDK的C++代码,分享给大家,具有如下:
一、新建项目
新建项目,没有发现Include C++ Support 选项。因为印象中是有过该选项的,找了半天没找到。
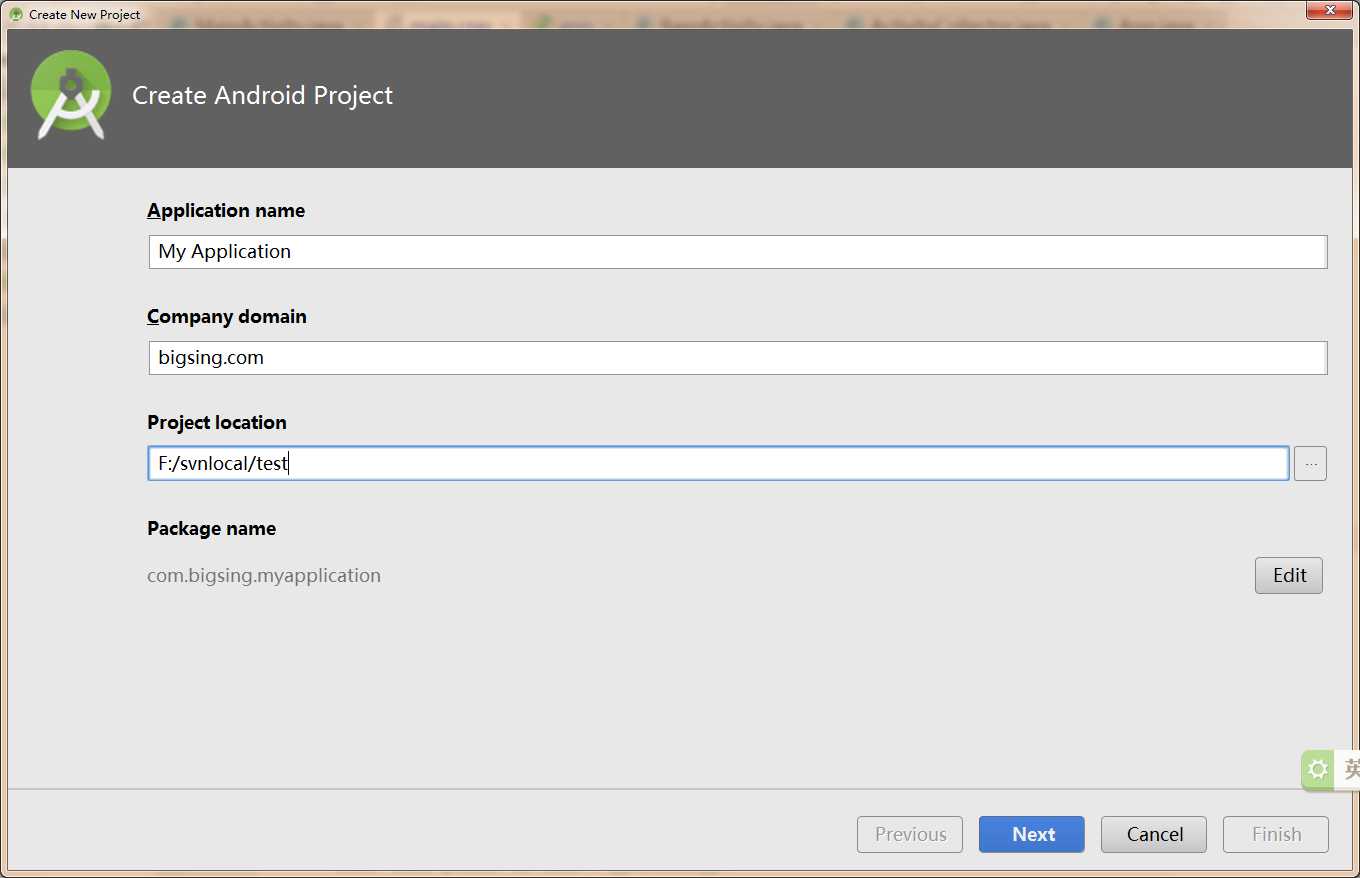
后来无意间拖了下窗口大小,原来是被隐藏了,真特么坑。
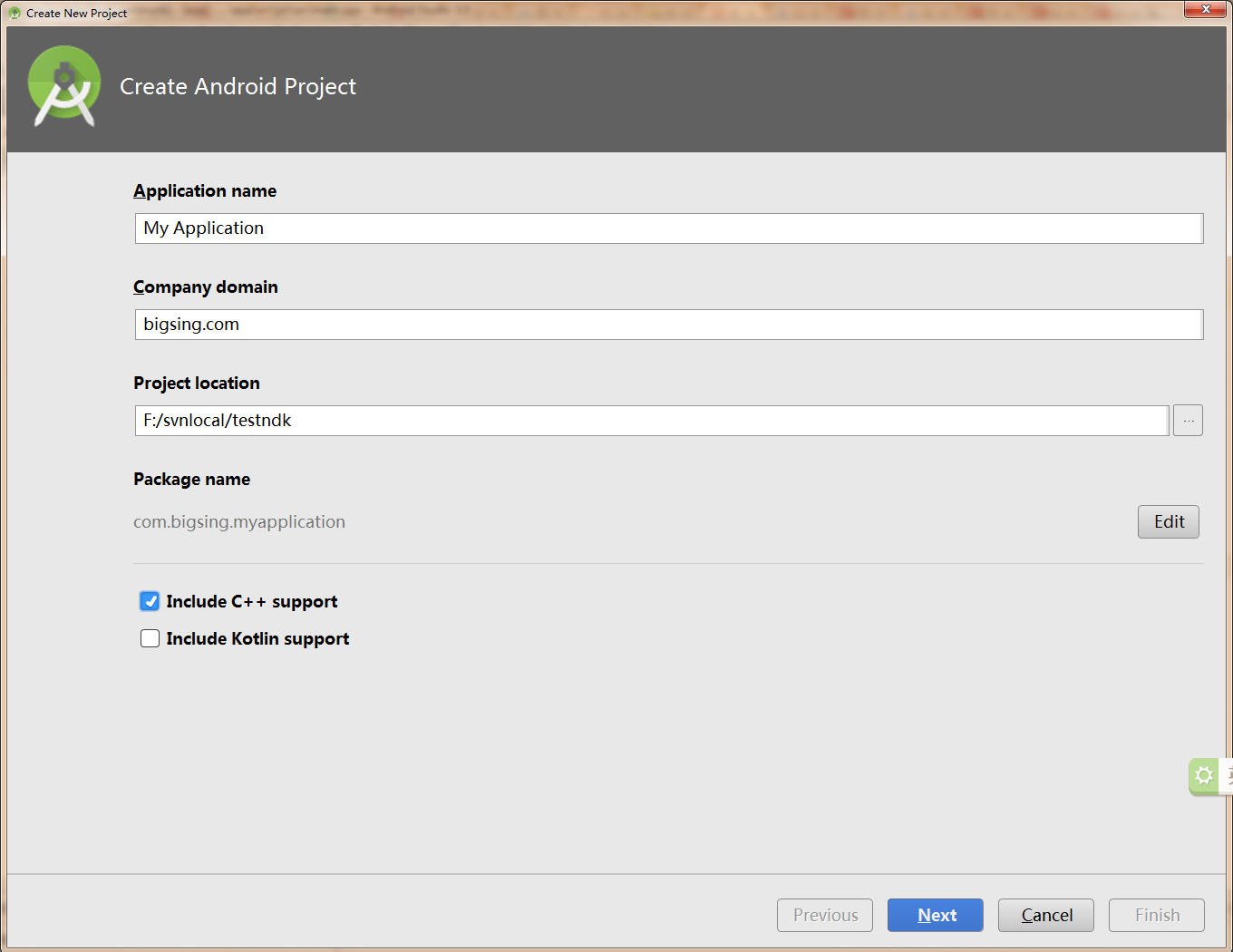
新建一个测试项目,勾选Include C++ Support 选项,看看工程上有哪些不同。
1、gradle
首先看gradle文件,android节点下添加:
externalNativeBuild {
cmake {
path "CMakeLists.txt"
}
}
defaultConfig节点下添加:
externalNativeBuild {
cmake {
cppFlags "-std=c++14"
}
}
2、CPP
与Java节点同级多了一个cpp的节点,对应目录为src\main\cpp,与src\main\java同级,默认只有一个native-lib.cpp文件,没有.mk文件及其他,比较简单:
#include <jni.h>
#include <string>
extern "C"
JNIEXPORT jstring
JNICALL
Java_com_bigsing_myapplication_MainActivity_stringFromJNI(
JNIEnv *env,
jobject /* this */) {
std::string hello = "Hello from C++";
return env->NewStringUTF(hello.c_str());
}
3、CMakeLists.txt
在app目录下多了一个CMakeLists.txt文件。
# For more information about using CMake with Android Studio, read the # documentation: https://d.android.com/studio/projects/add-native-code.html# Sets the minimum version of CMake required to build the native library. cmake_minimum_required(VERSION 3.4.1) # Creates and names a library, sets it as either STATIC # or SHARED, and provides the relative paths to its source code. # You can define multiple libraries, and CMake builds them for you. # Gradle automatically packages shared libraries with your APK. add_library( # Sets the name of the library. native-lib # Sets the library as a shared library. SHARED # Provides a relative path to your source file(s). src/main/cpp/native-lib.cpp ) # Searches for a specified prebuilt library and stores the path as a # variable. Because CMake includes system libraries in the search path by # default, you only need to specify the name of the public NDK library # you want to add. CMake verifies that the library exists before # completing its build. find_library( # Sets the name of the path variable. log-lib # Specifies the name of the NDK library that # you want CMake to locate. log ) # Specifies libraries CMake should link to your target library. You # can link multiple libraries, such as libraries you define in this # build script, prebuilt third-party libraries, or system libraries. target_link_libraries( # Specifies the target library. native-lib # Links the target library to the log library # included in the NDK. ${log-lib} )
其中native-lib为最终生成的SO的名称(libnative-lib.so),默认CPU为armeabi-v7a
默认的工程属性不用配置,debugger默认为auto会自动适配,直接在cpp里下断点,调试方式运行App,会自动断下,变量数值均能在调试状态下看到。

试用了下AndroidStudio对NDK的调试支持的还不错,于是打算把过去的项目也支持起来,方法请看下节。
二、已有项目
1、安装C++调试器LLDB
由于之前一直没有使用过AndroidStudio调试过native的代码,网上了解到AndroidStudio调试NDK是需要一个LLDB的插件,默认是没有的,所以先手动安装一下。
这里有个另类的方法:“Edit Configurations”打开程序配置,在debugger里选择Native(默认为auto),然后运行App,因为工程之前一直是只有Java代码的,所以这里选择了Native,AndroidStudio会提示并没有安装C++的调试器,根据提示安装即可。
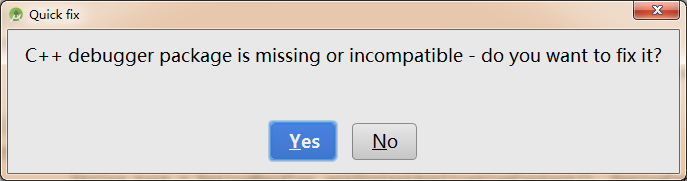
可以看出,安装的调试器是LLDB。
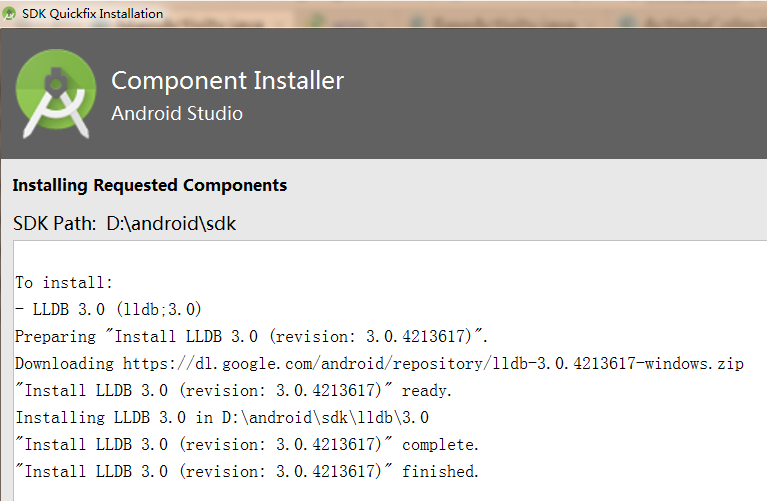
2、Link C++ Project with Gradle
在老项目里面添加NDK的支持,可以右键项目选择菜单:Link C++ Project with Gradle
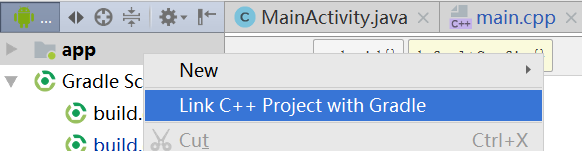
编译方式有两种:CMake和ndk-build,其中ndk-build是传统方式,AndroidStudio默认推荐CMake方式,也许这是以后的主流方式,所以我们选择默认的CMake.
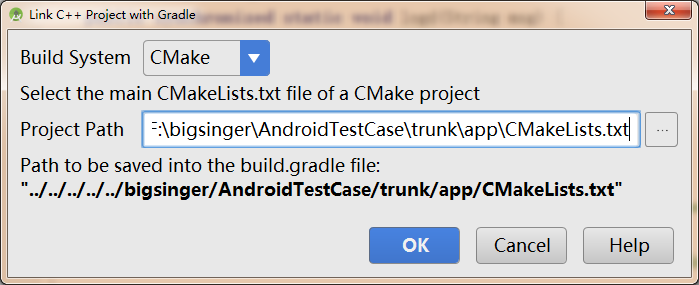
然后是指定CMakeLists.txt文件的路径,这里可以复制新建项目的CMakeLists.txt文件到现有项目的app目录下,把它放到和proguard-rules.pro相同的文件夹下即可。然后把这个CMakeLists.txt文件的全路径输入进去,点OK。
这个时候会发现gradle文件自动添加了:
externalNativeBuild {
cmake {
path "CMakeLists.txt"
}
}
但是并未指定C++的版本,可以参考新建项目的内容手动添加:
externalNativeBuild {
cmake {
cppFlags "-std=c++14"
}
}
3、整理C++源码的文件组织形式
新建一个cpp目录:src\main\cpp,与src\main\java同级,把C++源码文件移动至此目录下,并有序组织好。
4、修改CMakeLists.txt
由于是复制的demo工程的CMakeLists.txt文件,比较简单,不能够满足现有工程,需要修改一下。这里说一下常用的几个功能:
- 设置其他后缀文件(例如.S汇编文件)为可编译源文件:
set_property(SOURCE src/main/cpp/art/art_quick_dexposed_invoke_handler.S PROPERTY LANGUAGE C)
设置多个不定数量的源文件(也即使用*星号通配符的方式):
file(GLOB native_srcs "src/main/cpp/*.cpp" "src/main/cpp/dalvik/*.cpp" "src/main/cpp/art/*.cpp" "src/main/cpp/art/*.S")
add_library( # Sets the name of the library.
native-lib
# Sets the library as a shared library.
SHARED
# Provides a relative path to your source file(s).
${native_srcs}
)
链接三方SO库文件(例如我需要使用三方的libsubstrate.so库做测试):
file(GLOB libs src/main/cpp/3rd/libsubstrate.so src/main/cpp/3rd/libsubstrate-dvm.so)
target_link_libraries( # Specifies the target library.
native-lib
# Links the target library to the log library
# included in the NDK.
${libs}
${log-lib} )
5、恢复debugger为默认的auto
“Edit Configurations”打开程序配置,在debugger里选择auto,因为之前修改为了Native。这样,无论是Java代码还是C++代码均可以调试了。
三、总结
能支持对C++代码的动态调试,无疑是非常强大的功能,关键现在AndroidStudio对C++代码在编辑器也支持的很好,所以总体是建议迁移过来的。
不足就是编译速度太慢了,VisualStudio编译下来秒间就能完成了,AndroidStudio下要十几秒甚至更长。在调试的时候启动LLDB也很慢,有时一直卡在Starting LLDB server
建议VS和本方法结合使用,需要调试的时候就用AndroidStudio调试,如果仅仅是编译C++代码则可以使用VS,VS的方法参见:使用VisualStudio高效开发调试AndroidNDK
以上就是本文的全部内容,希望对大家的学习有所帮助,也希望大家多多支持我们。

