在VMware上创建虚拟机及安装Redhat Linux操作系统(图文教程)
在VMware上如何创建虚拟机以及安装Redhat Linux操作系统创建虚拟机(本人使用的是VMware pro 15) (
1)点击Create a New Virtual Machine
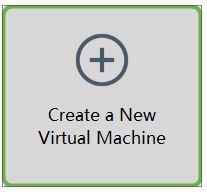
(2)选择自定义,然后点击next

(3)出现以下界面,不做任何修改,点击next
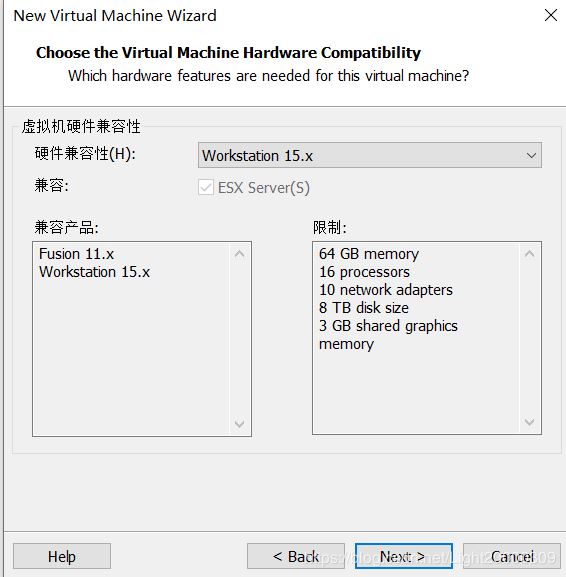
(4)选择稍后安装操作系统(s),点击next

(5)客户机操作系统选择Linux,版本选择Red Hat Enterprise Linux 7 64-bit(可根据自己的实际镜像文件版本选择适合的版本),然后点击next
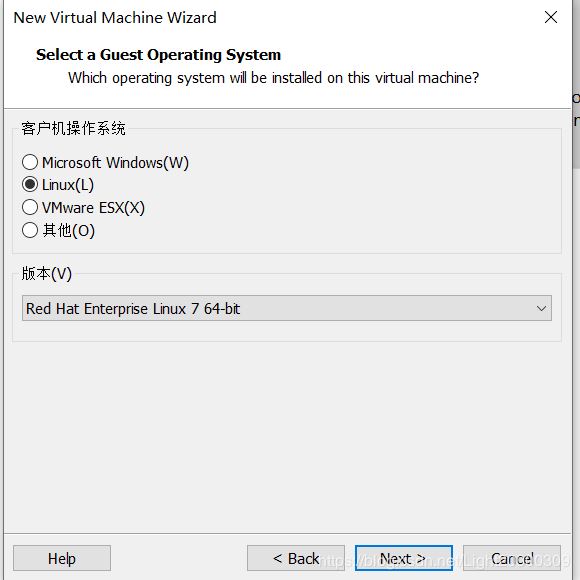
(6)选择安装位置,不建议安装在C盘,选择安装在容量较大的磁盘,点击next

(7)根据个人电脑配置选择处理器内核数量,点击next

(8)根据个人电脑配置选择内存大小,一般2G(2028M)即可,点击next

(9)默认选择NAT,其他方式将在下面具体讲解,点击next

(10)选择默认推荐设置,点击next

(11)选择默认推荐设置,点击next
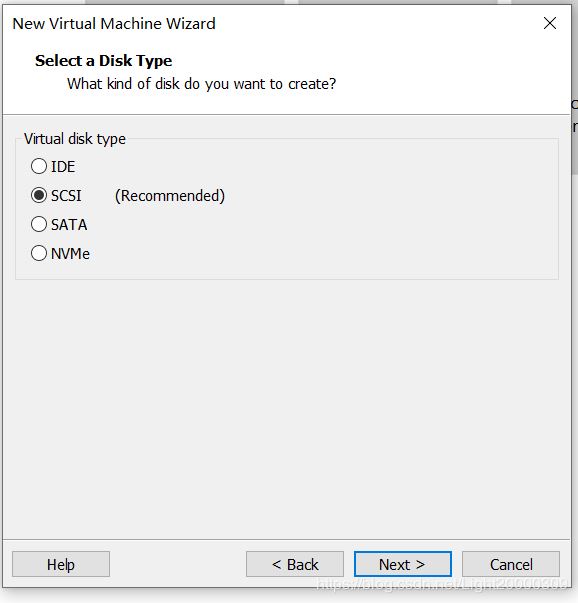
(12)选择Create a new virtual disk,点击next

(13)按如下图示选择,点击next

(14)点击next

(15)点击Finish(完成虚拟机的安装)
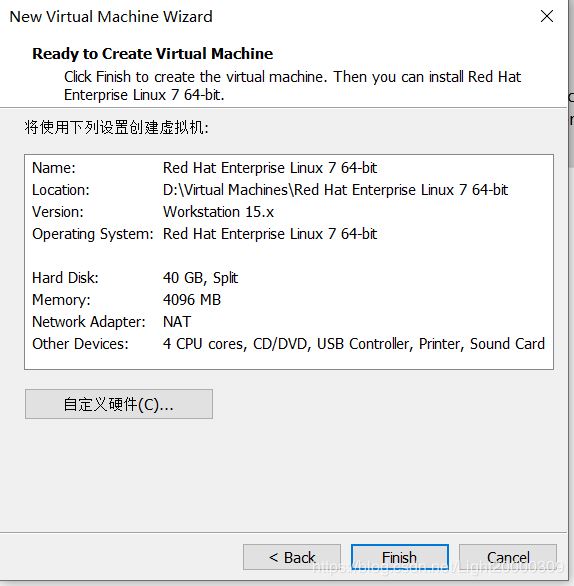
(16)点击Edit virtual machine settings

(17)选择CD/DVD(SATA),以及Use ISO image file(镜像文件选择自己下载的文件),点击OK

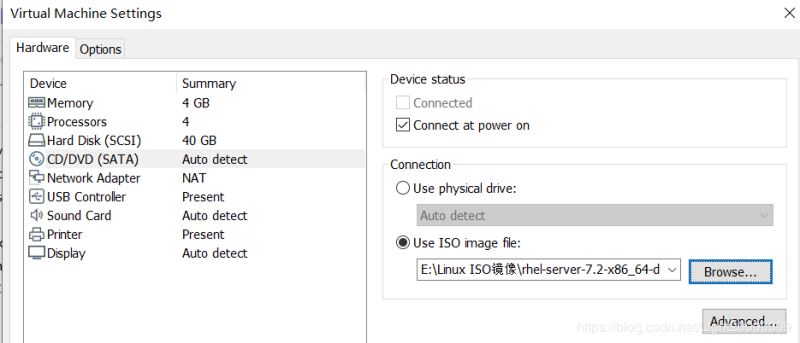
(18)选择开启此虚拟机
(19)选择第一项,按Enter(然后等待)

(20)推荐选择英语(中文容易出现乱码),点击continue
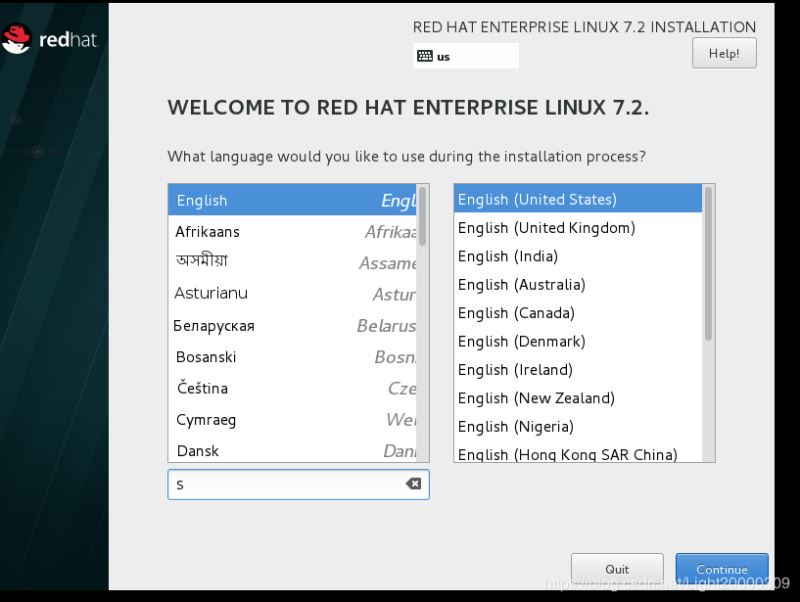
(21)选择DATE&TIME,设置时间

(22)选择下图;

(23)按下图选择

(24)按下图顺序进行分区操作
















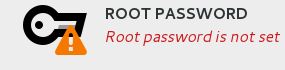
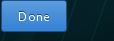


等待安装

25.后续操作应该可以自行解决!
26.安装完成后,对虚拟机进行拍摄快照(很重要)
总结
以上所述是小编给大家介绍的在VMware上创建虚拟机及安装Redhat Linux操作系统,希望对大家有所帮助,如果大家有任何疑问请给我留言,小编会及时回复大家的。在此也非常感谢大家对我们网站的支持!
如果你觉得本文对你有帮助,欢迎转载,烦请注明出处,谢谢!
相关推荐
-
VMware Workstation如何创建加密虚拟机
用户需要输入解密密码才能访问已加密的虚拟机.没有解密密码,就无法访问加密虚拟机的VMDK文件.VMware Workstation加密位于物理计算硬件的启动密码之上.如果是物理计算机,你可以轻松地取出它的硬盘然后安装在任意一个位置就能访问硬盘上的数据. VMware Workstation的加密特性能够防止非授权用户访问虚拟机的敏感数据.本文带你了解采用Workstation加密技术对虚拟机访问进行控制的配置及其局限性. 加密为虚拟机提供了保护,限制了用户对虚拟机的修改.在生产环境中,你不希望在
-
windows 用VMware创建linux虚拟机安装CentOS7.2操作系统
1.按照向导创建虚拟机 以下是安装虚拟机的步骤,没有写的直接下一步 [1]主页-创建新虚拟机 [2]选择 自定义(高级) [3]选择稍后安装操作系统 [4]给虚拟机命名并指定所在位置 [5]给处理器配置:4核 [6]给虚拟机内存:2G [7]选择网络类型:桥接网络 [8]指定虚拟磁盘大小:20G,将虚拟磁盘存储为单个文件 [9]最后查看虚拟机配置 2.安装操作系统(以CentOS7.2为例) [1]准备好ISO镜像文件 下载网站:http://isoredirect.centos.org/cen
-
详解VMware接入Openstack—使用Openstack创建vCenter虚拟机
前言 从虚拟化的层面来说,GuestOS 的生命周期.迁移.快照等管理过程都离不开 Hypervisor 的支持. EG. KVM/VMwate Workstation/Hpyer-V 等 VMM .VMware 暴露的 API 接口和 OpenStack Dirver 驱动程序两种结合,就能够实现使用 Openstack 平台来管理多种虚拟化产品.本质上就是 Openstack 的 Nova Service 能够使用这些 API/Dirver 去连接 VMware Hypervisor 并达到
-
在VMware上创建虚拟机及安装Redhat Linux操作系统(图文教程)
在VMware上如何创建虚拟机以及安装Redhat Linux操作系统创建虚拟机(本人使用的是VMware pro 15) ( 1)点击Create a New Virtual Machine (2)选择自定义,然后点击next (3)出现以下界面,不做任何修改,点击next (4)选择稍后安装操作系统(s),点击next (5)客户机操作系统选择Linux,版本选择Red Hat Enterprise Linux 7 64-bit(可根据自己的实际镜像文件版本选择适合的版本),然后点击next
-
最新超详细虚拟机VMware安装Kali Linux的图文教程
准备:一台电脑,VMware(VMware安装教程) 一.下载系统镜像文件 1.首先下载系统镜像,进入kali官网,在Downloads中选择Download Kali Linux,如下图所示. 2.根据电脑配置选择合适的版本,在这里我选择的是64位版本,点击HTTP下载镜像文件. 二.创建新的虚拟机 1.打开VMware Workstation,创建新的虚拟机,我们使用自定义的配置方法. 2.导入系统镜像文件. 3.选择客户机操作系统及版本. 4.输入虚拟机的名称和安装位置. 5.点击下一步直
-
win10下虚拟机中安装Mac系统的图文教程
一.下载虚拟机15.5.1版本 我从官网上直接下载的最新版这样在安装Mac10.14和Catalina都行,之前用的15.0的版本安装Catalina是失败的.安装VM,等待安装完成. 二.下载Unlocker3.0 Unlocker是对虚拟机进行解锁的一款工具,不进行解锁是找不到Mac安装选项的.运行win-install等待完成就可以了. 三.安装Mac系统 此过程就直接上图了: 四.安装tools tools是VM的扩展文件可以实现虚拟机中系统全屏,与物理机间文件拖拽. 接下来,双击"安装
-
Linux学习之CentOS(一)----在VMware虚拟机中安装CentOS 7(图文教程)
一. VMware简介: VMware是一个虚拟PC的软件,可以在现有的操纵系统上虚拟出一个新的硬件环境,相当于模拟出一台新的PC,以此来实现在一台机器上真正同时运行两个独立的操作系统. VMware的主要特点: 不需要区分或重新开机就能在同一台PC上使用两种以上的操作系统: 本机系统可以与虚拟机系统网络通信: 可以设定并且随时修改虚拟机操作系统的硬件环境. VMware Workstation10.0.3下载地址:http://www.jb51.net/softs/102992.html 二.
-
VMware虚拟机安装CentOS 6.9图文教程
CentOS是一个基于Red Hat Linux 提供的可自由使用源代码的企业级Linux发行版本.下面本文主要分享下VMware虚拟机下安装Linux CentOS6.9图文教程,希望对一些技术人员有所参考. 本文以Win7下安装的VMware虚拟机安装CentOS教程. 1.Win7安装VMware虚拟机比较简单,直接从官网下载VMware安装即可,这里不再叙述. 2.接着从CentOS官网直接下载CentOS 6.9的iso镜像文件. 3.打开VMware,点击创建新的虚拟机或者点击文件-
-
VMware EXSI为虚拟机centos安装VMware Tools
VMware EXSI 为虚拟机centos安装VMware Tools 1.首先查看虚拟机是否安装VMware Tools 2.打开虚拟机控制台 3.选择虚拟机--客户机--安装/升级VMware tools 4.建立一个挂载点挂载并拷贝解压 5.进入vmware-tools-distrib目录执行 ./vmware-install.pl 开始安装 因为该centos是最小化安装,会报一个错误 可以执行 yum -y groupinstall "Perl Support" 继续执行
-
VMware下CentOS静默安装oracle12.2详细图文教程
环境准备: VMware+CentOS,jdk 一.校验系统磁盘大小 1.命令 df -h 保证可用磁盘大小15GB(包括oracle安装时需要空间7.5GB + oracle安装zip包接近3G+安装包解压文件3G) 如果磁盘不满足,安装会失败,需要扩容! 二.安装准备 1.创建运行oracle数据库的系统用户和用户组 groupadd oinstall groupadd dba useradd -g oinstall -g dba -m oracle passwd oracle #不用管提示
-
详解VMware12安装centOS8的配置图文教程(vm虚拟机安装centos8教程)
前几天Centos8发布了,尽管他是8的第一个版本,那么今天我们就在VM12上面安装centOS8吧,8这个图形化界面我个人感觉有点丑 首先下载iso文件百度下点击进入官网 点击马上获得centos 然后选择这个 选择离你近的镜像地址,点击下载 打开vm12点击新建虚拟机 点击下一步,如下图这样选择,再点击下一步 如下图选择点击下一步 叫什么名字没什么所谓反正可以改的,但是安装最好不要安装到c盘,我是安装到D盘 如果你的物理cpu是4核心,在这里建议使用4核心,这样后期虚拟机运行快.因为我是8核
-
VMware + Ubuntu18.04 搭建Hadoop集群环境的图文教程
目录 前言 VMware克隆虚拟机(准备工作,克隆3台虚拟机,一台master,两台node) 1.创建Hadoop用户(在master,node1,node2执行) 2.更新apt下载源(在master,node1,node2执行) 3. 安装SSH.配置SSH免密登录 (在master,node1,node2执行) 4.安装Java环境 (在master,node1,node2执行) 修改主机名(在master,node1,node2执行) 修改IP映射(在master,node1,node
-
Win10安装Linux子系统图文教程
Windows10提供了ubantu Linux子系统,终于可以把卡卡的虚拟机扔在一边了,下面介绍一下win10安装linux子系统的过程. 1.打开Windows功能,在这里把勾打上 2.打开设置–>更新和安全–>针对开发人员,选择开发人员模式–>确定 3.打开PowerShell 4.安装Linux,在PowerShell里输入lxrun /install 5.输入y之后就开始下载,这是一个很漫长的等待,大概180多M 6.下载完成之后会出现这个界面,然后我们按y继续 7.这个界
随机推荐
- webpack配置之后端渲染详解
- JS判断时间段的实现代码
- JS函数实现动态添加CSS样式表文件
- 探究Vue.js 2.0新增的虚拟DOM
- 史上最全最强SpringMVC详细示例实战教程(图文)
- Mac下获取AppStore安装包文件路径
- javaweb设计中filter粗粒度权限控制代码示例
- php cout<<的一点看法
- Python 爬虫的工具列表大全
- c++函数指针和回调函数示例
- MySQL忘记密码恢复密码的实现方法
- 巧用Javascript的逻辑运算符
- 终于解决了IE8不支持数组的indexOf方法
- JavaScript中将数组进行合并的基本方法讲解
- jQuery基本过滤选择器用法示例
- js switch case default 的用法示例介绍
- Spring boot实现热部署的两种方式详解
- Linux操作系统中安装和试用IE、Office等软件
- C#中动态数组用法实例
- Java利用序列化实现对象深度clone的方法

