IntelliJ IDEA 的使用界面图文教程
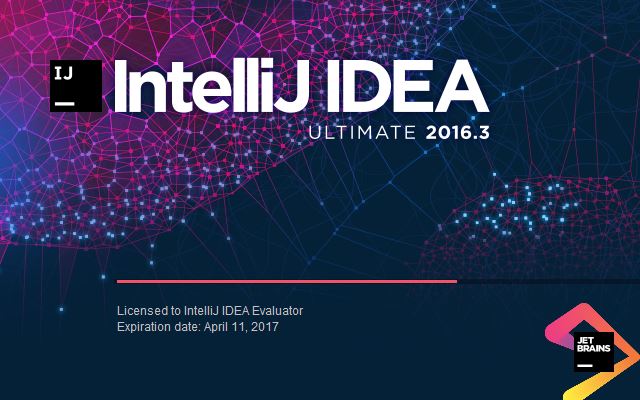
是否还记得在博文「IntelliJ IDEA 安装目录的核心文件讲解」中,这张充满神秘色彩的图片呢?进入她,让我们一起感受她的魅力吧!

如上图所示,打开 IntelliJ IDEA 后,首先迎接我们的就是这个界面:
- 标注 1:
Create New Project创建一个新的项目; - 标注 2:
Import Project导入一个已有的项目; - 标注 3:
Open打开一个已有的项目; - 标注 4:
Check out from Version Control可以通过服务器上的项目地址 Checkout(俗称:检出) 项目。
在这里,为了进一步介绍 IntelliJ IDEA,我们创建一个 Static Web 项目,点击Create New Project,进入如下界面:

标注 1:IntelliJ IDEA 支持的框架及语言;
标注 2:与 标注 1 相对应的框架或语言的进一步分类。
在这里,我们选择Static Web-->Static Web,然后点击Next,进入下一步:

标注 1:项目名称(自定义,一般都小写,多个单词用下划线连接);
标注 2:项目存储地址;
标注 3:模块名称(默认与项目名称相同);
标注 4:内容跟路径;
标注 5:模块文件存储地址;
标注 6:项目格式。
在这里,有一点需要说明,那就是:在 IntelliJ IDEA 中,Project是最大单元,没有类似于 Eclipse 的工作空间(Workspace)的概念,但是我们可以在一个 Project下创建多个Module,默认是一个Project下创建一个Module,因此才出现项目名称与模块名称默认相同的现象。一般情况下,我们是不需要在More Settings中进行修改的。接下来,点击Finish,完成项目的创建:

标注 1:项目结构图;
标注 2:在编辑区没有内容的时候,默认显示常用快捷键。
对于首次创建或打开的新项目,IntelliJ IDEA 都会创建项目索引,大型项目在创建索引的过程中可能会出现卡顿的现象,因此强烈建议在 IntelliJ IDEA 创建索引的过程中不要动项目。此外,IntelliJ IDEA 的默认界面是隐藏Toolbar和Tool Buttons的,博主比较喜欢把两者显示出来,大家可以按自己的个人爱好选择开启与否。但是无论我们是否选择开启,都要知道如何开启啊,省的在我们想开启的时候却不知道如何开启不是,那岂不是尴尬啦?因此,在这里,我们选择开启Toolbar和Tool Buttons,点击View,如下图所示:

如上图所示,Toolbar和Tool Buttons默认是没有选择的,我们分别点击Toolbar和Tool Buttons进行开启(出现对勾标记):

总结
以上所述是小编给大家介绍的IntelliJ IDEA 的使用界面图文教程,希望对大家有所帮助,如果大家有任何疑问请给我留言,小编会及时回复大家的。在此也非常感谢大家对我们网站的支持!
相关推荐
-
IntelliJ IDEA同步代码时版本冲突而产生出的incoming partial文件问题的解决办法
在用IntelliJ IDEA 中同步代码的时候,发现在版本控制的 incoming 下面出现了个 partial 的文件夹的东西,里面的文件就是因为版本冲突而产生出的问题. 问题产生的原因: 是我把partial目录下的文件在我自己的项目里面给修改了目录(新建了一个文件夹然后将那个文件移动到新的文件夹下面.当然我还没提交这个文件的时候,我所在的team里面有人又改动了这个文件,并且还提交了这个文件),所以我发现有代码更新的时候,我更新到我的本地项目里面的时候,就会在svn的 9 versio
-
IntelliJ IDEA连接MySQL数据库详细图解
在网上down了个web项目,在 IntelliJ IDEA 这个编辑器里面跑起来,但是发现domain文件夹下的xml文件都报如下的红色提示错误: Cannot resolve table 'jrun_access' less... (Ctrl+F1) This inspection lets you spot the following problems that might occur in XML descriptors that define Hibernate mappings: R
-
MAC上IntelliJ IDEA的svn无法保存密码解决方案
有的人的电脑在使用 IntelliJ IDEA 的svn 时候,无法保存密码, 输入密码时,勾选保存密码还是无效. 每次都的输入密码,一次浪费2秒钟,一天浪费多少时间啊. 如下操作: 然后. 这地方,我画了几个框框. 先是选择左边的2个都是第一个选项,然后在右边的搜索框搜索"svn". 如果,没有结果,不要着急,冷静点. 下面不还是有个"+"符号呢嘛,点击添加个就好. 可以参照着我的这个,你自己把地址和账号密码给配置一下,就OK啦. 上面是我的svn的配置,可以照着
-
IntelliJ IDEA使用tomcat和jetty配置详解
上一讲用idea创建了maven web项目,接下来我们把项目发布到tomcat和jetty运行,以便进一步地开发和调试 配置tomcat 第一.打开菜单栏 第二.点击设置按钮,添加应用服务器,选择tomcat server 选择tomcat目录 添加后如下所示 到此我们已经把tomcat服务器添加进idea了,接下来还得设置maven web项目的部署信息 第三.设置部署文件 ctrl + shift + alt + s 快捷键打开Project Structure 设置Modules: 检查
-
IntelliJ IDEA本地代码提交到github网站不显示与本地不同步问题的解决办法
以前,使用github(git)结合 IntelliJ IDEA ,可以把自己本地的测试代码,使用github网站,添加到版本管理. 这样就可以很好的管理自己的测试代码. 这样子做,的确是极好的,不至于丢失自己本地的测试代码.也不怕随意的修改.因为有历史记录.就像公司的项目代码一样. 但是,我一般都是在 IntelliJ IDEA 编辑器里面修改,提交代码.很少关心github网站上的测试项目是什么样的. 直到有次,打开这个网站,发现,我的最新更新记录,也就是最后一次代码提交记录,是四个月前的.
-
IntelliJ IDEA查看方法说明文档的图解
上学的时候,习惯了用eclipse编辑器,刚刚开始工作的时候也是用的是eclipse搞的开发,对eclipse快捷键还是知道的 在eclipse上看方法的文档说明的时候,直接鼠标放上去,就可以直接显示出来方法说明文档. 但是在新换的IntelliJ IDEA编辑器中怎么办.(为啥要换编辑器,因为新编辑器确实diao.) 1.你要是没有改keymap用的是mac版本. 那就是ctrl + j 2.你要是把keymap改成了eclipse里面的keymap,(这个就是我在windows上用的 Int
-
IntelliJ IDEA中查看文件内所有已声明的方法(类似eclipse的outline)
IntelliJ IDEA中实现跟eclipse一样的outline方法,查看文件内所有已经声明的方法. mac的可以在key map 里搜索下这个: file structure 然后看看自己的快捷键是啥. 总结 以上就是这篇文章的全部内容了,希望本文的内容对大家的学习或者工作具有一定的参考学习价值,谢谢大家对我们的支持.如果你想了解更多相关内容请查看下面相关链接
-
intellij idea配置外部dtd文件的方法
IntelliJ IDEA 简介 IDEA 全称 IntelliJ IDEA,是java编程语言开发的集成环境.IntelliJ在业界被公认为最好的java开发工具之一,尤其在智能代码助手.代码自动提示.重构.J2EE支持.各类版本工具(git.svn等).JUnit.CVS整合.代码分析. 创新的GUI设计等方面的功能可以说是超常的.IDEA是JetBrains公司的产品,这家公司总部位于捷克共和国的首都布拉格,开发人员以严谨著称的东欧程序员为主.它的旗舰版本还支持HTML,CSS,PHP,M
-
IntelliJ IDEA修改内存大小,使得idea运行更流畅
idea有个配置文件,可以设置内存大小的,就跟咱的jvm的内存里面的堆大小,栈大小等等,可以设置的,而且设置了之后,你这个的性能就会得到提升.具体看下面怎么修改. 先说所要修改的文件 idea.vmoptions 的位置,这个不同的平台,估计名称可能有些差别.mac的如下图 具体怎么找到这个地方的,刚刚使用mac的估计不会,老手就会啦, option + cmd + P 隐藏或显示"访达"窗口中的路径栏 这个就是显示我上图的地步的那个路径,然后你就可以像Windows那样点点点到
-
IntelliJ IDEA中显示和关闭工具栏与目录栏的方法
工具栏:就是上面有个好多的快捷按钮的那个栏,比如撤销,上传,下载设置,扳手按钮,等等. 目录栏:就是刚刚装的时候,这个会显示,但是不知道怎么关闭,但是这个又没什么用. 如图: 就是对应的几个按钮,自己试试就知道什么效果了. 总结 以上就是这篇文章的全部内容了,希望本文的内容对大家的学习或者工作具有一定的参考学习价值,谢谢大家对我们的支持.如果你想了解更多相关内容请查看下面相关链接
-
IntelliJ IDEA本地代码覆盖后恢复原来的代码图解
在IntelliJ IDEA中一不小心将你本地代码给覆盖了,这个时候,你 ctrl + z 无效的时候,是不是有点小激动, 表激动 这个编辑器牛x的地方就是在这. 你还是有办法找回你的原来的代码的.而且想找回什么时候的版本都是可以的哦. 如下: 使用Local History本地历史→从编辑器的右键菜单中显示历史记录,显示当前文件的本地修改历史. 下面就记录了本地代码的历史版本,可以放心了 总结 以上就是这篇文章的全部内容了,希望本文的内容对大家的学习或者工作具有一定的参考学习价值,谢
-
IntelliJ IDEA使用SVN分支的简单介绍
说是要创建个SVN的分支,用于单独的定制化项目的开发.与主干项目分开.所以,要创建个branch.翻译一下就是分支的意思啦. 下面看怎么操作吧. 选择项目,右键,然后如图操作. 就会出现下图. 对图稍微解释一下. copy from : 就是从哪个地方取数据来当作svn仓库的初始源码. 有2个选项,二选一. working copy: 估计就是把你本地的那个目录下面的项目文件,作为svn仓库的初始,copy 源. 注意,要是使用这个选项,有些个是不需要提交到svn管理的,比如,web项目的tar
-
IntelliJ IDEA 安装目录的核心文件的功能及用法
在本篇博文中,我们主要讲解一下 IntelliJ IDEA 安装目录中的一些核心文件的功能及用法: 如上图所示,我们定位到了 IntelliJ IDEA 安装目录的bin目录下,bin是 binary 的缩写,代表的意思是二进制,因此bin目录就是用来存放二进制文件的.在这里,我们主要了解上图中被红色方框圈出来的五个文件: idea.exe文件是 IntelliJ IDEA 32 位的可行执行文件,IntelliJ IDEA 安装完默认发送到桌面的就是这个执行文件的快捷方式: idea.exe
随机推荐
- Delphi实现木马文件传输代码实例
- CentOS7.2虚拟机上安装MySQL 5.6.32的教程
- 表单元素的submit()方法和onsubmit事件应用概述
- 解决Vista系统OpenGL驱动问题的方法整理
- JavaScript字符串对象replace方法实例(用于字符串替换或正则替换)
- php 智能404跳转代码,适合换域名没改变目录的网站
- 深入PHP操作MongoDB的技术总结
- 百度站点地图(百度sitemap)生成方法分享
- .net三层结构初探分析第1/4页
- Python 稀疏矩阵-sparse 存储和转换
- python中mechanize库的简单使用示例
- C# JavaScriptSerializer序列化时的时间处理详解
- Linux系统下查看mysql版本的四种方法
- Mybatis结果集自动映射的实例代码
- 浅谈C#多线程简单例子讲解
- javascript双向放大缩小广告代码
- 209个透明flash背景以及使用方法详解
- jQuery学习笔记之 Ajax操作篇(三) - 过程处理
- jQuery EasyUI API 中文文档 - Form表单
- 静态页面的值传递(三部曲)

