笔记本T60拆机,安装内存等图解教程

1)拆机工具只需要一个,就是最小号的起子,当然,最专业的要用”钟表起”.如果工具有限,就这一把也行.但是除尘过程中会拆风扇,所以也要准备好润滑油(风扇专用的,我是找朋友用汽车的发动机润滑油),圭汁(因为拆出风扇的同时,会将CPU/GPU/主板蕊片的散热片一起取出)

2)起出螺丝,要注意的是.起出螺丝前,你基本上要把(光驱,硬盘)首先拆除,一方面是除尘彻底,另一方面是后面拆包围时方便.绿色小圆圈就是”掌托”和”键盘”所需要拆出的螺 丝,共五颗.

3),掌托应由键盘边缘处向上抬起,逐步取出,当你看到红圈部份的Touch链接线,可以轻轻向上捏起.完全取出掌托.

4)如果要加内存,作到这一步就可以了.红圈部分不是内存槽.由图例方式,轻轻掀起键盘.

5)键盘掀起后,同样要拆开链接线.方法与拆掌托的类似,不过力度要更轻一点,延铺助的延长柄,将其捏起(这个说法要自已拆机体会了)

6),网上有一部分图解,作到这一步,就以为已经可以进行除尘了,其实不然.除尘是可以完美取出风扇进行清理的.所以,如果要认真打扫内部,现在就要取出包围了.
取出包围有点复杂,至少在网上资源不是很丰富,又抠门(很多论坛需要注册,超级鄙视)我花了两个小时研究.
绿色,是我们要取出的包围(非专业说法),蓝色,就是取出的关键点.这个金属片是连着包围的,所以一定要并螺丝起出.
绿色上标注的红圈是包围的卡扣,需要向内轻轻掀起.,然后整体向下取出.(如图例)
如果需要取出风扇 ,则必须起出机体内部红圈标注的螺丝.
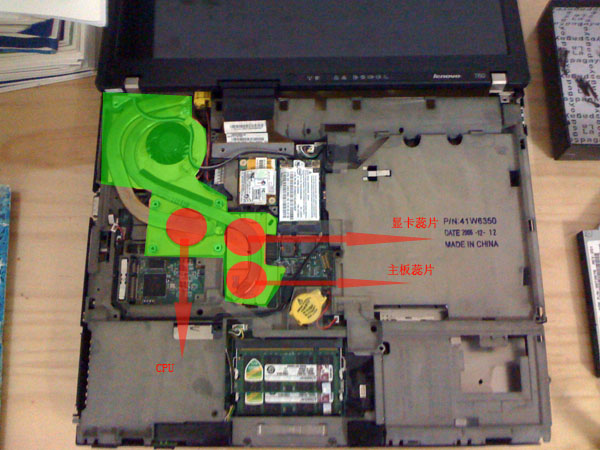
7),已经没有什么悬念了,要注意的是.红块中标注的三个重点散热位置都有原厂圭汁(银灰色),可能过于陈久,会粘合在一起,在取出时,需要用巧力轻移,松开后,可完全掀起.
8),网上有专业拆机高手,奖风扇完全分解再除尘,那是最牛逼的方法,可是需要毁掉一些阻塞海绵.我没用作这一步.因为我的机子还很新,只是取出为了上油,以轻除噪音.所以风扇的清理,花了两个小时,用小刷子,小勾子,吸尘器清理了一翻,并跑到朋友那里上了”传说中”1200一瓶的发动机用润滑油(我不懂,完全不懂.只是不知道上什么油好…瞎整了).
除尘完毕后,开启最华丽的3D类游戏..风量十使,静音…跟新机一样…重生啦~~~

