Windows server FTP服务部署教程
本文为大家分享了Windows server FTP服务部署教程的具体实现步骤,供大家参考,具体内容如下
ftp服务部署:
先建立文件:

服务器管理器
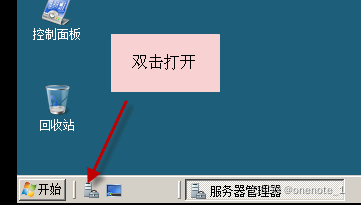
添加ftp发布服务:
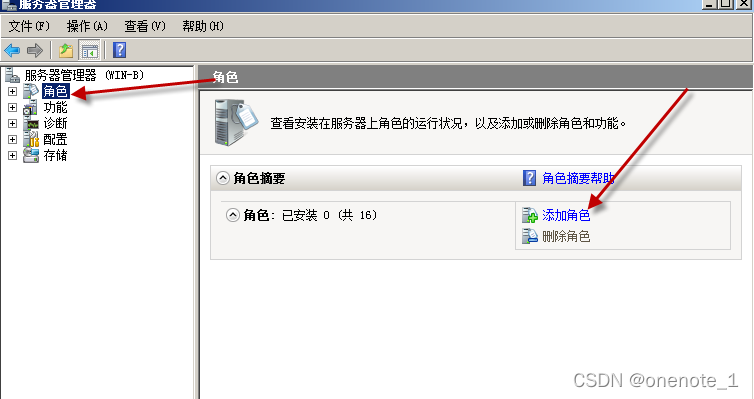
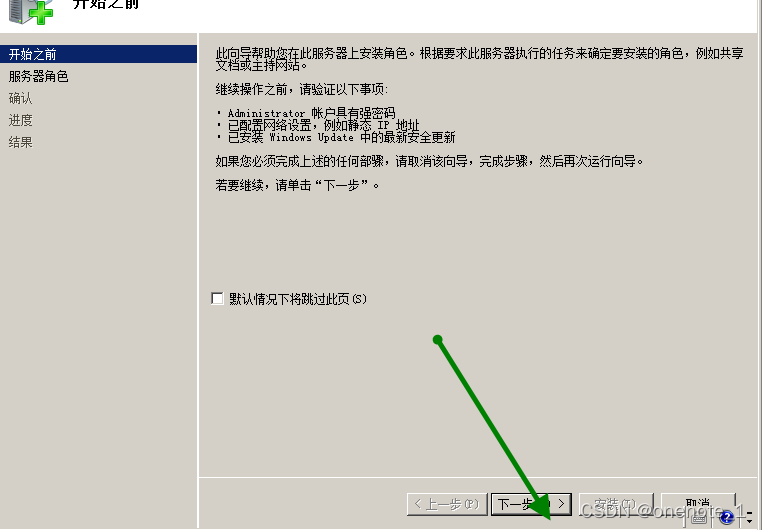
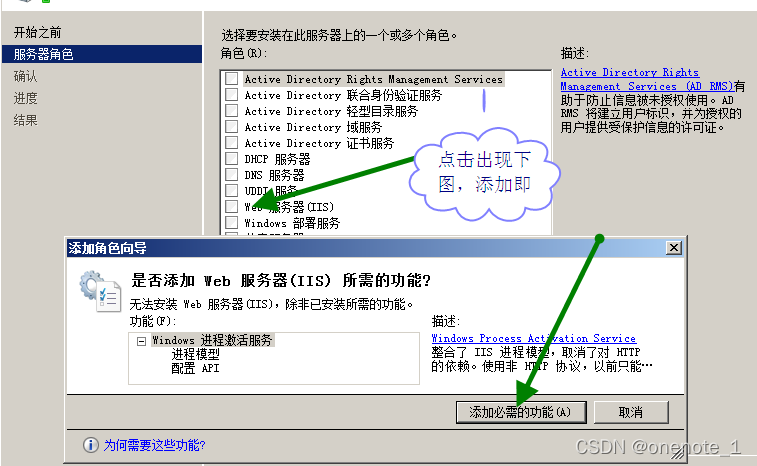
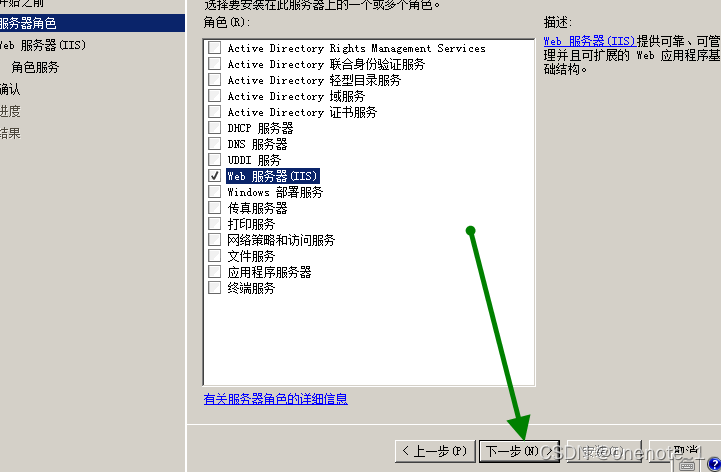
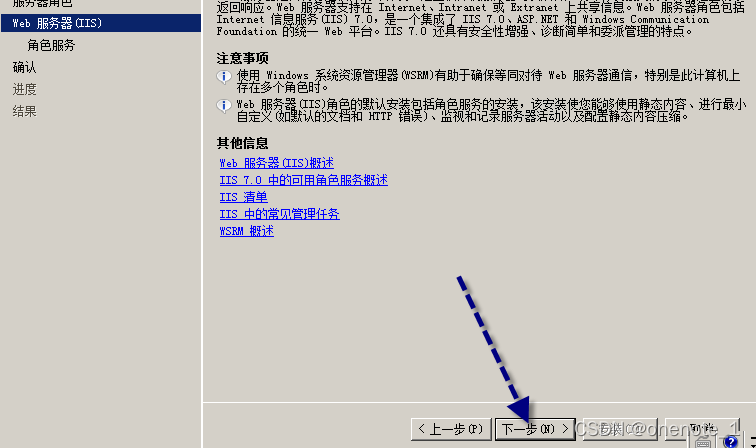
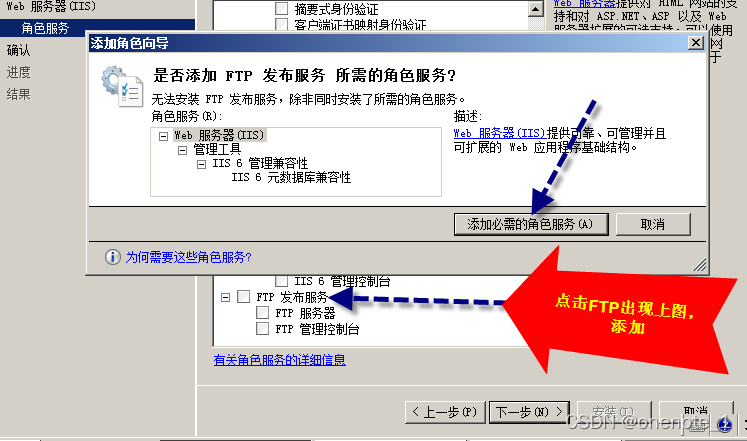
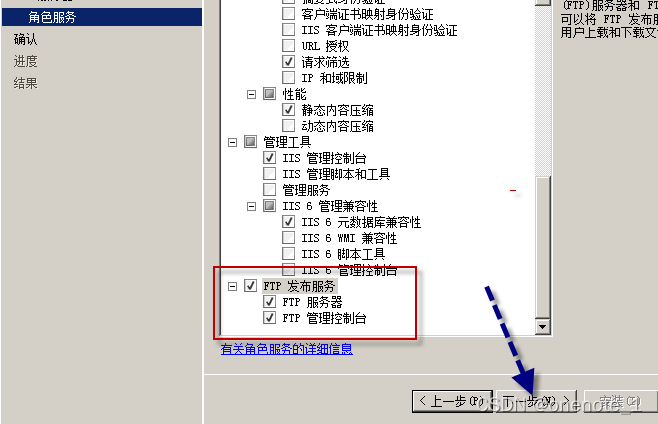
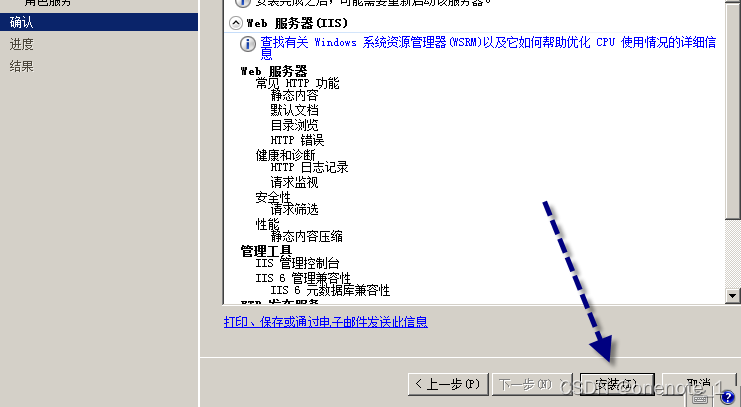
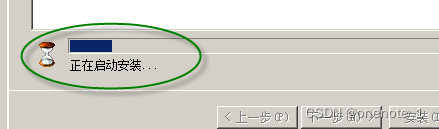
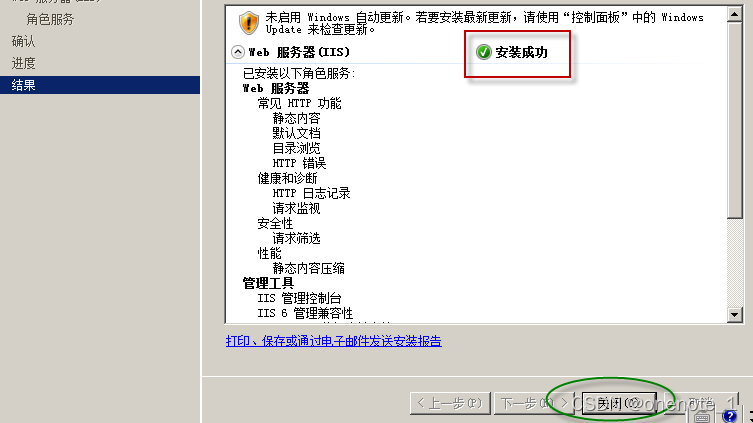
设置及启动ftp站点:


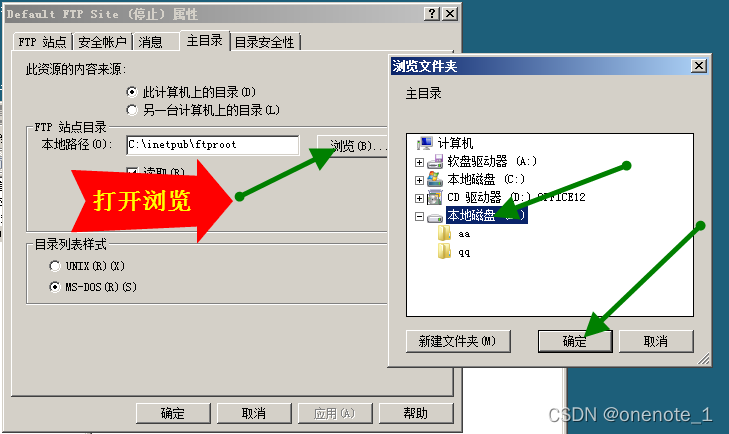
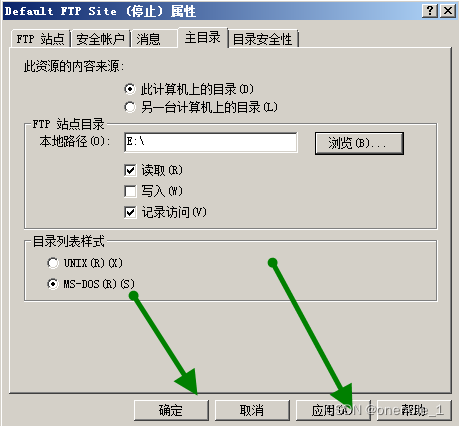
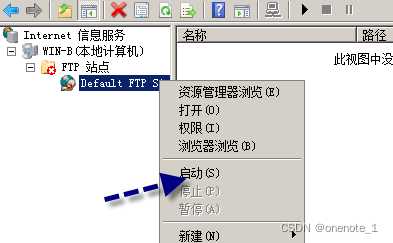
设置虚拟机和物理机连接:
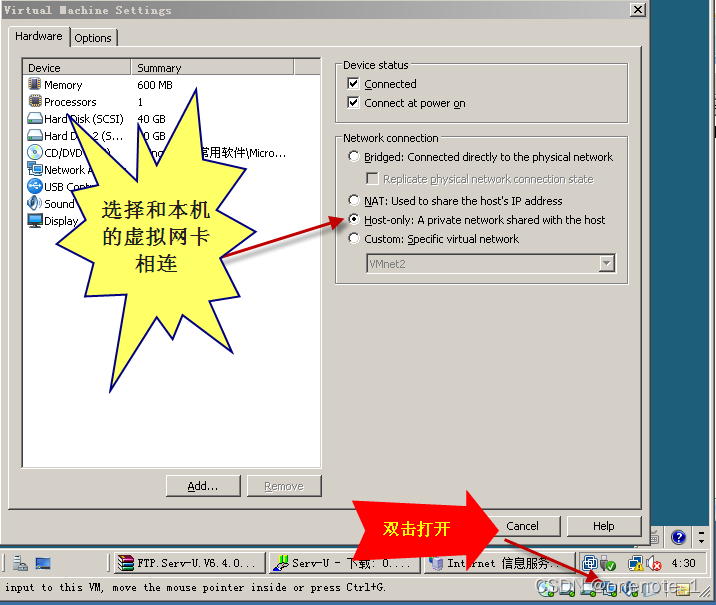
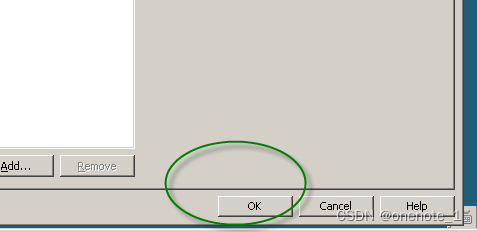
查看一下虚拟机的Ip地址
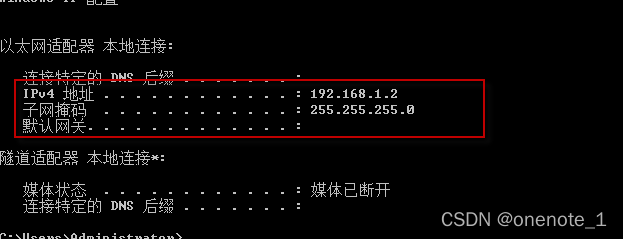
先关闭防火墙:
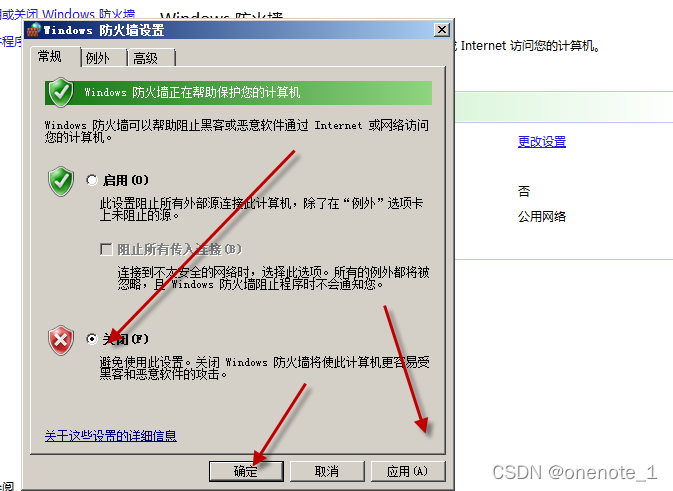
给本地虚拟网卡1设置ip:
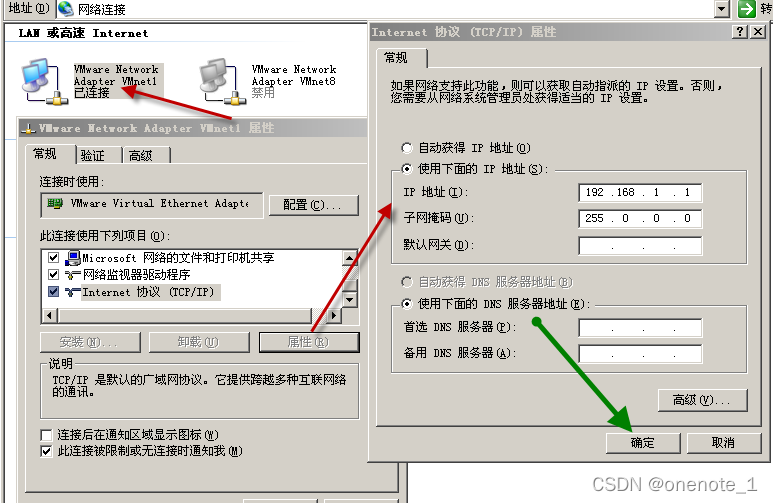
访问ftp服务器:
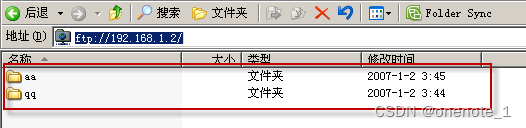
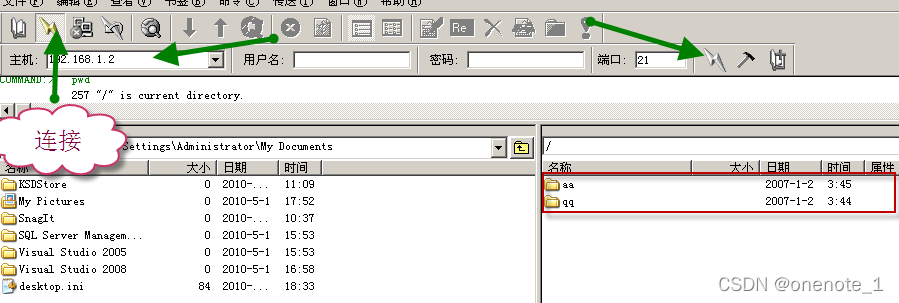
Serv-u
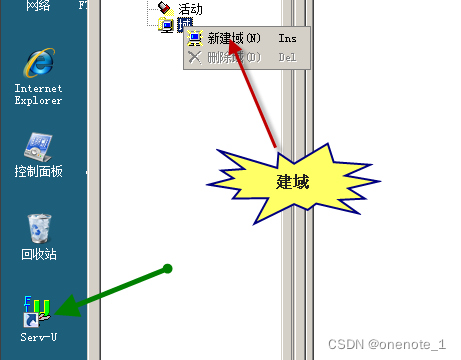
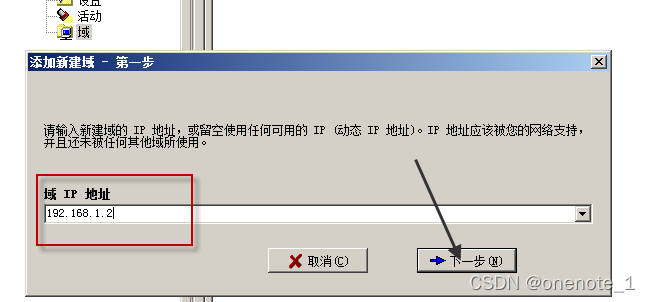
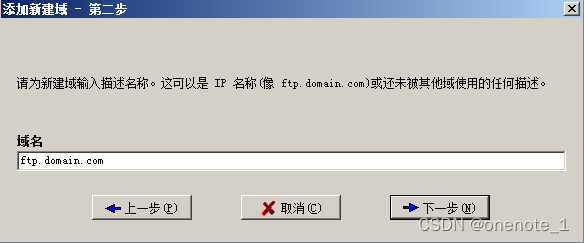
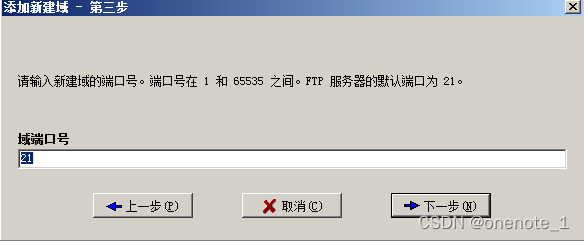
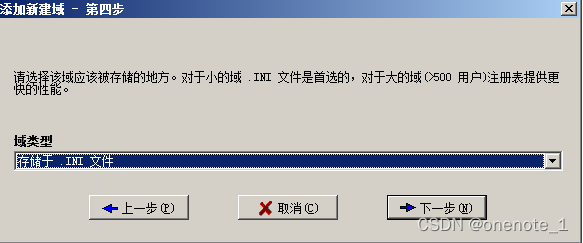
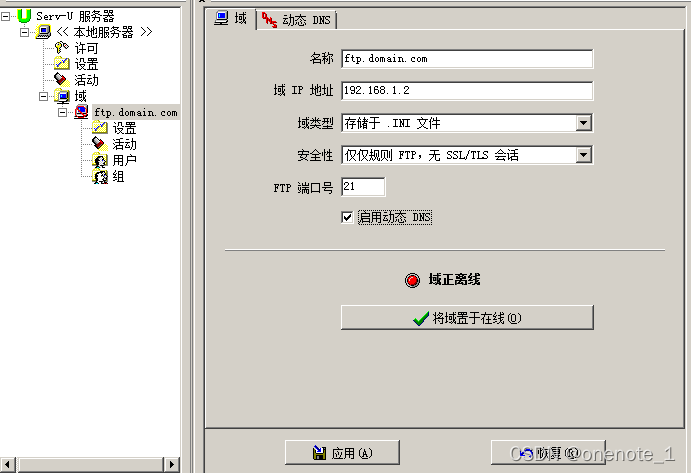
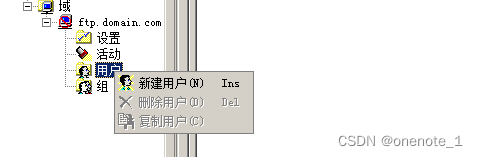
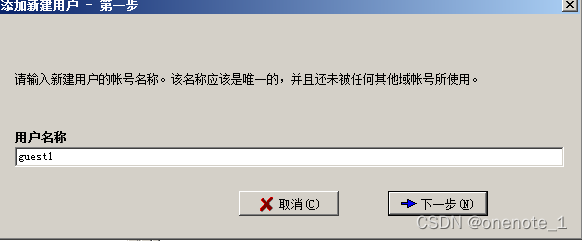
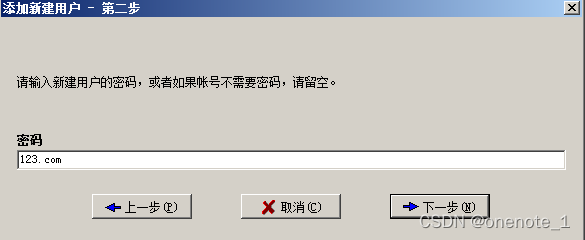
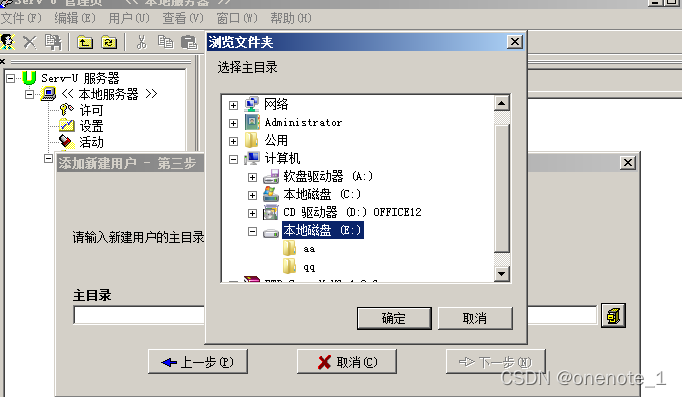
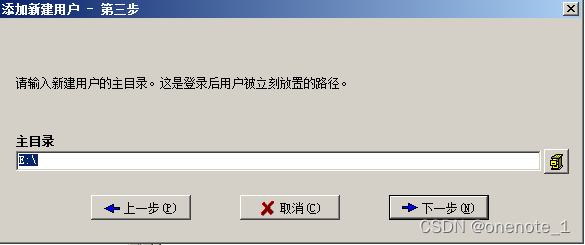
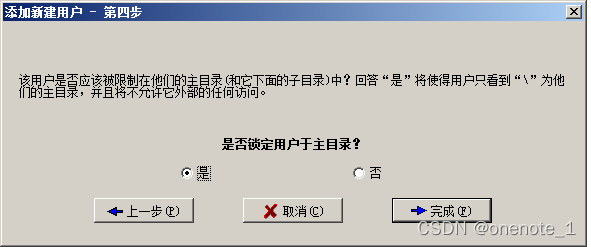
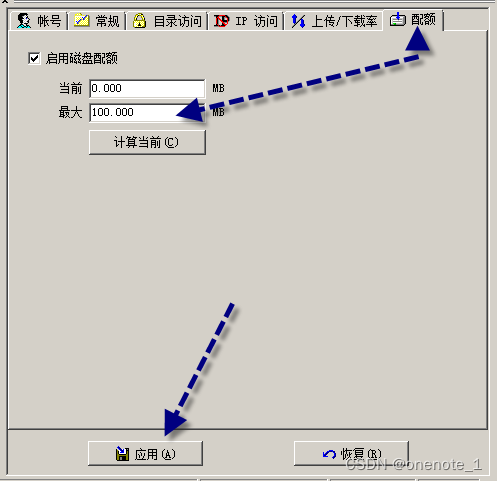
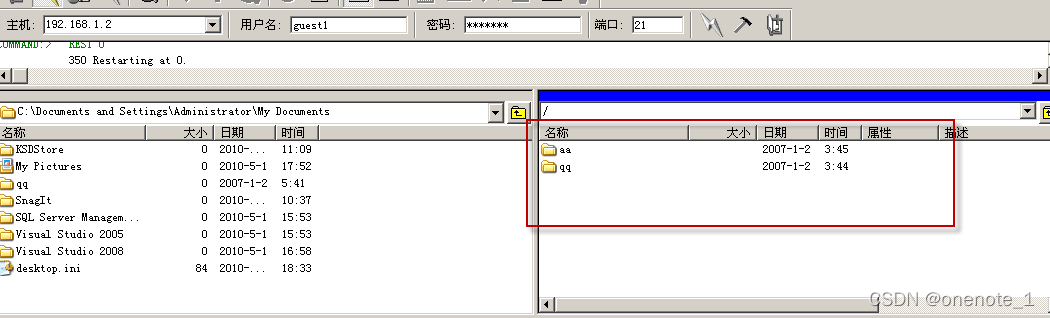
以上就是本文的全部内容,希望对大家的学习有所帮助,也希望大家多多支持我们。
相关推荐
-
Windows Server 2019下FTP服务器搭建方法图文教程
Windows Server 2019下搭建FTP服务器,供大家参考,具体内容如下 在服务器管理器中选择“添加角色和功能” 连续点击下一步,跳过开始之前和安装类型界面. 在服务器选择界面中,选择从服务器池中选择服务器,默认选中一台服务器. 选中web服务复选框. 点击下一步 选中FTP服务器复选框 点击安装 安装完毕后,可以在Windows管理工具中找到并使用. 搜索iis,找到Internet Information Services(IIS)管理器 正式搭建FTP服务 选择我的电脑-右键-添
-
windows server设置FTP域用户隔离的方法
本文为大家分享了windows server设置FTP域用户隔离的具体步骤,供大家参考,具体内容如下 一.实验环境 三台设备 2012 域控制器 ip 192.168.10.101 2008r2 FTP服务器 ip 192.168.10.104 win10 客户机 ip 192.168.10.107 实验说明 1.将FTP服务器加入域控制器中,其完全域名为ftp.2021skills. com 2.建立ftp 站点ftp.2021kils.com站点主目录为 C:\ftp,不允许匿名登录,所有用
-
windows server 2012 r2安装FTP服务详细教程
本文为大家分享了windows server 2012 r2安装FTP服务的具体实现步骤,供大家参考,具体内容如下 一.配置FTP服务器 1.进入操作系统,直接从启动栏打开服务器管理器,选择添加功能和角色 2.选择服务器 3.勾选FTP服务器选项 4.完成安装 二.添加FTP站点 1.从工具打开IIS 管理器 2.选择网站选项,点击右侧的 添加 FTP 站点 3.填写站点名称和物理路径,物理路径即FTP上传下载文件的保存目录 4.按照下图进行配置,端口号默认21 5.按图配置,点击完成 6.因为
-
windows server 2008 R2中IIS FTP安装部署图文教程
windows server 2008 R2中IIS FTP安装部署教程,供大家参考,具体内容如下 1.登陆系统,进入开始——>管理工具——>服务器管理 2.选中“角色”——>“ 添加角色” 3.在“添加角色向导”中操作 注:在这里会等待1到5分钟不等. 添加角色完毕. 4. 进入IIS界面 1) 服务器管理器——>角色——>web服务器(IIS)——>Internet 信息服务(IIS),点击进入 2) 开始——>管理工具——>Internet 信息服务(
-
Windows Server 2008 R2 IIS7.5配置FTP图文教程
本文为大家分享了IIS 配置FTP 网站的具体过程,供大家参考,具体内容如下 说明:服务器环境是Windows Server 2008 R2,IIS7.5. 1. 在 服务器管理器的Web服务器(IIS) 上安装 FTP 服务 2. 在IIS管理器 添加FTP网站 端口可以不用默认的,自己设置 身份认证选基本,用户则建议添加一个专门用来登录ftp的用户,然后指定给这个用户授权 3. 配置防火墙规则 新增入站规则 注意:这里要添加的端口是刚刚添加FTP网站时候填写的那个端口.为一般VPS只会开放少
-
windows server 2016 搭建FTP服务器详细教程
FTP(FileTransferProtocol)文件传输协议,用于Internet上的控制文件的双向传输.同时,它也是一个应用程序.基于不同的操作系统有不同的FTP应用程序,而所有这些应用程序都遵守同一种协议以传输文件,可用于文件共享(上传和下载). 环境: windows server 2016 两台: 一台配置FTP服务器 一台作为FTP客户端测试服务器是否能正常运行 步骤一:安装FTP服务 FTP服务器: 默认下一步安装即可 步骤2:配置FTP服务器 FTP服务器: FTP端口号默认2
-
Windows Server 2008 R2 ent下FTP服务搭建教程
前言 最近搞了一个阿里云的服务器,里面装的win server 2008 r2系统. 通过mstsc远程连接服务没什么问题,但是传文件的时候遇到问题了. 以前用的都是linux操作系统,通过filezilla可以连接服务器传输文件.但是对这个win server系统,用filezilla却连不上了. 后来才知道,原来linux系统自带ftp服务,而win server默认是没有这个服务的.所以,就需要我们自己搭建一个ftp服务站点. 安装iis服务 1.打开系统下方菜单栏左下角的图标 实际上这玩
-
windows server 2016搭建FTP服务器图文教程
本文为大家分享了windows server 2016搭建FTP服务器详细教程,供大家参考,具体内容如下 1.打开服务器管理器 2.安装FTP服务器 3.配置FTP服务器 3.1.添加物理路径 3.2.绑定IP地址和端口 4.打开浏览器输入之前设置的IP地址 ftp://127.0.0.1:2121/ 5.用其它设备打开设置的外网IP地址 ftp://xxx.xxx.xxx.xxx:2121/ 6.用FTP工具上传文件 以上就是本文的全部内容,希望对大家的学习有所帮助,也希望大家多多支持我们.
-
Windows Server 2012下FTP服务器站点搭建程序
Windows Server 2012下FTP服务器站点搭建程序,供大家参考,具体内容如下 第一步:添加IIS服务以及FTP服务角色 1:打开服务器管理,点击“管理”—“添加角色和功能”—“下一步” 点击“下一步” 2:勾选“Web服务器(IIS)” 在弹出框中点击“添加功能”—点击“下一步” 3:在服务角色栏目中勾选如下几个 点击“安装” 第二步:创建访问FTP站点的Windows用户 4:点击左下角“开始”按钮,点击“管理工具”—双击“计算机管理” 5:依次点击“系统工具”—“本地用户和组”
-
windows Server 2008R2 FTP服务器搭建图文教程
windows Server 2008R2 FTP服务器搭建 一.安装ftp服务 1.打开服务器管理器,如图: 2.右键点击角色,如图: 3.点击添加角色,会出现添加角色向导对话框,如图: 4.点击下一步,选择要添加的"web服务器(IIS)" 5.点击下一步,如图: 6.点击下一步,勾选FTP服务器,如图: 7.点击下一步,出现确认安装选择对话框,如图: 8.点击安装即可 二.创建FTP用户 1.找到服务器管理器--配置--本地用户和组,如图: 2.找到本地用户和组--用户,如图:
随机推荐
- js实现class样式的修改、添加及删除的方法
- 一款不错的flash Mp3播放器
- JS传播事件、取消事件默认行为、阻止事件传播详解
- 移动端触屏幻灯片图片切换插件idangerous swiper.js
- ASP.NET MVC中SignalR的简单应用
- ASP.NET笔记之 ListView 与 DropDownList的使用
- bootstrap Table服务端处理分页(后台是.net)
- log引起的mysql不能启动的解决方法
- js实现自动图片轮播代码
- 实例讲解Ruby中的五种变量
- c#实现网站监控查看是否正常示例
- java和c/c++ 数据类型长度的比较
- Node.js中.pfx后缀文件的处理方法
- Android自定义View实现折线图效果
- Spring Boot集成Mybatis的实例代码(简洁版)
- 在VB中遍历文件并用正则表达式完成复制及vb实现重命名、拷贝文件夹的方法
- Python实现的文轩网爬虫完整示例
- 易语言调用TTS语音模块实现文字转换语音功能的代码
- 浅谈Docker 客户端和守护进程
- Java将Exception信息转为String字符串的方法

