Oracle VM VirtualBox 安装CentOS7操作系统的教程图解
安装步骤
下载地址:6.0版本首先先安装好Oracle VM VirtualBox 安装好后 点击新建
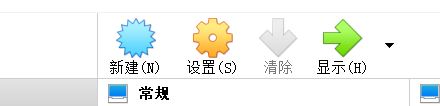
弹出新建页面后: 设置名称、安装文件夹、类型、版本 名称最好是英文,安装路径放置在固态盘内存空间较大的盘中,推荐使用以下版本。
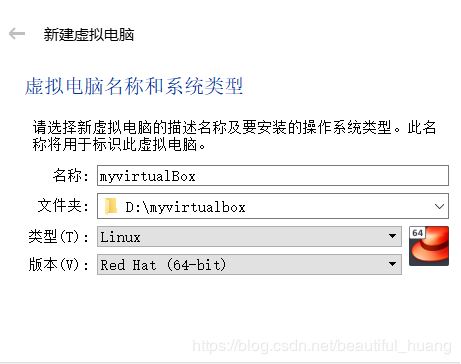
配置完毕后,选择下一步; 根据电脑自身的运行内存分配内存大小 不要分配到红线区域,防止宿主机卡顿;
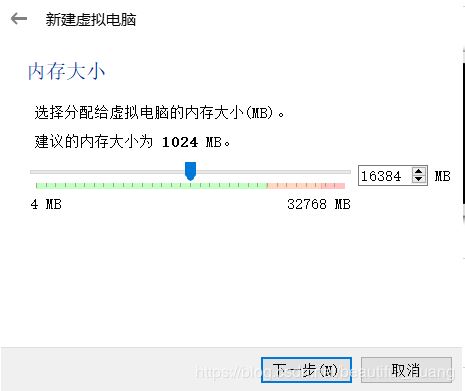
配置完成后点击下一步;
配置虚拟硬盘
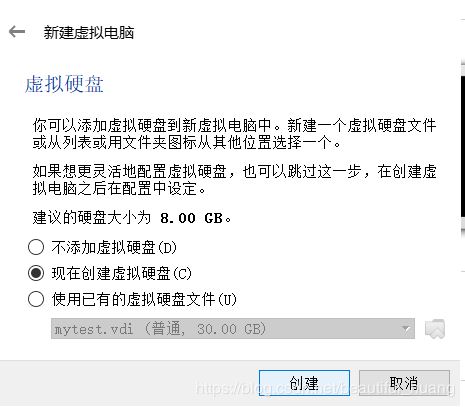
点击创建后,进行下一步; 配置虚拟硬盘文件类型
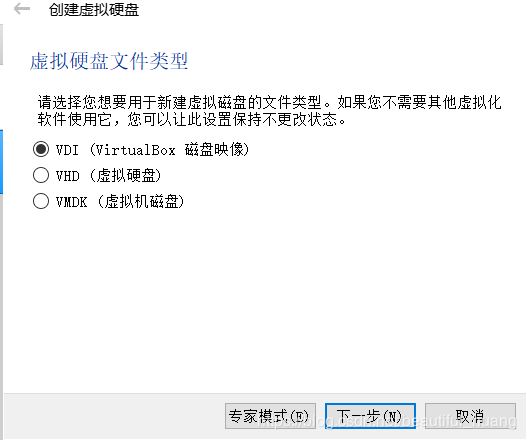
配置完成后点击下一步; 在物理硬盘上分配存储空间 建议选择动态分配,以防存储空间不足
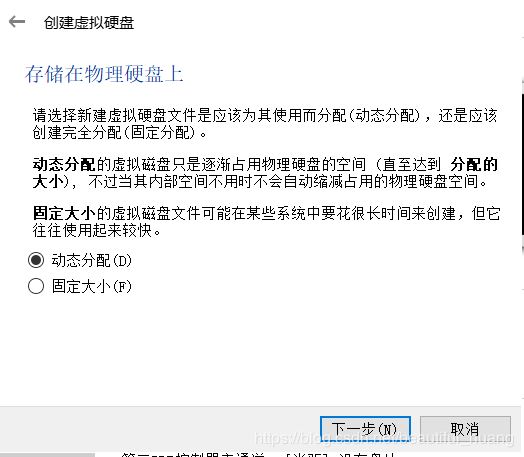
配置完成后点击下一步; 分配虚拟硬盘空间 空间分配大小看虚拟机建立的硬盘内存大小,建议50g左右
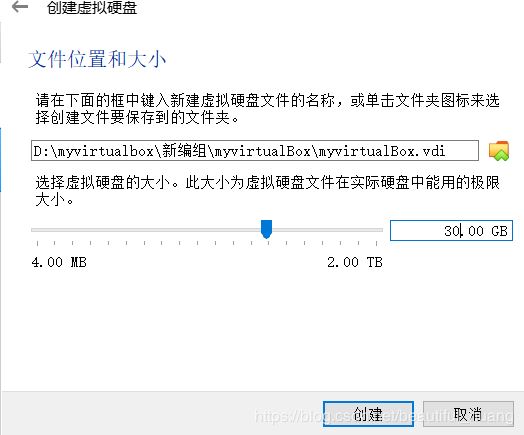
点击创建即完成Linux虚拟机的搭建;
环境配置
点击设置
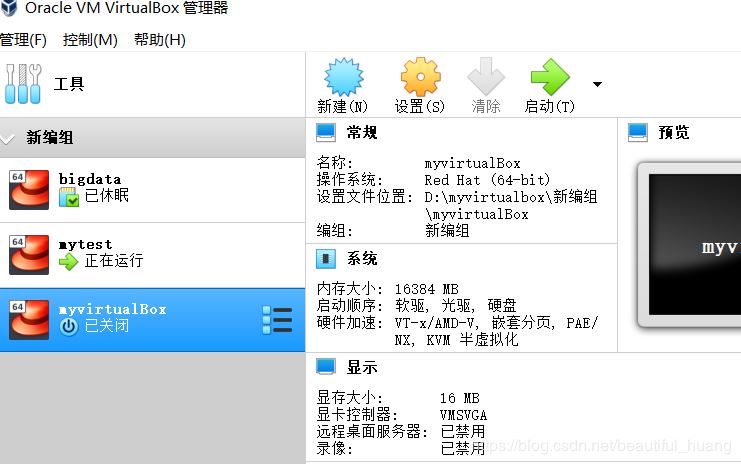
常规设置 检查版本了、类型是否一直点击上行列表里的 高级 将共享粘贴板和拖放都设置为 双向
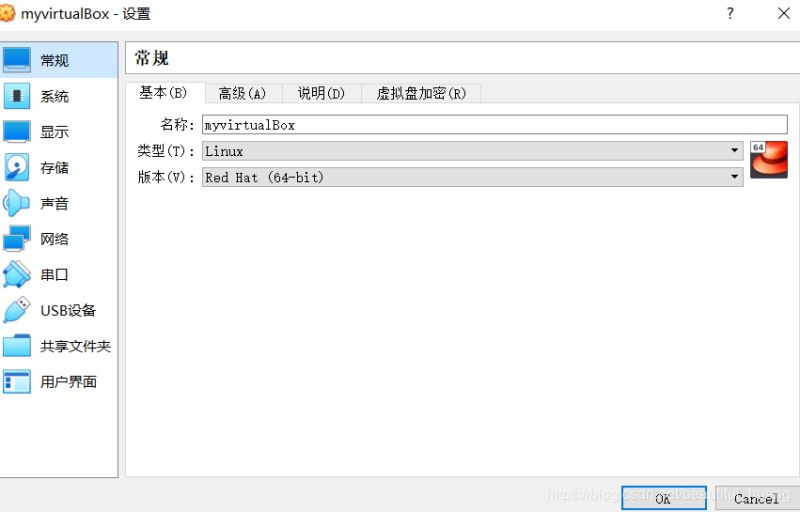
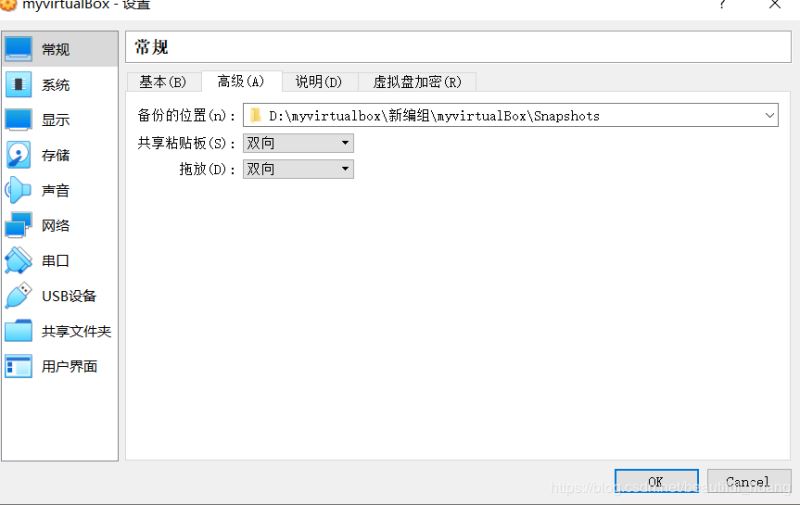
系统设置 左边列表框点击系统将软驱的勾取消,光驱跟硬盘启动顺序通过箭头调到上方之后点击上方列表的 处理器将处理器CPU数量调至绿橙交界处

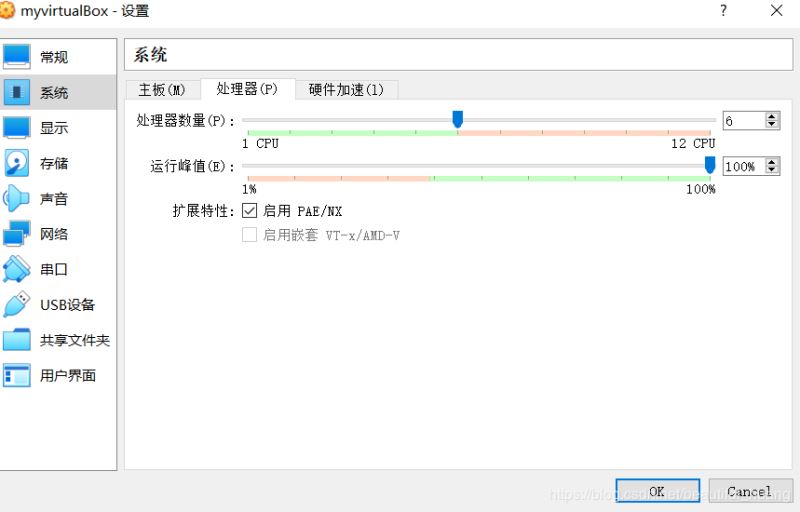
显示设置 可自主调节显存大小将显卡控制器 调节为:VBoxVGA
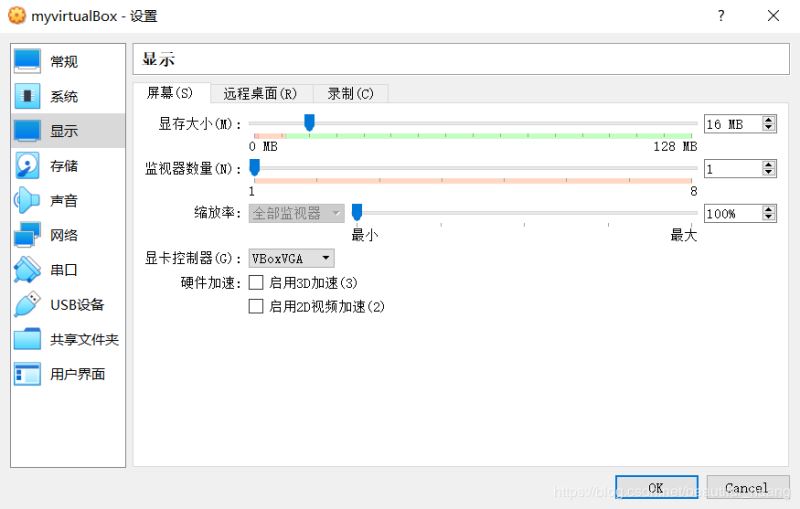
存储设置 添加 IDE 控制器的盘片建议使用:CentOS-7-x86_64-DVD-1511.ios DVD版标准版镜像,包含大部分常用组件,一般情况下推荐使用该ISO镜像;下载百度云连接:百度云链接密码:6dhu
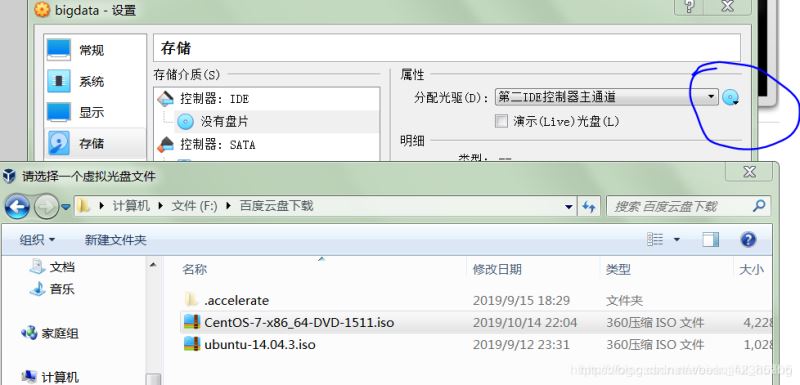
网卡设置 设置双网卡网卡一 设置成仅主机网络;网卡二 设置为网络地址转换
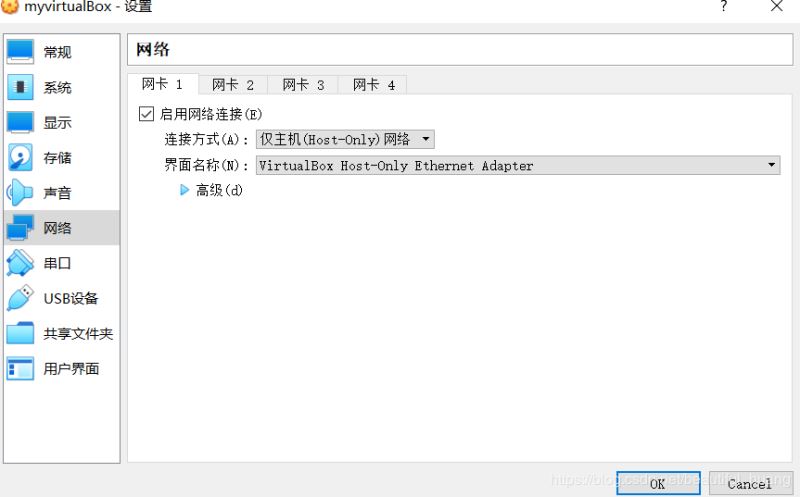
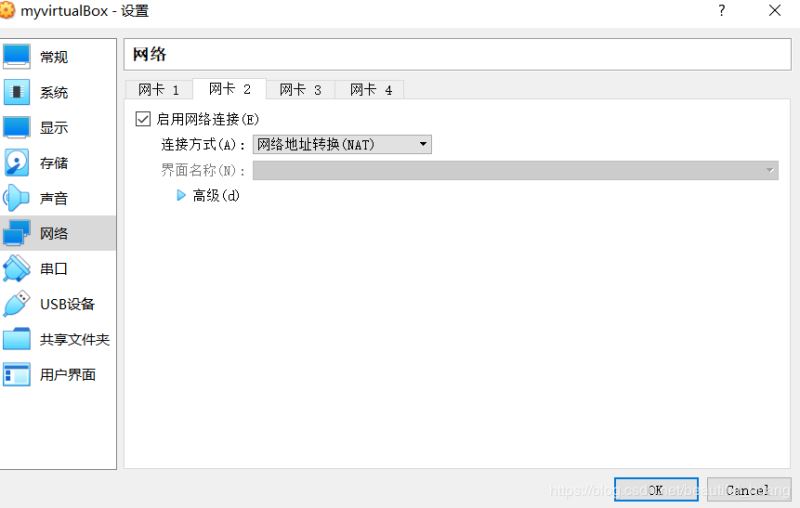
配置完成后点击ok即可
运行配置
点击上方列表的启动,运行虚拟机通过上下键选取版本 建议使用Install centOS Linux 7 选择好后 按下回车键即可

语言配置 未必免日后开发过程中出错,建议使用英文版选择成功后,单机右下角continue
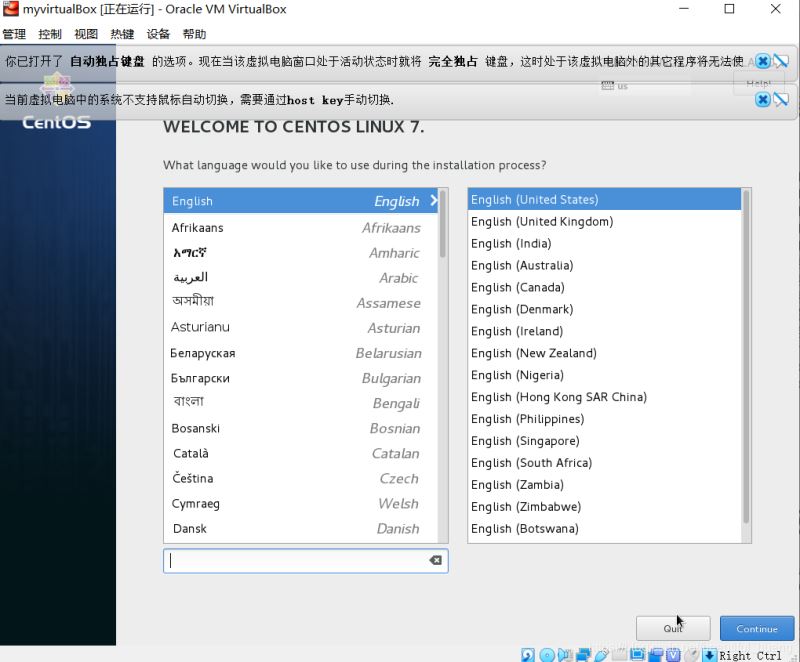
系统配置 点击system 里的 installation destination 选择Local Standard Disks 双击左上角 done 一定要双击点击 NETWORK & HOST NAME 将两个网卡全部开启

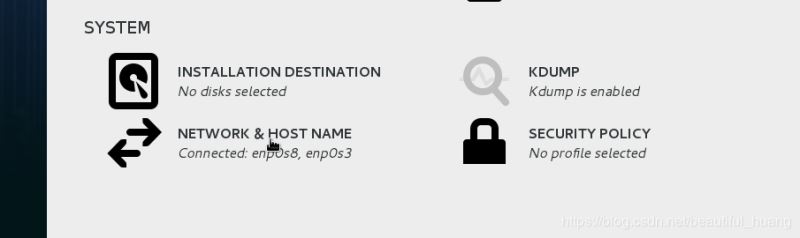

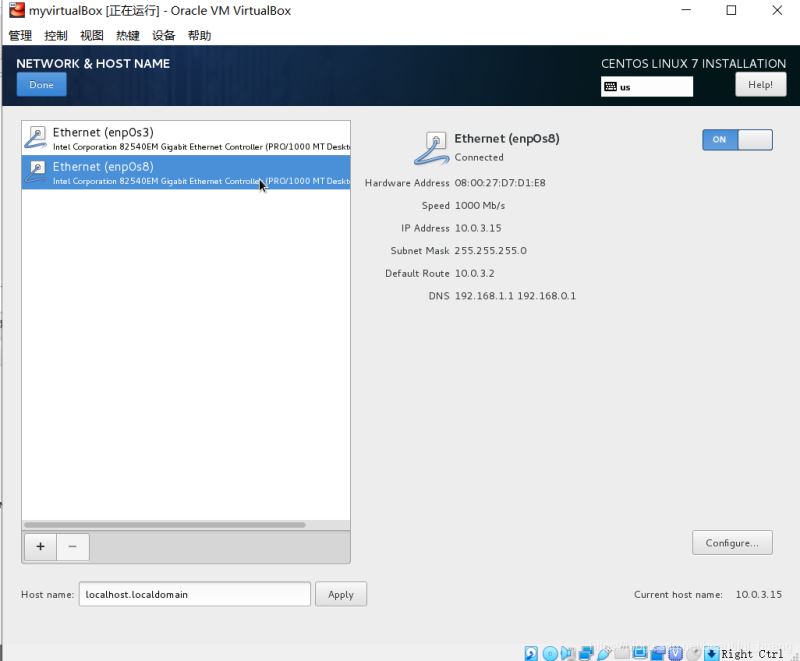
密码设置 单机ROOT PASSWORD 跳转下一界面 设置密码。用户可以选择创建也可以不创建,不创建登录时即为超级用户(root用户)等待安装,根据机器配置不同,大概10到20分钟时间安装完成后点击Reboot重启 localhost Login:输入用户名 Password:输入密码在linux操作系统下输入密码时密码不会像在Windows一样密码用*表示,全凭手感输入,所以在学习阶段密码尽量简单就好配置完成后双击done即可完成配置

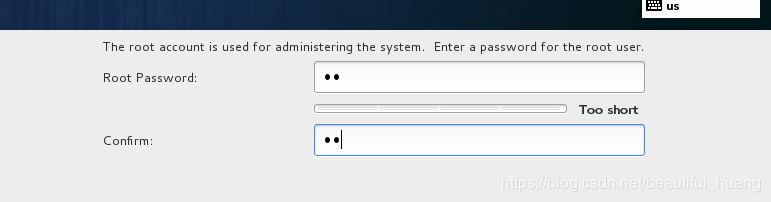
输入用户密码 出现[root@xxxx]# 即表示搭建成功
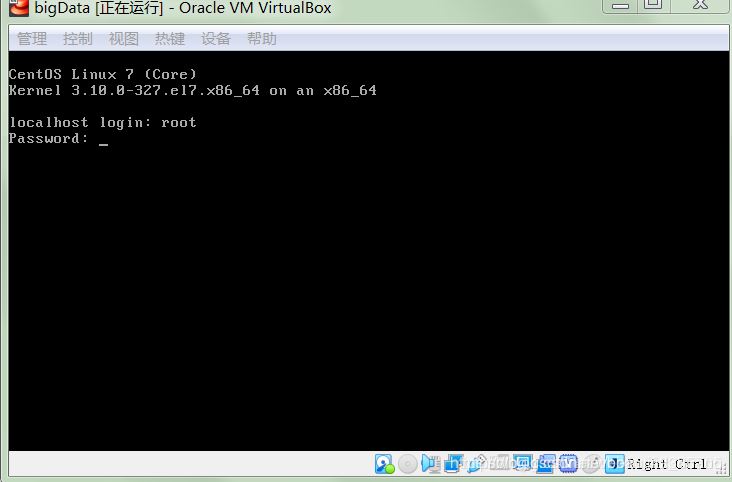
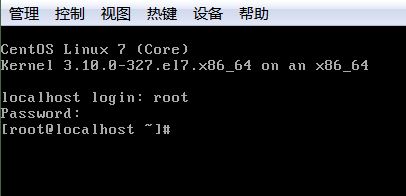
总结
以上所述是小编给大家介绍的Oracle VM VirtualBox 安装CentOS7操作系统的教程图解,希望对大家有所帮助,如果大家有任何疑问请给我留言,小编会及时回复大家的。在此也非常感谢大家对我们网站的支持!
如果你觉得本文对你有帮助,欢迎转载,烦请注明出处,谢谢!
相关推荐
-
VirtualBox中CentOS7安装教程
本文介绍了centos7在virtualbox中的安装过程,并且说明了在安装过程中遇到的问题. 1.获取CentOS7 https://www.centos.org/download/ 选择iso文件,当前最新版为CentOS-7-x86_64-DVD-1611.iso 2.下载并安装virtualbox https://www.virtualbox.org/wiki/Downloads 3.新建虚拟机(同时需启用BIOS64位虚拟化选项) 在新建虚拟机之前,必须开启BIOS64位虚拟化选项,方
-
在virtualbox中安装CentOS7图文教程
当初才接触linux的时候,因为条件限制,只能在虚拟机中安装linux系统使用,由于是小白,爬了好多坑.于是决定写一篇关于在虚拟机中安装linux系统的博客.一是为了巩固自己的知识,二是希望能够对新手朋友提供一些帮助.我使用的是virtualbox 虚拟机,安装CentOS-7操作系统,文章仅供新手参考,如果有疏漏的地方,还望各位海涵和指正. 准备条件 ×在自己真实机上已经安装了virtualbox虚拟机,具体安装方法可以百度 ×去网上下载CentOS-7的镜像回来 1. 在虚拟机中创建虚拟电脑
-
VirtualBox6安装CentOS7设置静态IP的方法及注意事项
安装virtualbox后安装centos7, 这里就不在赘述了, 网上有很多教程 先关闭虚拟机, 按照如下设置配置网络 这里需要使用双网卡, 我们在开启第二个网卡, 如下所示 之后开启虚拟机, 进行如下操作 # 进入网卡所在目录 cd /etc/sysconfig/network-scripts/ # 备份网卡信息 cp -rp /etc/sysconfig/network-scripts/ifcfg-enp0s3 /etc/sysconfig/network-scripts/ifcfg-en
-
Oracle VM VirtualBox 在linux系统下安装增强插件实现访问主机的共享文档方法
一.安装增强插件 1 选择"设备"--"安装增强功能",然后可以看到在虚拟机的光驱中自动加载了增强iso的文件(VBoxGuestAdditions.iso) 2在linux 中挂载光驱 mount /dev/cdrom /mnt 3在将/mnt文件中的所有文件拷在/tmp目录下 cp -r /mnt/* /tmp 4在安装增强文件之前安装相应的包,安装后重启 yum install kernel yum install kernel-headers kernel-
-
在VirtualBox上安装CentOS7(图文步骤)
本文适用于学习服务器知识所讲述的如何在virtualbox上安装centos. 准备 已经安装好的virtualbox虚拟机 已经下载好的centos镜像,如果你还没有下载可以在这里获取最新版本https://www.centos.org/ 步骤: 1.打开virtualbox点击新建虚拟机 如图所示,我们学习使用的centos系统需要太多内存,设置1G就够用了,否则对我们自己的电脑也会产生压力.一般情况下我们只要在名称里输入centos的名字下面的类型和版本软件会自动选择. 2.添加一个虚拟硬
-
Oracle VM VirtualBox 安装CentOS7操作系统的教程图解
安装步骤 下载地址:6.0版本首先先安装好Oracle VM VirtualBox 安装好后 点击新建 弹出新建页面后: 设置名称.安装文件夹.类型.版本 名称最好是英文,安装路径放置在固态盘内存空间较大的盘中,推荐使用以下版本. 配置完毕后,选择下一步: 根据电脑自身的运行内存分配内存大小 不要分配到红线区域,防止宿主机卡顿: 配置完成后点击下一步: 配置虚拟硬盘 点击创建后,进行下一步: 配置虚拟硬盘文件类型 配置完成后点击下一步: 在物理硬盘上分配存储空间 建议选择动态分配,以防存储空间不
-
VMwarea虚拟机安装win7操作系统的教程图解
VMwarea的安装过程就不演示了,主要看看如何装入win7镜像 1.下载win7镜像 链接: https://pan.baidu.com/s/1Kht7v0IFtF_p7holFyME0A 提取码: hk9m 2.下载完成后运行VM,文件->新建虚拟机->典型->下一步 3.浏览选择下载好镜像的目录,点击下一步 4.暂时跳过产品激活->下一步配置 5.选择win7虚拟机安装的目录 6.配置win7磁盘的大小,这里我们选择60g 7.点击完成,等待进度条读完就好啦. 8.创建磁盘完
-
关于VirtualBox安装Kali的教程图解
目录 VirtualBox安装Kali 下载VBox 安装Kali 问题 VirtualBox安装Kali 下载VBox 去Virtual Box官网下载(根据操作系统选择版本,此处以Windows为例) 打开安装程序进行安装即可 安装Kali 去Kali Linux官网下载镜像 点击Virtual Machines下的"Recommended" 点击下载按钮 下载完毕后,到下载目录里双击文件 设置虚拟磁盘存放目录(尽量不要放C盘),点击导入 导入完成后,进入VirtualBox管理器
-
centos7安装Tomcat7的教程图解
一.环境 centos7 linux apache-tomcat-7.0.92.tar.gz:链接:https://pan.baidu.com/s/1-clhIjD98ec8XYui_5QFaA 提取码:6nq5 二.安装1.将安装包上传 上传到:/usr/local/src/tomcats (别的路径也行) 2.解压安装包 复制代码 代码如下: [root@localhost tomcats]# tar -zxvf apache-tomcat-7.0.92.tar.gz 3.重命名安装包 (不
-
VMware安装ubuntu 20.04操作系统的教程图解
备忘录:体验即可. 记录:NO.209 本例环境: 虚拟机:vmware 操作系统:ubuntu-20.04-desktop-amd64 推荐镜像地址: 网易地址:http://mirrors.163.com/ubuntu-releases/ 1.打开VMware新建虚拟机 2.自定义安装 3.虚拟机硬件兼容选择 4.选择稍后安装操作系统 5.选择要安装的操作系统 6.虚拟机命名和位置 7.处理器配置 8.内存配置 9.网络类型 10.I/O控制器类型 11.磁盘类型 12.选择磁盘 13.磁盘
-
Virtualbox 安装centos7虚拟机的图文教程详解
一,下载centos7 下载地址:https://mirrors.tuna.tsinghua.edu.cn/centos/7.9.2009/isos/x86_64/ 这个地址为清华的源,下载速度比官网快,推荐用这个下载. 进入后有三个版本可以选择: 1.DVD ISO 标准安装版 2.Everything ISO 对完整版安装盘的软件进行补充,集成所有软件! 3.Minimal ISO 一个非常基本的CentOS 系统,只需要最少的软件包即可拥有一个功能系统(软件比较少,大部分需要自己去装) 4
-
Apache 服务器最新版下载、安装及配置教程图解(Windows版)
Apache是世界使用排名第一的Web服务器软件.它可以运行在几乎所有广泛使用的计算机平台上,由于其跨平台和安全性被广泛使用,是最流行的Web服务器端软件之一.它快速.可靠并且可通过简单的API扩充,将Perl/Python等解释器编译到服务器中.同时Apache音译为阿帕奇,是北美印第安人的一个部落,叫阿帕奇族,在美国的西南部.也是一个基金会的名称.一种武装直升机等等. 一.Apache的下载 1.点击链接http://httpd.apache.org/download.cgi,找到所需版本,
-
Windows10系统下安装MariaDB 的教程图解
截至写这篇博客为止,MariaDB官方的稳定版本为,详情访问官方地址:https://downloads.mariadb.org/ 安装之前先简单说一下MariaDB: MariaDB由MySQL的创始人麦克尔·维德纽斯主导开发,他早前曾以10亿美元的价格,将自己创建的公司MySQL卖给了SUN,此后,随着SUN被甲骨文收购,MySQL的所有权也落入Oracle的手中.甲骨文公司收购了MySQL后,有将MySQL闭源的潜在风险,因此开源社区采用分支的方式来避开这个风险.所以说呢,MariaDB数
-
mysql 8.0.17 安装与使用教程图解
写在前面 以前包括现在接到的项目,用的最多的关系型数据库就是SqlServer或者Oracle.后来因为接了一个要求以MySQL为数据库开发的项目.所以,不得不学习使用它.但是,自从学习并使用它运用到实际的开发的过程中还是会遇到很多的问题.以下是我在安装MySQL的过程中遇到的问题和总结.以防止下次再出现这样类似的问题. MySQL 安装 1.系统的环境是Win10 家庭版 2.在MySQL官网上下载 Windows 版本的MySQL 安装包. 地址为:MySQL官网 点击下载DownLoad后
随机推荐
- JavaScript如何实现图片懒加载(lazyload) 提高用户体验(增强版)
- JDBC 数据库常用连接 链接字符串
- java使用zookeeper实现的分布式锁示例
- iOS自定义推送消息提示框
- Java语言简介(动力节点Java学院整理)
- 通过python下载FTP上的文件夹的实现代码
- ThinkPHP实现多数据库连接的解决方法
- javascript函数中执行c#函数的方法
- c#判断正确的ip地址格式示例
- PHP中使用虚代理实现延迟加载技术
- PHP mysqli事务操作常用方法分析
- 通过分析SQL语句的执行计划优化SQL
- Jquery 模拟用户点击超链接或者按钮的方法
- jQuery DOM节点的遍历方法小结
- C# 中的动态创建组件(属性及事件)的实现思路及方法
- java 抽象类与接口的区别总结
- Windows Server 2012 R2 预览版安装全程图解
- IIS同时集成多个Resin(不同版本)的注意事项
- Java 覆盖equals时总要覆盖hashcode
- Android Selector和Shape的使用方法

