jupyter notebook 重装教程
jupyter notebook
jupyter不被识别为内部或外部命令,可操作程序或批处理文件'
上次 jupyter notebook 出现问题了,一直弄不好。
首先说一下我最初的解决方法:
卸载 jupyter-重装jupyter,然后输入 jupyter notebook,一直提示 ‘jupyter' 不是有效命令。
最后才知道,是因为 通过 使用pip uninstall jupyter是卸不掉jupyter的
需要使用下面两条命令卸载 jupyter
pip install pip-autoremove
pip-autoremove jupyter -y
注意:pip-autoremove会卸载掉package和无用的依赖
然后在通过 pip install jupyter 重装 jupyter 就 OK 了。
补充:Jupyter notebook改变默认的的工作目录
1)打开 cmd,输入 jupyter notebook --generate-config 回车:
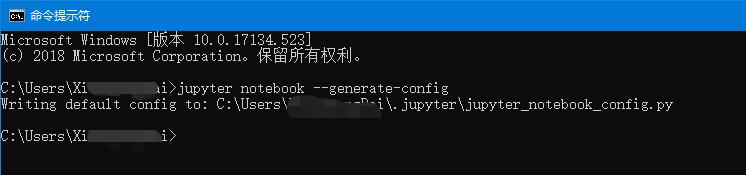
就会得到 notebook配置文件 地址。

2)通过搜索关键词:c.NotebookApp.notebook_dir,定位到下面这行
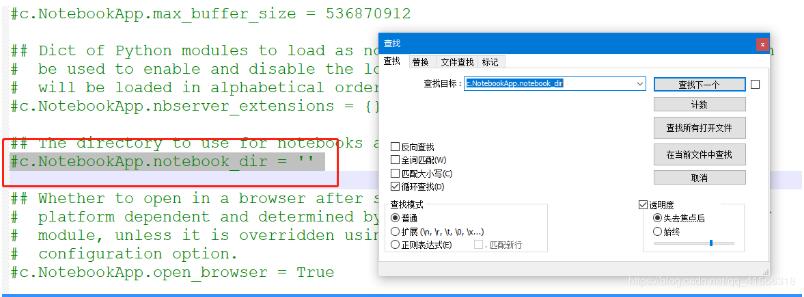
然后修改成以下你自己的“notebook工作文件夹”,修改后记得保存文件。如下:

注意要去掉这行前面的#(#在表示注释掉不起作用),不同操作系统的电脑路径不一样,windows是双斜杠(\\),linux是反斜杠(/),Mac路径最好自己百度下。
3)然后重启notebook服务器就可以了
以上这篇jupyter notebook 重装教程就是小编分享给大家的全部内容了,希望能给大家一个参考,也希望大家多多支持我们。
相关推荐
-
解决jupyter notebook import error但是命令提示符import正常的问题
基本上是因为jupyter notebook的kernel所用的python和命令提示符中的python环境不一样. 首先分别在cmd和jupyter notebook下查看所用python版本: import sys sys.executable 如果不一样的话就进行下一步,更改jupyter notebook的kernel环境: 在命令行输入: ipython kernelspec list 可以看到指定kernel地址的文件夹 : Available kernels: python2 C:
-
jupyter notebook中美观显示矩阵实例
我就废话不多说了,还是直接看代码吧! from IPython.display import display,Latex,Math %matplotlib inline from IPython.core.interactiveshell import InteractiveShell sh = InteractiveShell.instance() def number_to_str(n,cut=5): ns=str(n) format_='{0:.'+str(cut)+'f}' if 'e'
-
jupyter notebook读取/导出文件/图片实例
我就废话不多说,看代码! import numpy as np import matplotlib.pyplot as plt import pandas as pd from pandas import Series,DataFrame # 如果不添加该行,则每次显示图片都需要加上plt.show %matplotlib inline 读入文件:pd.read_csv('./test.csv') 读入图片:plt.imread('./d.jpg') 导出文件 保存图片 plt.savefig(
-
jupyter notebook 恢复误删单元格或者历史代码的实现
1.先说恢复误删单元格的操作 场景:不小心把某个cell给cut了,或者删除了单元格(前提不要关闭notebook窗口). 解决方法: 先按Esc键进入命令模式,在按z键就会恢复.记住不要按Ctrl+z(这个只限没删除单元格的常规操作) 命令模式和编辑模式识别: 命令模式:左侧为蓝色. 编辑模式:左侧为绿色,可以直接写入内容. 2.恢复原来写过的代码 场景:在某个窗口写了很多代码,又删除了很多单元格,想找回原来的代码. 解决方法: 直接在一个单元格中输入:history (如图) 就会展示出历史
-
解决Jupyter NoteBook输出的图表太小看不清问题
如果使用的是matplotlib绘图,可以通过以下命令更改图片的大小: %matplotlib linline 如果是 plt.figure(figsize=(5,3)) #其中(5, 3)用于控制图片的大小 如果是 fig,axes = plt.subplots(2 ,3 ,figsize=(12,5)) #其中(12, 5)用于控制图片的大小 补充知识:Jupyter Notebook使用plt.show()输出"Figure size 640x480 with 1 Axes" 问
-
jupyternotebook 撤销删除的操作方式
方法一 先按esc进入命令模式,即左侧线为蓝色(为绿色时是编辑模式),按z键即可恢复 方法二 如果是运行过的代码 直接运行 history 方法三 功能栏 edit -> undo delete cell 补充知识:Jupyter Notebook 快捷键 Jupyter Notebook 有两种键盘输入模式.编辑模式,允许你往单元中键入代码或文本, 这时的单元框线是绿色的.命令模式,键盘输入运行程序命令,这时的单元框线是灰色.未选中的单元没有线框. 命令模式 (按键 Esc 开启): Shif
-
浅谈在JupyterNotebook下导入自己的模块的问题
在jupyternotebook下导入自己写的模块,有两点需要注意: 1.要将自己写的模块编程xxx.py的形式,而不是.ipynb文件 2.当更改自己的模块的内容后,要Restart内核,才能反映到使用该模块的.ipynb文件中. 补充知识:Jupyter 重新导入修改后的自定义包 Jupyter 经常遇到这样一个问题,就是在已有的 notebook 中导入了自定义的 itools.py 包文件,但是在编辑 notebook 中发现需要对 itools.py 文件某些函数进行修改,但是保存后再
-
jupyter notebook 重装教程
jupyter notebook jupyter不被识别为内部或外部命令,可操作程序或批处理文件' 上次 jupyter notebook 出现问题了,一直弄不好. 首先说一下我最初的解决方法: 卸载 jupyter-重装jupyter,然后输入 jupyter notebook,一直提示 'jupyter' 不是有效命令. 最后才知道,是因为 通过 使用pip uninstall jupyter是卸不掉jupyter的 需要使用下面两条命令卸载 jupyter pip install pip-
-
jupyter notebook 增加kernel教程
我是windows下安装的Anaconda2,对应的python版本是python2.7.为了方便,又借助conda安装了python3.6的虚拟环境. 首先,查看在cmd下查看python内核版本: import sys sys.executable 输出格式为: activate env36 # 进入虚拟环境,查看内核版本位置 import sys sys.executable 输出格式为: 现在用Jupyter Notebook打开代码时,默认是python2.7的kernel,如果想要在
-
Jupyter notebook运行Spark+Scala教程
今天在intellij调试spark的时候感觉每次有新的一段代码,都要重新跑一遍,如果用spark-shell,感觉也不是特别方便,如果能像python那样,使用jupyter notebook进行编程就很方便了,同时也适合代码展示,网上查了一下,试了一下,碰到了很多坑,有些是旧的版本,还有些是版本不同导致错误,这里就记录下来安装的过程. 1.运行环境 硬件:Mac 事先装好:Jupyter notebook,spark2.1.0,scala 2.11.8 (这个版本很重要,关系到后面的安装)
-
Jupyter notebook 远程配置及SSL加密教程
jupyter notebook的安装在这里都不赘述 可以参考jupyter官网的步骤 http://jupyter-notebook.readthedocs.io/en/latest/public_server.html 这里讨论下jupyter notebook里面的远程访问配置以及SSL加密 1. 远程访问配置 jupyter notebook --generate-config 这个命令会在当前用户的 ~/.jupyter/ 文件夹下面生成一个 jupyter_notebook_conf
-
jupyter notebook 调用环境中的Keras或者pytorch教程
1.安装插件,在非虚拟环境 conda install nb_conda conda install ipykernel 2.安装ipykernel包,在虚拟环境下安装 在Windows使用下面命令:激活环境并安装插件(这里的 Keras 是我的环境名,安装的时候换成自己的环境名即可) activate keras conda install ipykernel 在linux 使用下面的命令: 激活环境并安装插件 source activate keras conda install ipyke
-
Python安装Jupyter Notebook配置使用教程详解
为什么要用Jupyter Notebook 推荐新手写python用什么编辑器就有有人问:为什么没有Jupyter Notebook.本来想数据分析和可视化的时候才介绍的,所以没有加上.最近要截图比较多,用Jupyter Notebook可以很好看到代码和结果. Jupyter Notebook是什么 Jupyter Notebook是一个开源的web应用程序,一个交互式笔记本,支持运行 40 多种编程语言.它允许您创建和共享文档,包含代码,方程,可视化和叙事文本.用途包括:数据清洗和转换,数值
-
Jupyter notebook快速入门教程(推荐)
本文主要介绍了Jupyter notebook快速入门教程,分享给大家,具体如下: 本篇将给大家介绍一款超级好用的工具:Jupyter notebook. 为什么要介绍这款工具呢? 如果你想使用Python学习数据分析或数据挖掘,那么它应该是你第一个应该知道并会使用的工具,它很容易上手,用起来非常方便,是个对新手非常友好的工具.而事实也证明它的确很好用,在数据挖掘平台 Kaggle 上,使用 Python 的数据爱好者绝大多数使用 jupyter notebook 来实现分析和建模的过程,因此,
-
Ubuntu安装Jupyter Notebook教程
一.Jupyter介绍 Jupyter Notebook是一个交互式笔记本,支持运行40多种编程语言.Jupyter Notebook 的本质是一个 Web 应用程序,便于创建和共享文学化程序文档,支持实时代码,数学方程,可视化和 markdown.用途包括:数据清理和转换,数值模拟,统计建模,机器学习等等. 二.安装步骤 环境:Docker(17.04.0-ce).镜像Ubuntu(16.04.3) 1. 更新软件列表 root@787c084a44e4:~# apt-get update 2
-
jupyter notebook内核配置的图文教程
目录 添加内核 查看已有内核列表 重命名内核 删除内核 总结 我的 jupyter-bootbook 是在 ubuntu 下安装 anaconda 获得的,下面的命令在 Windows 下大部分可以运行,但略有差异.还是建议在 Linux 环境下做 AI 开发. 添加内核 创建一个新的虚拟环境,安装 python ipykernel (base) fxyang@dl733:~$ conda create -n study python ipykernel 激活该环境 (base) fxyang@
-
Jupyter notebook 启动闪退问题的解决
可能某次不小心改了配置文件,导致无法打开jupyter,找了很多方法,都没从根本上解决问题. 倒是发现启动的默认目录被改了,怀疑是这个问题. 然后就彻底解决了:在命令行输入 jupyter notebook --generate-config 可修改为默认路径.就可以打开了. 参考这里 补充知识:jupyter notebook 闪退打不开,报错ImportError: DLL load failed: 文件或目录损坏且无法读取. 晚上想继续完善python大作业的时候发现jupyter怎么也打
随机推荐
- 优化Tomcat配置(内存、并发、缓存等方面)方法详解
- 基于vue2.0+vuex的日期选择组件功能实现
- Angular 4依赖注入学习教程之ClassProvider的使用(三)
- 十招教你学会破解[教程]
- 简析Java中的util.concurrent.Future接口
- IOS 数据存储详解及实例代码
- PHP时间和日期函数详解
- 详解Spring Boot Profiles 配置和使用
- 如何:对Windows 窗体控件进行线程安全调用
- 点图片上一页下一页翻页效果
- C#统计字符串中数字个数的方法
- Linux服务器无法登陆问题的解决方法
- nginx泛域名解析配置教程
- SQL Server 数据库优化
- jquery 文本上下无缝滚动,鼠标放上去就停止 小例子
- Javascript基础教程之定义和调用函数
- js清理Word格式示例代码
- 如何判断一个数是否为4的幂次方?若是,并判断出来是多少次方?
- Android中自定义的dialog中的EditText无法弹出输入法解决方案
- 背景音乐每次刷新都可以自动更换

