使用虚拟机在VirtualBox+openEuler上安装部署openGauss数据库
目录
- 1、虚拟机VirtualBox下载及安装
- 步骤 1 进入官方网站下载页面。
- 步骤 2下载完成后,双击执行文件进行安装。
- 2、openEuler-20.03-LTS镜像文件下载
- 步骤 1 进入华为开源镜像站的下载页面。
- 步骤 2 点击” openEuler-20.03-LTS-x86_64-dvd.iso”,进行相应ISO镜像文件下载。
- 3、VirtualBox下安装openEuler-20.03-LTS操作系统
- 步骤 1 新建虚拟电脑。
- 步骤 2 设置虚拟电脑并安装。
- 步骤 3 确认网络
- 4、操作系统环境准备
- 步骤 1 关闭防火墙
- 步骤 2设置字符集及环境变量。
- 步骤 4调整系统参数值。
- 步骤 5准备yum环境。
- 步骤 6yum安装相关包。
- 步骤 7 设置默认Python版本为3.x。
- 步骤 8 创建存放数据库安装目录。
- 5、安装openGauss数据库
- 步骤 1 创建XML配置文件,用于数据库安装。
- 步骤 2 使用wget下载数据库安装包到安装包目录
- 步骤 3在安装包所在的目录下,解压安装包。
- 步骤 4执行初始化脚本。
- 步骤 5 初始化数据库
- 步骤 6清理软件安装包。
本节描述openGauss数据库在虚拟机VirtualBox+openEuler上的安装配置。
1、虚拟机VirtualBox下载及安装
步骤 1 进入官方网站下载页面。
网址:https://www.virtualbox.org/wiki/Downloads

点击” window主机” 下载windows版本的VirtualBox。
步骤 2下载完成后,双击执行文件进行安装。
下载后,文件名为:VirtualBox-6.1.14-140239-Win.exe,双击此执行文件进行安装,安装过程中存放地址可以根据自己想法去设置下,其他所有选项都可以默认,直接按下一步就行,最后安装成功。
具体如下:

2、openEuler-20.03-LTS镜像文件下载
步骤 1 进入华为开源镜像站的下载页面。
网址:https://mirrors.huaweicloud.com/openeuler/openEuler-20.03-LTS/ISO/x86_64/,具体如下:
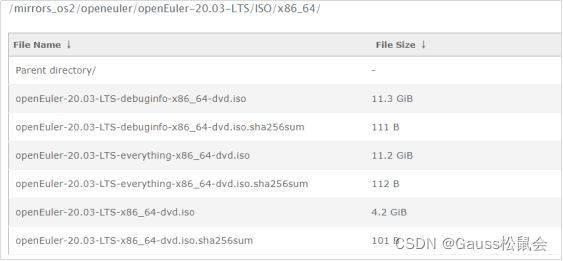
步骤 2 点击” openEuler-20.03-LTS-x86_64-dvd.iso”,进行相应ISO镜像文件下载。
下载的文件名如下:

3、VirtualBox下安装openEuler-20.03-LTS操作系统
步骤 1 新建虚拟电脑。
打开VirtualBox软件。

在VirtualBox的管理器上点击”新建”,具体如下:

在此页面,填好相应的名称(如:openEuler)、文件存放地址(如:d:\vmwork)、操作系统类型(如:Linux))、版本(如:Other Linux),然后点击”下一步”。

内存设置为2048MB(表示整个系统只有2G内存),然后点击”下一步”。

采用默认设置,直接点击”创建”。

采用默认设置,直接点击”下一步”。

采用默认设置,直接点击”下一步”。

硬盘大小改为10G(10G表示硬盘自动扩展后所能达到的最大极限大小,在实际使用中可以根据自己情况来做调整),然后点击”创建”。

步骤 2 设置虚拟电脑并安装。
在VirtualBox的管理器上点击”设置”,具体如下:

在设置页面上点击”系统”,进行系统设置,在启动顺序中把”光驱”、”硬盘”移动至第一、二启动,”软驱”去掉勾选,具体如下:

处理器中,CPU设置为2,具体如下:

点击“存储“设置项,选择光盘并在分配光驱后面点击加载按钮将前面下载的openEuler-20.03-LTS-x86_64-dvd.iso文件加载至光驱中,具体如下:

点击“网络“设置项,这里用到二张网卡,网卡1连接方式下拉选择为”仅主机(Host-Only)网络“,主要用于本地电脑与虚拟电脑相连,具体如下:

网卡2设置,勾选“启用网络连接”,并且“连接方式选择”下拉选择为“网络地址转换(NAT)“,主要用于虚拟电脑与互联网相连,具体如下:

最后点击“OK“按钮,设置完成,设置完成页面如下:

点击启动按钮,开始进入系统安装。

确定光驱中的ISO内容正确后,点击“启动“。
启动安装第一界面,直接按下“Enter“键后就会进入自检界面。

语言选择中文----》简体中文(中国),然后点击“继续“。
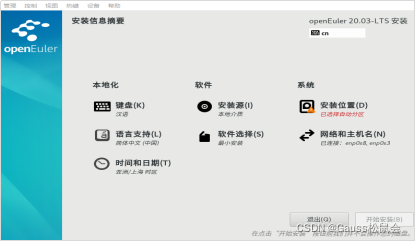
在此页面,点击“安装位置“先进行分区,具体如下:

选择“自定义“,然后点击”完成“。

下拉选择“标准分区“,然后点击”点击这里自动创建他们“。

点击“完成“,进入下一步设置。

点击“接受更改“,完成分区设置,接下来进行网络和主机名设置。
在安装信息摘要页面,点击“网络和主机名“进行网络和主机名设置,具体如下:

分别针对二张网卡进行设置,如以太网(enpOs3)网卡,先点击“关闭“边上的按钮把网卡打开。

接着设置主机名(如:db1),并点击“应用(A)”,然后点击“配置“。
说明:设置主机名时一定要注意,如果在同一网段内有多位学员按此文档来安装,请尽量把主机名设成不一样。

在配置页中,选择“常规“,然后勾选”可用时自动链接到这个网络“,接着点击”保存“。

参数第一张网卡的设置步骤对第二张网卡进行设置,先打开网卡,接着进行配置,具体如下:

点击“保存“。

点击“完成“,结束网络和主机名的设置。
在安装信息摘要页面,点击“软件选择 “进行软件安装设置,具体如下:

在此页面选择“虚拟化主机“,并在右边勾选”Linux的远程管理“、”开发工具“、”安全性工具“、”系统管理工具“。然后点击完成。

设置结束,点击“开始安装“,具体如下:

点击“ROOT密码“,给ROOT用户设置密码(如:openGauss@123)。

点击“创建用户“,在此新创建一个用户(如:用户test,密码openGauss@123),具体如下:

系统安装中,等待数分钟后会出现如下界面:

出现此界面表示,系统安装完成,然后点击“重启“,但此时要调整系统从硬盘启动。
先关闭VM运行窗口,如下:

然后设置从硬盘启动,具体如下:

重启后,要求输入用户名及密码,这里用root用户登录,密码比如:openGauss@123,具体如下:
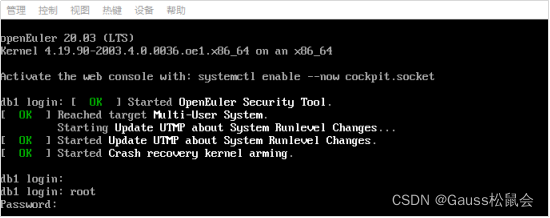
步骤 3 确认网络
在Linux操作系统上,通过ifconfig来查看二张网卡是否都正常启动,具体如下:
[root@db1 ~]# ifconfig
enp0s3: flags=4163<UP,BROADCAST,RUNNING,MULTICAST> mtu 1500
inet 192.168.56.123 netmask 255.255.255.0 broadcast 192.168.56.255
inet6 fe80::ac2f:dc4f:edfe:1d57 prefixlen 64 scopeid 0x20<link>
ether 08:00:27:0f:78:e3 txqueuelen 1000 (Ethernet)
RX packets 519 bytes 48509 (47.3 KiB)
RX errors 0 dropped 0 overruns 0 frame 0
TX packets 178 bytes 52937 (51.6 KiB)
TX errors 0 dropped 0 overruns 0 carrier 0 collisions 0
enp0s8: flags=4163<UP,BROADCAST,RUNNING,MULTICAST> mtu 1500
inet 10.0.3.15 netmask 255.255.255.0 broadcast 10.0.3.255
inet6 fe80::bedc:2040:4b9:23ed prefixlen 64 scopeid 0x20<link>
ether 08:00:27:45:8d:f0 txqueuelen 1000 (Ethernet)
RX packets 72 bytes 10702 (10.4 KiB)
RX errors 0 dropped 0 overruns 0 frame 0
TX packets 124 bytes 11664 (11.3 KiB)
TX errors 0 dropped 0 overruns 0 carrier 0 collisions 0
……………………………..
virbr0: flags=4099<UP,BROADCAST,MULTICAST> mtu 1500
inet 192.168.122.1 netmask 255.255.255.0 broadcast 192.168.122.255
ether 52:54:00:05:11:90 txqueuelen 1000 (Ethernet)
RX packets 0 bytes 0 (0.0 B)
RX errors 0 dropped 0 overruns 0 frame 0
TX packets 0 bytes 0 (0.0 B)
TX errors 0 dropped 0 overruns 0 carrier 0 collisions 0
通过ping baidu.com确认是否能上网,具体如下:
[root@db1 ~]# ping baidu.com PING baidu.com (39.156.69.79) 56(84) bytes of data. 64 bytes from 39.156.69.79 (39.156.69.79): icmp_seq=1 ttl=47 time=48.1 ms 64 bytes from 39.156.69.79 (39.156.69.79): icmp_seq=2 ttl=47 time=46.5 ms 64 bytes from 39.156.69.79 (39.156.69.79): icmp_seq=3 ttl=47 time=49.2 ms
使用 ctrl+c组合键可以结束输出。
4、操作系统环境准备
为了操作方便,可以使用SSH工具(比如:PuTTY等)从本地电脑通过配置enp0s3网卡的IP地址(如:192.168.56.123)来连接虚拟机,并使用ROOT用户来登录。

步骤 1 关闭防火墙
执行以下二个命令将防火墙关闭,
systemctl stop firewalld.service
systemctl disable firewalld.service,具体如下:
[root@db1 ~]# cat >>/etc/profile<<EOF export LANG=en_US.UTF‐8 EOF [root@db1 ~]# [root@db1 ~]# cat >>/etc/profile<<EOF export packagePath=/opt/software/openGauss EOF [root@db1 ~]# source /etc/profile [root@db1 ~]# cat >>/etc/profile<<EOF export LD_LIBRARY_PATH=$packagePath/script/gspylib/clib:$LD_LIBRARY_PATH EOF [root@db1 ~]# [root@db1 ~]# source /etc/profile
步骤 2设置字符集及环境变量。
验证变量是否生效。
[root@db1 ~]# echo $LD_LIBRARY_PATH
结果为:
/opt/software/openGauss/script/gspylib/clib:
步骤 3关闭swap交换内存。
[root@db1 ~]# swapoff -a
步骤 4调整系统参数值。
执行如下命令打开performance.sh文件,用#注释sysctl -w vm.min_free_kbytes=112640 &> /dev/null,键入“ESC”键进入指令模式,执行:wq保存并退出修改。
使用vim打开文件“/etc/profile.d/performance.sh”
[root@db1 ~]# vi /etc/profile.d/performance.sh
输入”i”,进入INSERT模式。用#注释sysctl -w vm.min_free_kbytes=112640 &> /dev/null。
CPUNO=`cat /proc/cpuinfo|grep processor|wc -l` export GOMP_CPU_AFFINITY=0-$[CPUNO - 1] #sysctl -w vm.min_free_kbytes=112640 &> /dev/null sysctl -w vm.dirty_ratio=60 &> /dev/null sysctl -w kernel.sched_autogroup_enabled=0 &> /dev/null
点击“ESC”退出INSERT模式。输入“:wq”后回车,保存退出。
步骤 5准备yum环境。
备份原有的yum配置文件。
[root@db1 ~]# mv /etc/yum.repos.d/openEuler_x86_64.repo /etc/yum.repos.d/openEuler_x86_64.repo.bak [root@db1 ~]#
下载可用源的repo文件:
curl -o /etc/yum.repos.d/openEuler_x86_64.repo https://mirrors.huaweicloud.com/repository/conf/openeuler_x86_64.repo
[root@db1 ~]# curl -o /etc/yum.repos.d/openEuler_x86_64.repo https://mirrors.huaweicloud.com/repository/conf/openeuler_x86_64.repo % Total % Received % Xferd Average Speed Time Time Time Current Dload Upload Total Spent Left Speed 100 886 0 886 0 0 3661 0 --:--:-- --:--:-- --:--:-- 3676
查看repo文件内容是否正确。
[root@db1 ~]# cat /etc/yum.repos.d/openEuler_x86_64.repo [openEuler-source] name=openEuler-source baseurl=https://mirrors.huaweicloud.com/openeuler/openEuler-20.03-LTS/source/ enabled=1 gpgcheck=1 gpgkey=https://mirrors.huaweicloud.com/openeuler/openEuler-20.03-LTS/source/RPM-GPG-KEY-openEuler [openEuler-os] name=openEuler-os baseurl=https://mirrors.huaweicloud.com/openeuler/openEuler-20.03-LTS/OS/x86_64/ enabled=1 gpgcheck=1 gpgkey=https://mirrors.huaweicloud.com/openeuler/openEuler-20.03-LTS/OS/x86_64/RPM-GPG-KEY-openEuler [openEuler-everything] name=openEuler-everything baseurl=https://mirrors.huaweicloud.com/openeuler/openEuler-20.03-LTS/everything/x86_64/ enabled=1 gpgcheck=1 gpgkey=https://mirrors.huaweicloud.com/openeuler/openEuler-20.03-LTS/everything/x86_64/RPM-GPG-KEY-openEuler [openEuler-EPOL] name=openEuler-epol baseurl=https://mirrors.huaweicloud.com/openeuler/openEuler-20.03-LTS/EPOL/x86_64/ enabled=1 gpgcheck=0 [root@db1 ~]#
步骤 6yum安装相关包。
执行以下命令,安装所需的包
yum install libaio* -y
yum install libnsl* -y
如下:
[root@db1 ~]# yum install libaio* -y Last metadata expiration check: 0:00:44 ago on Thu 15 Oct 2020 10:38:26 AM CST. Package libaio-0.3.111-5.oe1.x86_64 is already installed. Dependencies resolved. …………………. [root@db1 ~]# yum install libnsl* -y Last metadata expiration check: 0:00:24 ago on Thu 07 Jan 2021 10:17:38 AM CST. Package libnsl2-1.2.0-4.oe1.x86_64 is already installed. Dependencies resolved. ………………….
步骤 7 设置默认Python版本为3.x。
[root@db1 ~]# cd /usr/bin [root@db1 bin]# mv python python.bak [root@db1 bin]# ln -s python3 /usr/bin/python [root@db1 bin]# python -V Python 3.6.8
步骤 8 创建存放数据库安装目录。
[root@db1 ~]# mkdir -p /opt/software/openGauss [root@db1 ~]# cd /opt/software/openGauss [root@db1 openGauss]#
5、安装openGauss数据库
步骤 1 创建XML配置文件,用于数据库安装。
[root@db1 openGauss]# vi clusterconfig.xml
将以下内容添加进clusterconfig.xml文件中。
<?xml version="1.0" encoding="UTF-8"?>
<ROOT>
<!-- openGauss整体信息 -->
<CLUSTER>
<PARAM name="clusterName" value="dbCluster" />
<PARAM name="nodeNames" value="db1" />
<PARAM name="backIp1s" value="10.0.3.15"/>
<PARAM name="gaussdbAppPath" value="/opt/gaussdb/app" />
<PARAM name="gaussdbLogPath" value="/var/log/gaussdb" />
<PARAM name="gaussdbToolPath" value="/opt/huawei/wisequery" />
<PARAM name="corePath" value="/opt/opengauss/corefile"/>
<PARAM name="clusterType" value="single-inst"/>
</CLUSTER>
<!-- 每台服务器上的节点部署信息 -->
<DEVICELIST>
<!-- node1上的节点部署信息 -->
<DEVICE sn="1000001">
<PARAM name="name" value="db1"/>
<PARAM name="azName" value="AZ1"/>
<PARAM name="azPriority" value="1"/>
<!-- 如果服务器只有一个网卡可用,将backIP1和sshIP1配置成同一个IP -->
<PARAM name="backIp1" value="10.0.3.15"/>
<PARAM name="sshIp1" value="10.0.3.15"/>
<!--dbnode-->
<PARAM name="dataNum" value="1"/>
<PARAM name="dataPortBase" value="26000"/>
<PARAM name="dataNode1" value="/gaussdb/data/db1"/>
</DEVICE>
</DEVICELIST>
</ROOT>
说明:其中标红的内容,需要根据自己实际的IP和主机名进行修改,如果其中的中文出现乱码时可以删除这些行。
步骤 2 使用wget下载数据库安装包到安装包目录
切换到安装目录:
[root@ecs-c9bf bin]# cd /opt/software/openGauss
使用wget下载安装包:
[root@ecs-c9bf openGauss]# wget https://opengauss.obs.cn-south-1.myhuaweicloud.com/1.1.0/x86_openEuler/openGauss-1.1.0-openEuler-64bit-all.tar.gz
注:https://opengauss.obs.cn-south-1.myhuaweicloud.com/1.1.0/x86_openEuler/openGauss-1.1.0-openEuler-64bit-all.tar.gz是数据库安装包下载网址,输入时不需要进行换行。
下载成功显示如下:
……
2020-09-14 13:57:23 (9.33 MB/s) - ‘openGauss-1.1.0-openEuler-64bit-all.tar.gz’ saved [58468915/58468915]
步骤 3在安装包所在的目录下,解压安装包。
[root@ecs-c9bf openGauss]# cd /opt/software/openGauss
解压缩安装包:
先解压openGauss-1.1.0-openEuler-64bit-all.tar.gz包。
[root@ecs-c9bf openGauss]# tar -zxvf openGauss-1.1.0-openEuler-64bit-all.tar.gz
再先解压openGauss-1.1.0-openEuler-64bit-om.tar.gz包。
[root@ecs-c9bf openGauss]# tar -zxvf openGauss-1.1.0-openEuler-64bit-om.tar.gz
解压后如下,用ls命令查看如下:
[root@ecs-c9bf openGauss]# ls clusterconfig.xml openGauss-Package-bak_392c0438.tar.gz lib script openGauss-1.1.0-openEuler-64bit-all.tar.gz simpleInstall openGauss-1.1.0-openEuler-64bit-om.sha256 upgrade_sql.sha256 openGauss-1.1.0-openEuler-64bit-om.tar.gz upgrade_sql.tar.gz openGauss-1.1.0-openEuler-64bit.sha256 version.cfg openGauss-1.1.0-openEuler-64bit.tar.bz2
安装包解压后,会在/opt/software/openGauss路径下自动生成script子目录,并且在script目录下生成gs_preinstall等各种OM工具脚本。
更改权限。
[root@db1 openGauss]# chmod 755 -R /opt/software [root@db1 openGauss]#
步骤 4执行初始化脚本。
[root@db1 openGauss]# cd /opt/software/openGauss/script [root@db1 script]# python gs_preinstall -U omm -G dbgrp -X /opt/software/openGauss/clusterconfig.xml Parsing the configuration file. Successfully parsed the configuration file. Installing the tools on the local node. Are you sure you want to create trust for root (yes/no)? yes Please enter password for root. Password: Creating SSH trust for the root permission user. Checking network information. …………………………………….. Are you sure you want to create the user[omm] and create trust for it (yes/no)? yes Please enter password for cluster user. Password: Please enter password for cluster user again. Password: Successfully created [omm] user on all nodes. Preparing SSH service. Successfully prepared SSH service. …………………………………….. Successfully set finish flag. Preinstallation succeeded.
期间需要输入操作系统root用户的密码(如密码:openGauss@123)和创建操作系统omm用户及设置密码(如密码:openGauss@123)。
当返回Preinstallation succeeded内容时,表明初始化完成。
步骤 5 初始化数据库
用init 6 重启下虚拟机(主要是为了释放一些内存资源)。
[root@db1 script]# init 6 Connection closing...Socket close. Connection closed by foreign host. Disconnected from remote host(ONE) at 10:51:59. Type `help' to learn how to use Xshell prompt.
过段时间虚拟机重启好后,再次使用SSH工具(比如:PuTTY等)从本地电脑通过配置enp0s3网卡的IP地址(如:192.168.56.123)来连接虚拟机,并使用ROOT用户来登录,然后接着以下操作。

先更新下权限。
[root@db1 script]# chmod 755 -R /opt/software [root@db1 openGauss]#
然后使用omm用户进行数据库初始化。
注意:根据用户实际内存大小设置对应的共享内存的大小,如果对该参数进行了设置,会在数据库启动时候报错,本实验虚拟机总内存大小是2G。
gs_install -X /opt/software/openGauss/clusterconfig.xml --gsinit-parameter="–encoding=UTF8" --dn-guc=“max_process_memory=2GB” --dn-guc=“shared_buffers=128MB” --dn-guc=“bulk_write_ring_size=128MB” --dn-guc=“cstore_buffers=16MB”
具体如下:
[root@db1 openGauss]# su - omm Last login: Thu Sep 10 15:26:21 CST 2020 on pts/0 [omm@db1 ~]$ cd /opt/software/openGauss/script [omm@db1 script]$ gs_install -X /opt/software/openGauss/clusterconfig.xml --gsinit-parameter="--encoding=UTF8" --dn-guc="max_process_memory=2GB" --dn-guc="shared_buffers=128MB" --dn-guc="bulk_write_ring_size=128MB" --dn-guc="cstore_buffers=16MB" Parsing the configuration file. Check preinstall on every node. Successfully checked preinstall on every node. Creating the backup directory. Successfully created the backup directory. begin deploy.. Installing the cluster. begin prepare Install Cluster.. Checking the installation environment on all nodes. begin install Cluster.. Installing applications on all nodes. Successfully installed APP. begin init Instance.. encrypt cipher and rand files for database. Please enter password for database: Please repeat for database: begin to create CA cert files The sslcert will be generated in /opt/gaussdb/app/share/sslcert/om Cluster installation is completed. Configuring. …………………………. Successfully started cluster. Successfully installed application. end deploy..
注意:输入omm用户密码时,不要输入错误(如密码:openGauss@123)。
步骤 6清理软件安装包。
[omm@db1 openGauss]$ exit logout [root@db1 /]# cd /root [root@db1 script]# cd /opt/software/openGauss/ [root@db1 openGauss]# ll total 288M -rw-------. 1 omm dbgrp 1.4K Jan 7 10:32 clusterconfig.xml drwx------. 15 root root 4.0K Jan 7 10:31 lib -r--------. 1 root root 95M Dec 31 20:59 openGauss-1.1.0-openEuler-64bit-all.tar.gz -r--------. 1 root root 65 Dec 31 20:40 openGauss-1.1.0-openEuler-64bit-om.sha256 -r--------. 1 root root 13M Dec 31 20:40 openGauss-1.1.0-openEuler-64bit-om.tar.gz -r--------. 1 root root 65 Dec 31 20:39 openGauss-1.1.0-openEuler-64bit.sha256 -r--------. 1 root root 84M Dec 31 20:39 openGauss-1.1.0-openEuler-64bit.tar.bz2 -r--------. 1 root root 96M Jan 7 10:32 openGauss-Package-bak_392c0438.tar.gz drwx------. 6 root root 4.0K Dec 31 20:40 script drwxr-xr-x. 2 root root 4.0K Dec 31 20:40 simpleInstall -r--------. 1 root root 65 Dec 31 20:39 upgrade_sql.sha256 -r--------. 1 root root 132K Dec 31 20:39 upgrade_sql.tar.gz -r--------. 1 root root 32 Dec 31 20:38 version.cfg -rwxr-xr-x. 1 root root 32 Oct 14 02:12 version.cfg [root@db1 openGauss]# rm -rf openGauss-1.1.0-openEuler-64bit-all.tar.gz [root@db1 openGauss]# rm -rf openGauss-1.1.0-openEuler-64bit-om.tar.gz
数据库安装结束。
到此这篇关于使用虚拟机在VirtualBox+openEuler上安装部署openGauss数据库的文章就介绍到这了,更多相关openGauss数据库虚拟机安装部署内容请搜索我们以前的文章或继续浏览下面的相关文章希望大家以后多多支持我们!

