Windows下MySQL 8.0.29 安装和删除图文教程
Windows下MySQL的安装和删除,供大家参考,具体内容如下
安装Mysql
1 下载mysql
下载地址1;下载地址2


2 安装教程
2.1配置环境变量
变量名:MYSQL_HOME
变量值:D:\software\programming\environment\mysql-8.0.29-winx64 // bin目录的上级目录
一定记得要确定 保存
一定记得要确定 保存
一定记得要确定 保存
一定记得要确定 保存

2.2生成data文件
以管理员身份运行cmd

进入D:\software\programming\environment\mysql-8.0.29-winx64\bin>下(这里在说一下:这里的路径需要根据自己的实际安装位置进行调整,总之就是刚刚解压的文件放在那,就在哪打开~)
执行命令:mysqld --initialize-insecure --user=mysql 在D:\software\programming\environment\mysql-8.0.29-winx64目录下生成data目录
2.3安装MySQL
继续执行命令:mysqld -install
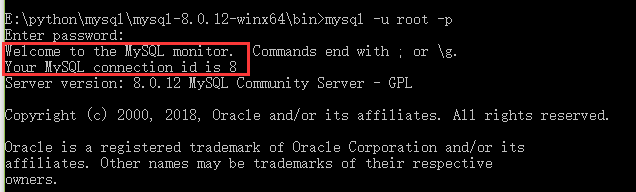
2.4启动服务
继续执行命令:net start MySQL

2.5登录MySQL
登录mysql:(因为之前没设置密码,所以密码为空,不用输入密码,直接回车即可)
E:\python\mysql\mysql-8.0.12-winx64\bin>mysql -u root -p
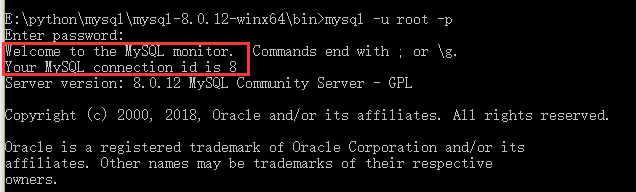
2.6查询用户密码
查询用户密码命令:mysql> select host,user,authentication_string from mysql.user;

2.7设置(或修改)root用户密码
mysql> use mysql

修改密码(记得保存)
ALTER USER ‘root'@‘localhost' IDENTIFIED WITH mysql_native_password BY ‘123456';

flush privileges;
作用:相当于保存,执行此命令后,设置才生效,若不执行,还是之前的密码不变

2.8 退出
mysql> quit
2.9 测试登陆

如无法登陆
- 按照下面删除步骤 删除完成
- 在重装

彻底删除Mysql
删除的基础条件 停止MySQL的运行
将MySQL服务停止,这里我只有一个MySQL服务,如有多个MySQL服务,也要全部停止掉。

net stop 要删除的mysql服务的名称

卸载mysql server等设备

删除MySQL安装目录下的MySQL文件夹
这个文件目录找不到别找着急 下面步骤能找到

打开注册表编辑器,删除注册表
利用快捷键win+R,输入“regedit”,回车,打开注册表编辑器
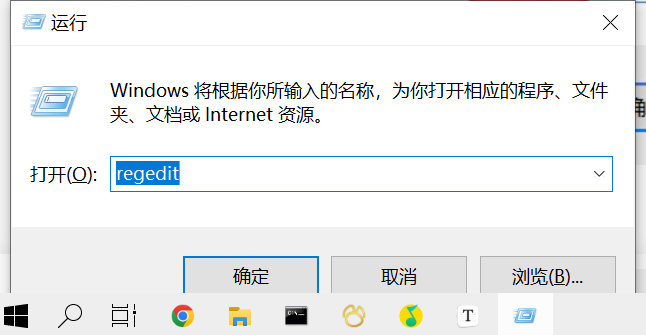
如果没有相应的文件夹,就不用删除了。
删除 HKEY_LOCAL_MACHINE\SYSTEM\ControlSet001\Services\Eventlog\Application\MySQL 文件夹
删除 HKEY_LOCAL_MACHINE\SYSTEM\ControlSet002\Services\Eventlog\Application\MySQL 文件夹。
删除 HKEY_LOCAL_MACHINE\SYSTEM\CurrentControlSet\Services\Eventlog\Application\MySQL文件夹。
mysql的位置

删除目录“C:\ProgramData\MySQL”文件夹
删除目录C:\ProgramData\MySQL文件夹,如果显示正在被其他应用所使用,无法进行删除,那么就需要重新启动电脑,就可以删除了。
再次打开服务,查看是否有MySQL卸载残留
如果已经将MySQL卸载,但通过开始 -》所有应用 -》Windows管理工具 -》服务查看到MySQL服务仍然残留在系统服务里。
又不想改服务名,改怎么办呢。
只要在CMD里输入一条命令就可以将服务删除:
sc delete mysql //这里的mysql是你要删除的服务名
这样一来服务就被删除了。
以上就是本文的全部内容,希望对大家的学习有所帮助,也希望大家多多支持我们。

