手把手教你搭建腾讯云服务器入门(图文教程)
本文由博主 威威喵 原创
博客主页:https://blog.csdn.net/smile_running
背景
暑假期间,愁着无聊但也不能荒废学业吧,毕竟以后想靠技术混口饭吃!为了实施自己的计划,特地挑了一个便宜的云服务器来用作自己的后台;这不是学生狗没钱嘛,所以我就挑了一个腾讯云服务器。虽说配置很低,但够我们玩就行。因为想写一个电商App,数据总不能从本地数据库来吧,那样也太没水平了!因为自己也会一点Java Web 服务器,索性租了一个云服务器,接口啥的自己写,说干就干吧。
由于本人是在校学生,所以从腾讯那买了一个学生版的服务器。性价比确实很高,价位是10元/月。
注意:我选择的是Windows Server,所以这篇文章是基于Windows平台搭建的。本人对于其他平台不是很了解,虽然接触过Linux,但是并不太会玩,所以搭建也变得更费劲了。索性我们就选熟悉的操作系统吧!(附上我的服务器配置图,这配置你懂的。)这里小小提示一下:我们的服务器是可以改变操作系统的。如果你现在是linux想改成window也是可以的,它会帮你重新安装新的系统,这也意味着数据都清空了。
 背景介绍完毕,一个苦逼的android开发者居然还要自己开发服务器,说多的都是泪!那就不多bb了,我们开始搭建环境。
背景介绍完毕,一个苦逼的android开发者居然还要自己开发服务器,说多的都是泪!那就不多bb了,我们开始搭建环境。
服务器搭建
1、首先,我假设你已经买了腾讯云服务器了(官网购买),如上图中可以看到我们买的服务器在运行中。
2、win + r 组合键,输入:mstsc
计算机:填写你的服务器ip(公网ip)
用户名:Administrator(默认),密码会发到你的邮箱上。
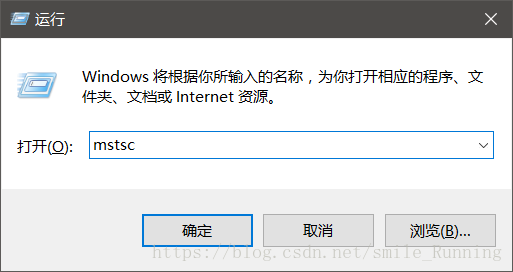
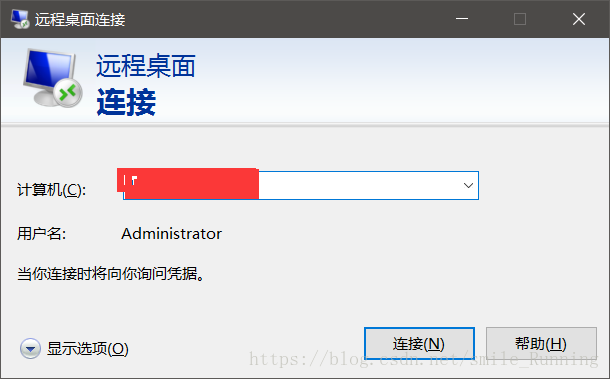
打开显示选项,可以看到 本地资源 —> 点开详细信息,勾选驱动器(这个作用是让你可以从PC拷贝 jdk、tomcat等到你的服务器盘中,放C盘下就可以。)
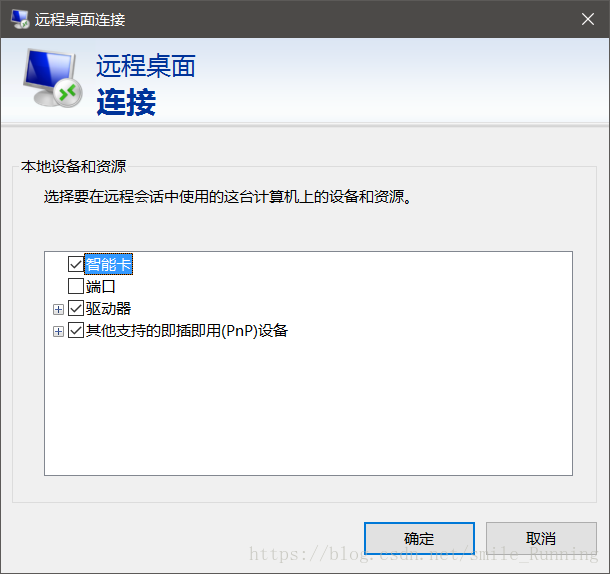
至此第一步基本操作完成,我们登录我们刚才配置的服务器体验一下吧。没错,下面这个图就是我们的服务器桌面了。因为是刚初始化的,桌面空空如也!
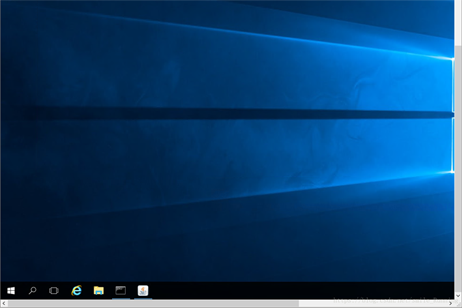
之前没接触过服务器的你会惊讶的发现:what?这不是和Win10系统貌似差不多吗,只是它精简了很多软件驱动等,系统变得很小!
环境搭建
安装JDK+Tomcat+MySQL驱动
1、JDK环境配置,这里可以直接复制我的,然后改一下你们自己的路径,就OK了(PS.注意看清楚 .;)
系统变量→新建 JAVA_HOME 变量 = 变量值填写jdk的安装目录 ;JAVA_HOME = E:\Java\jdk1.7.0
系统变量→新建 CLASSPATH 变量 = .;%JAVA_HOME%\lib;%JAVA_HOME%\lib\tools.jar
Administrator修改path变量,在最后增加 ;%JAVA_HOME%\bin;%JAVA_HOME%\jre\bin;
2、Tomcat环境配置:
系统变量→新建TOMCAT_HOME 变量=变量值填写tomcat安装目录;TOMCAT_HOME = E:\Java\tomcat7
系统变量→新建 CATALINA_HOME变量=变量值填写tomcat安装目录; CATALINA_HOME = E:\Java\tomcat7
Administrator修改path变量,在最后增加 ;%CATALINA_HOME%\bin;%CATALINA_HOME%\lib
· 测试Tomcat服务器是否安装成功:
先启动Tomcat(cmd命令:startup),在浏览器输入 http://localhost:8080/ ,会出现一个tomcat页面,那么说明成功了。
3、MySQL驱动安装,特别提醒,如果出现以下的问题:把mysql安装包拷贝到服务器C盘里面,再进行安装就不会出错。
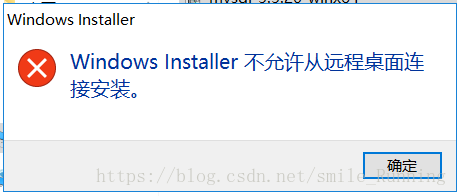
· 检查是否可用:net start mysql
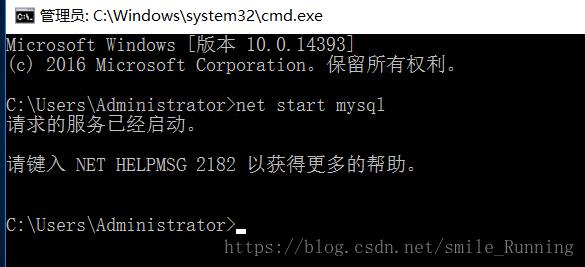
至此,云服务器和环境基本搭建完成!
域名绑定
最后,绑定我们域名。(域名自行购买,可根据自己需要决定,这个需要身份证认证。)
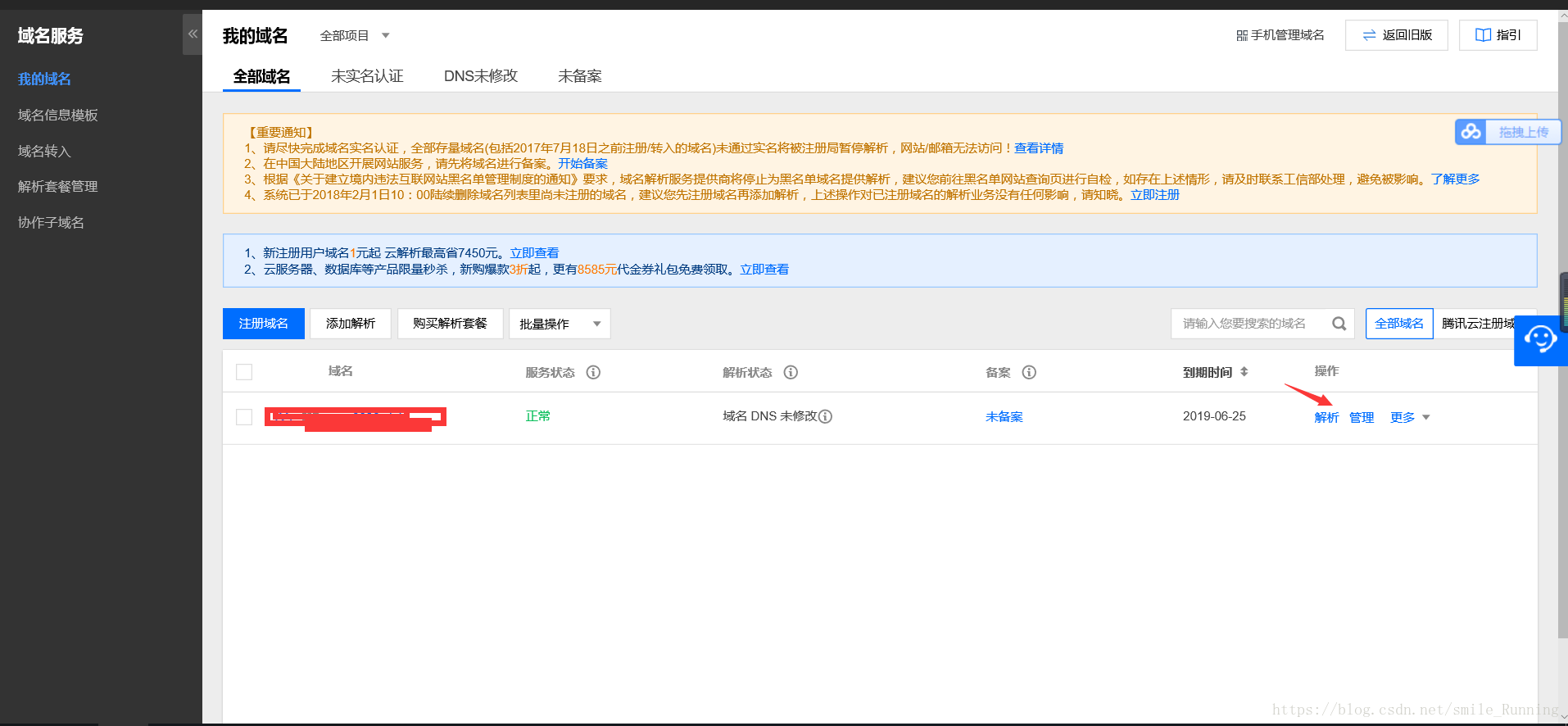
点击图上 解析 ,出现以下界面,点击添加纪录,红色框框里面填写自己的公网IP即可。
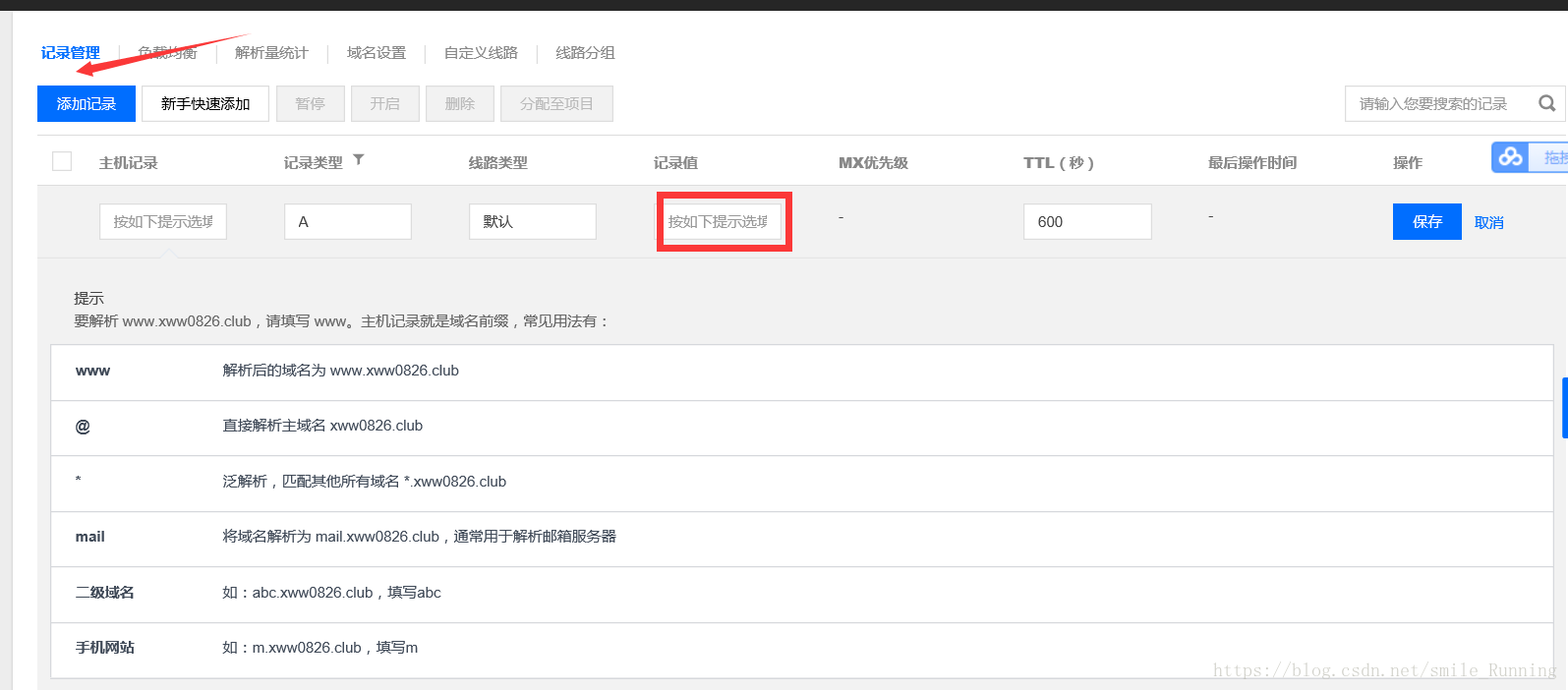
到此结束,你的域名绑定成功了。怎么用呢?
例如: http://192.168.1.1:8080/
改为: http://[abc520.com]:8080/ [里面是你的域名]
全部教程结束。到此这篇关于手把手教你搭建腾讯云服务器入门(图文教程)的文章就介绍到这了,更多相关搭建腾讯云服务器内容请搜索我们以前的文章或继续浏览下面的相关文章希望大家以后多多支持我们!

