Win10下python 2.7.13 安装配置方法图文教程
本文记录了Windows10安装Python2.7的详细步骤,分享给大家。
一、下载软件
Python的官方地址
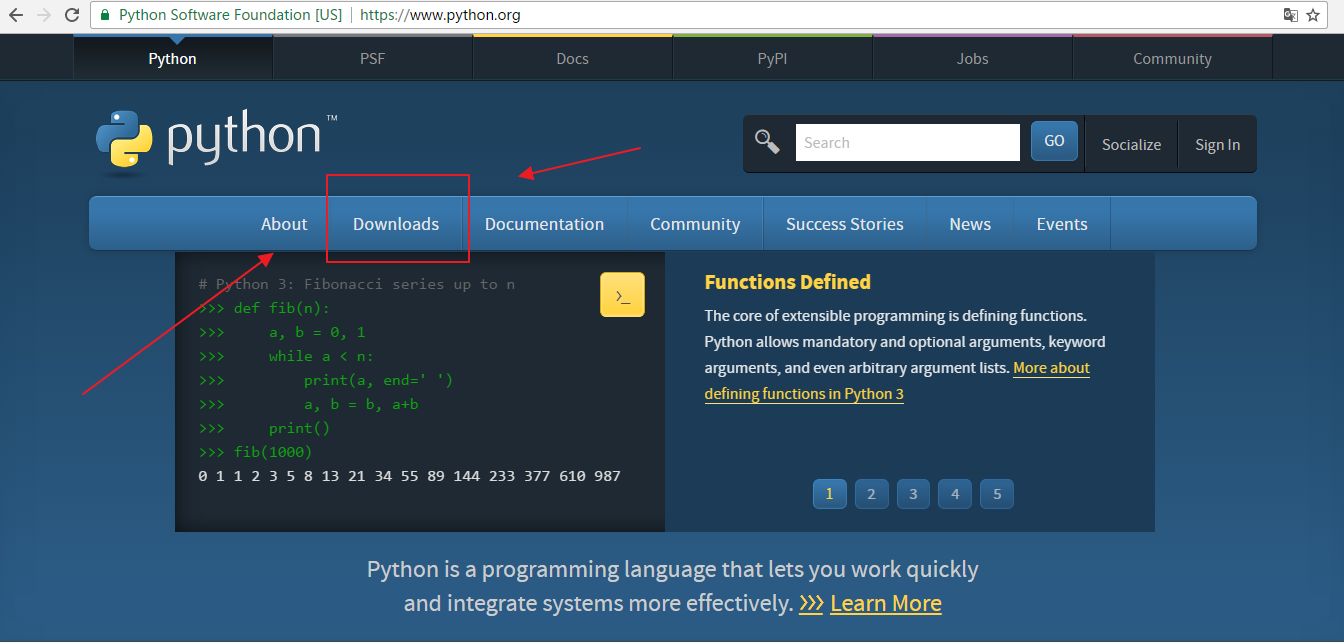
点击Downloads找到进行下载

点击进行下载、有18M左右
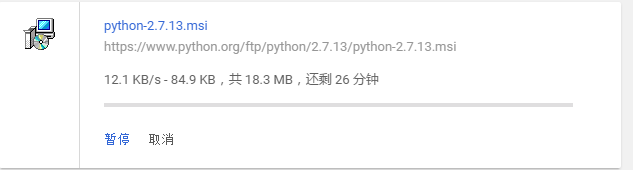
下载地址:链接地址
二、安装软件
下载之后点击安装

勾选第一项
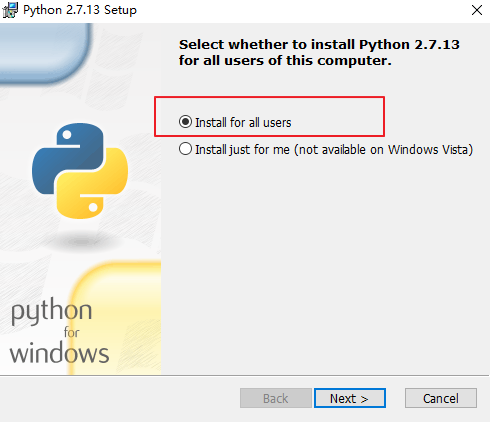
点击下一步
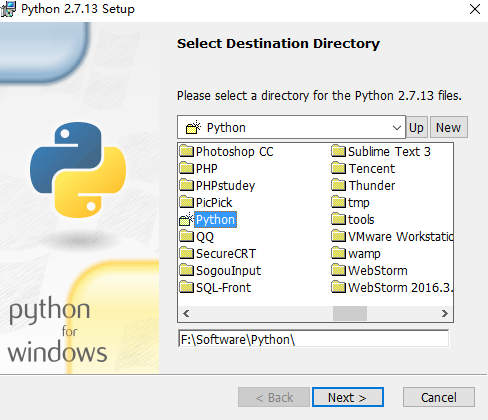
点击下一步

点击下一步
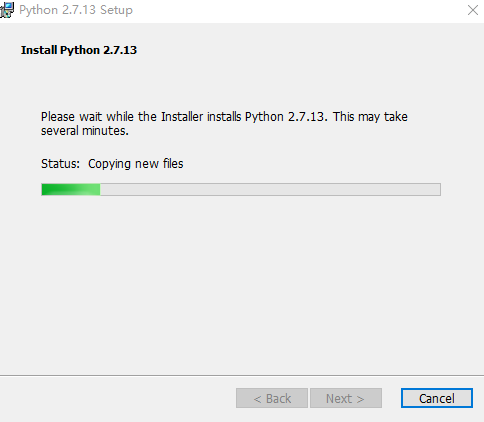
等几分钟就好了。

安装完成、点击Finish。
三、配置环境
安装后之后需要把Python的路径添加到环境变量中去、右键单击 【计算机】 ,选择菜单属性命令,在弹出的对话框中选择 【高级系统设置】 标签,选择 高级 标签,然后点击 环境变量 按钮。选中【系统变量】中的“path”选项,单击【编辑】按钮,将弹出如下图所示的对话框。
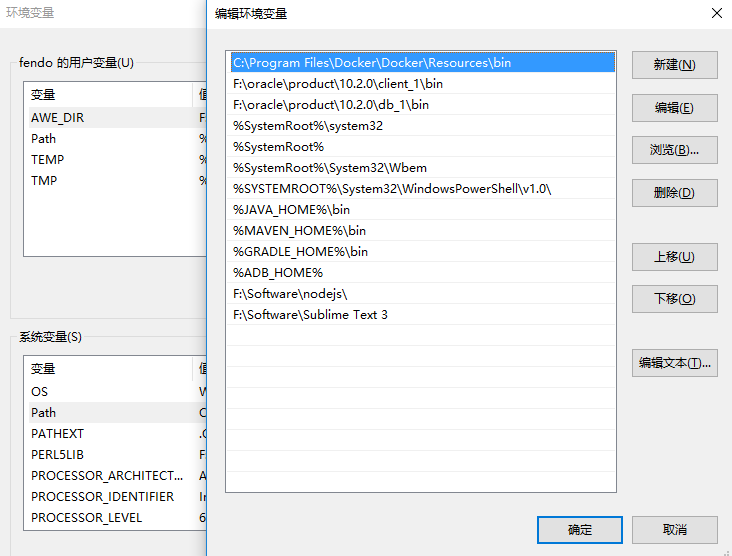
在【变量值】文本框中的末尾添加“;F:\Software\Python”(这里是你的安装路径),单击【确定】按钮。

四、测试环境
同时按住win键和R键,会出现如下的,点击确定,进入命令行;

在命令行输入python,出现如下的Python相关信息,就表示装好了Python2.7.13
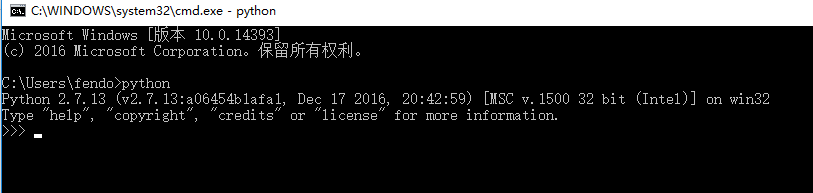
更多关于python安装教程的文章请参考《python各版本安装教程》
更多精彩书单,请点击python编程必备书单
领取干货:零基础入门学习python视频教程
以上就是本文的全部内容,希望对大家的学习有所帮助,也希望大家多多支持我们。
相关推荐
-
Win10下Python环境搭建与配置教程
本教程为大家分享了win10下Python环境安装配置教程,供大家参考,具体内容如下 1.在https://www.python.org/downloads/release/python-352/网站上下载python版本 2.配置环境 右击计算机属性,然后选择高级系统设置 3.选择环境变量,配置Path输入;C:\Users\小红\AppData\Roaming\Microsoft\Windows\Start Menu\Programs\Python 3.5 4.测试python有没有安装成功
-
Win10下python3.5和python2.7环境变量配置教程
本文分别介绍了安装python2和python3的详细方法,分享给大家. 一.Windows系统 很多童鞋问之前的教程怎么没有介绍安装python3.5的,现予以补充更新一下. (一)安装python3.5 1.下载 进入Python官网www.python.org,在"Downloads"下拉菜单中的右半部分直接点击python3.5.2版本即可下载,它会自动下载32位的. 如果需要64位,点击左半部分"Windows",选择第二项"Latest Pyt
-
win10 64bit下python NLTK安装教程
由于最近需要做项目,需要进行分词等,查了资料之后,发现python NLTK很强大,于是就想试试看.在网上找了很多安装资料,都不太完整,下载的时候也总是会出现一点小意外,最后终于也安装成功了,所以分享下经验. 初学者,请高手指出不合理的地方. 我的工作站环境是Win10 64 + Python 2.7.12 64 bit. 按照NLTK上安装主页上的指引如下: Source installation (for 32-bit or 64-bit Windows) 1.Install Python:
-
使用python编写简单的小程序编译成exe跑在win10上
每天的工作其实很无聊,早知道应该去IT公司闯荡的.最近的工作内容是每逢一个整点,从早7点到晚11点,去查一次客流数据,整理到表格中,上交给素未蒙面的上线,由他呈交领导查阅. 人的精力毕竟是有限的,所以不一定在每个整点都可以及时去做这项工作.灵机一动,这种一丝不苟的活儿应该让计算器来做,由它来在每个整点来告诉我该去工作了. 说干就干,平时只用c#写过小程序,由于办公电脑上是公用的,所以没有想自己电脑一样装有visual studio,索性心一横,用python试试吧.总是听说那句大名鼎鼎的"人生苦
-
win10环境下python3.5安装步骤图文教程
点我去Python官网下载 往下翻几页就能看到各种版本的Python,当前最新的是Python3.6,也没多大区别,我选择的是3.5.2 64位的,点击download 根据自己的电脑配置,我选择的是64位的 一路默认下去吧! 安装成功!下面打开命令提示符,输入python,回车如下图一样就安装成功啦! 以上所述是小编给大家介绍的win10环境下python3.5安装步骤图文教程,希望对大家有所帮助,如果大家有任何疑问请给我留言,小编会及时回复大家的.在此也非常感谢大家对我们网站的支持!
-
win10下python3.5.2和tensorflow安装环境搭建教程
在win10环境下搭建python3.5.2和tensorflow平台,供大家参考,具体内容如下 操作步骤如下: 1.官网(https://www.python.org/ )下载python3.5.2 选择Downloads-Windows 选择64位executable installer 2.安装过程,双击.exe可执行文件(此步可参考安装教程:win10环境下python3.5安装步骤图文教程) 一路默认下去! 3.安装成功后打开cmd命令窗口 print("Hello World!&q
-
Win10下python 2.7与python 3.7双环境安装教程图解
Win10下python 2.7与python 3.7双环境安装教程,具体内容如下所示: 1.python软件下载网址: https://www.python.org/downloads/windows/ 2. 安装python2.7.16 第一步双击安装包,选择你要安装的路径 第二步默认next,这里不能配置环境变量,只能安装好后手动配. 点击finish安装完成.这样python2和python3都已经安装好了. 3.安装python3.7.4 建议不要安装在系统盘,可以安装在D盘,建一个P
-
win10下Python3.6安装、配置以及pip安装包教程
0.目录 1.前言 2.安装python 3.使用pip下载.安装包 3.1 安装Scrapy 3.2 安装PyQt 3.3 同时安装多个包 3.4 pip的常用命令 1.前言 之前在电脑上安装了python3.6.2(目前是最新版),可以看到,是2017-07-17才出的.因此,我发现有三个重要的包:Scrapy.PyQt和TensorFlow都还没有适配python3.6.2版本.无奈之下,只能卸载python3.6.2,安装稍微老一点的python3.6.1.另附Windows下pytho
-
Win10下python 2.7.13 安装配置方法图文教程
本文记录了Windows10安装Python2.7的详细步骤,分享给大家. 一.下载软件 Python的官方地址 点击Downloads找到进行下载 点击进行下载.有18M左右 下载地址:链接地址 二.安装软件 下载之后点击安装 勾选第一项 点击下一步 点击下一步 点击下一步 等几分钟就好了. 安装完成.点击Finish. 三.配置环境 安装后之后需要把Python的路径添加到环境变量中去.右键单击 [计算机] ,选择菜单属性命令,在弹出的对话框中选择 [高级系统设置] 标签,选择 高级 标签,
-
win10下mysql 8.0.13 安装配置方法图文教程
mysql 8.0.13安装配置方法分享给大家,希望对你有帮助. 1.下载mysql-8.0.13安装包 下载地址,选择zip安装包下载就好. 2.解压到你要安装的目录 3.创建my.ini配置文件 [mysqld] #端口 port = 3306 #mysql安装目录 basedir = E:/amp/mysql8 #mysql数据存放目录 datadir = E:/amp/mysql8/data #允许最大连接数 max_connections = 1024 #服务端默认使用字符集 char
-
Mac下mysql 5.7.13 安装配置方法图文教程
Mac下mysql 5.7.13 安装教程,很详细,记录如下 首先去下载安装包 如果不怕麻烦可以直接百度mysql下载 这种是要用命令行安装 可能中间会出现各种问题 另外就是直接去官网下载 DMG格式的安装包 (Ps:最好直接用迅雷下载 就不会因为网速的问题 下载特别慢 和正常下载网速差不多 我只用了两分钟) 1.官网下载的安装包:直接打开 一路下一步就好了 安装完成后 记住密码 改密码会用到这个 打开系统偏好设置 就会发现最下面多了个mysql的图标 这就是安装成功点开它,点击start My
-
windows 64位下mysql 8.0.13 安装配置方法图文教程
本文为大家分享了mysql 8.0.13 安装配置教程,供大家参考,具体内容如下 先去官网下载点击的MySQL的下载 下载完成后解压 解压完是这个样子 配置系统环境变量 复制解压后的mysql到C盘或者其他磁盘下 我们去系统的环境变量的path里添加一个mysql的配置 指向mysql的bin目录 配置初始化的my.ini文件的文件 解压后的目录并没有的my.ini文件,没关系可以自行创建在安装根目录下添加的my.ini(新建文本文件,将文件类型改为的.ini),写入基本配置: [mysql
-
win10下mysql 8.0.23 安装配置方法图文教程
本文为大家分享了mysql 8.0.23 安装配置方法,供大家参考,具体内容如下 一.首先需要到官方mysql中下载最新版mysql 解压到指定目录如:D:\WinInstall\mysql-8.0.23-winx64 这时候你需要在根目录下创建两个文件,分别是data文件夹和my.ini文件,然后使用编辑器编辑my.ini文件,并在其中添加 [mysqld] # 设置3306端口 port=3306 # 设置mysql的安装目录 basedir=D:\WinInstall\mysql-8.0.
-
python 2.7.13 安装配置方法图文教程
本文记录了python安装及环境配置方法,具体内容如下 Python安装 Windowns操作系统中安装Python 步骤一 下载安装包 从Python网站下载Python的安装包 这里我选择的是 python-2.7.13.msi 步骤二 安装 下载完成后,双击进行安装 点击Next,即进行安装,安装过程需要几分钟 点击Finish结束安装. 环境配置 一般情况下,我们安装好Python之后不能直接使用. 可以在命令行下输入Python看是否可以进入Python的交互模式,如果不能进入,则有可
-
win10下mysql 8.0.18 安装配置方法图文教程(windows版)
本文记录了mysql 8.0.18 安装配置图文教程,供大家参考,具体内容如下 MySQL版本:8.0.18 window环境:win10 1.首先我们需要下载ZIP解压配置安装包,如果有需要的可以到下面网址下载. 2.将安装包下载至F盘中新建的my_sql文件夹中并解压 3.配置环境变量,右键我的电脑,选择 属性---高级系统设置--环境变量 在上下两个PATH里面,将 解压包里面的bin文件夹所在的目录添加进去 4.在mysql根目录下的bin文件夹创建my.ini 配置文件,我们发现解压后
-
Win10下mysql 8.0.20 安装配置方法图文教程
Win10系统下MySQL 8.0.20安装和配置超详细教程 MySQL下载 MySQL直接去官网下载就行,选择community版本(免费)下载,链接. 在select operating system中选择Microsoft Windows,下方对应出现最新版本的MySQL,目前是MySQL 8.0.20,有两个zip文件,选择第一个Windows (x86, 64-bit), ZIP Archive点击右侧的Download按钮进行下载 官网下载有时速度比较慢,直接点击链接也可以下载:my
-
Win10下mysql 8.0.15 安装配置方法图文教程
最近学习的内容涉及到MySQL的知识,所以安装一个MySQL非常有必要,参考别人的教程安装过程还算顺利,其中遇到了一些问题查了一些也解决了,这里把整个安装过程梳理一遍,给大家一个参考. 我手里的电脑是64位Win10家庭中文版,安装的MySQL是官网下载的8.0.15社区版,可以去官网下载最新版本. 第一步:安装MySQL服务 这里下载完成的是一个压缩文件,直接将里面的'mysql-8.0.15-winx64'文件夹解压到你想要安装的路径即可,我是直接安装在C盘的. 解压完后的文件路径如下图::
-
CentOS7.3下mysql 8.0.13安装配置方法图文教程
一.基础环境 1.操作系统:CentOS 7.3 2.MySQL:8.0.13 链接: https://pan.baidu.com/s/13-j_umr7eEnKFaugw4YTqQ 提取码: 62yt 二.安装MySQL 1.卸载mariadb数据库 rpm -qa | grep mariadb yum -y remove mariadb-libs-5.5.52-1.el7.x86_64 2.安装相关依赖(本文使用CentOS 7.3镜像做本地离线yum源) yum -y install op
随机推荐
- WPF微信聊天和通讯录按钮样式代码分享
- perl高级排序,<=>操作符,飞船操作符
- Python中用Spark模块的使用教程
- python通过文件头判断文件类型
- php生成缩略图的类代码
- YII框架批量插入数据的方法
- js添加select下默认的option的value和text的方法
- AJAXRequest v0.2
- sql中生成查询的模糊匹配字符串
- JQuery做的一个简单的点灯游戏分享
- js变量以及其作用域详解
- Vim自定义高亮分组以及一些实用技巧小结
- C#中调用命令行cmd开启wifi热点的实例代码
- 浅析依赖注入框架Autofac的使用
- 详解idea打包jar的多种方式
- PHP利用Socket获取网站的SSL证书与公钥
- ASP与数据库,有用的代码(转贴,摘贴)
- webpack组织模块打包Library的原理及实现
- 在小程序中使用Echart图表的示例代码
- spring 如何将配置信息注入静态变量的方法

