Maven安装与配置图文教程
本文为大家分享了Maven安装与配置教程,供大家参考,具体内容如下
一、需要准备的东西
1. JDK
2. Eclipse
3. Maven程序包
二、下载与安装
1. 前往这里下载最新版的Maven程序:
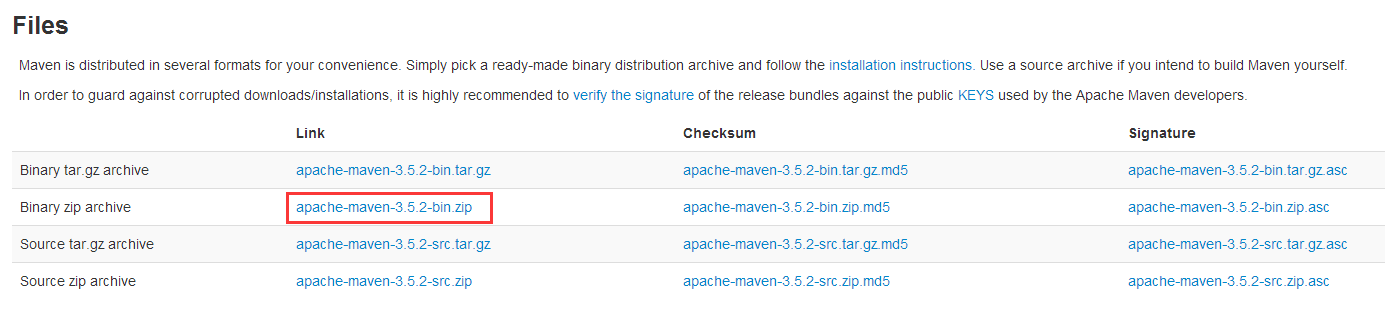
2. 将文件解压到D:\Program Files\Apache\maven目录下:
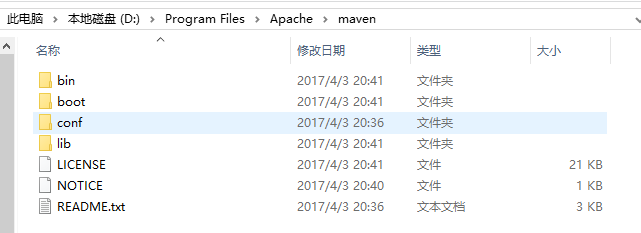
3. 新建环境变量MAVEN_HOME,赋值D:\Program Files\Apache\maven
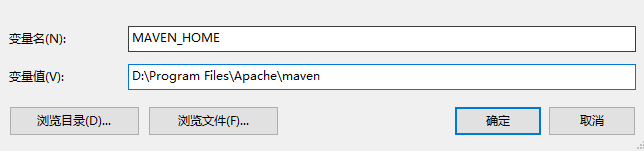
4. 编辑环境变量Path,追加%MAVEN_HOME%\bin\;
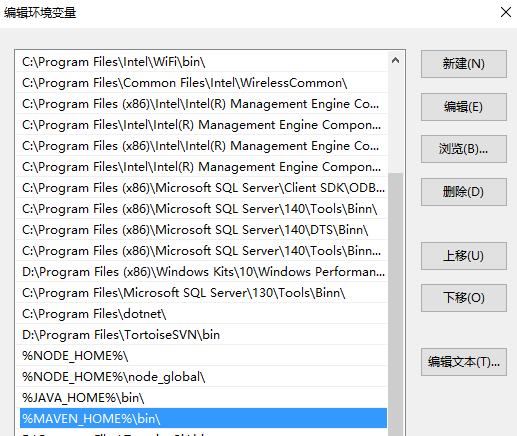
5. 至此,maven已经完成了安装,我们可以通过DOS命令检查一下我们是否安装成功:
mvn -v
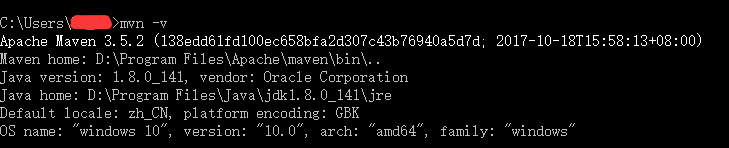
三、配置Maven本地仓库
1.在D:\Program Files\Apache\目录下新建maven-repository文件夹,该目录用作maven的本地库。
2. 打开D:\Program Files\Apache\maven\conf\settings.xml文件,查找下面这行代码:
<localRepository>/path/to/local/repo</localRepository>
localRepository节点默认是被注释掉的,需要把它移到注释之外,然后将localRepository节点的值改为我们在3.1中创建的目录D:\Program Files\Apache\maven-repository。
3.localRepository节点用于配置本地仓库,本地仓库其实起到了一个缓存的作用,它的默认地址是 C:\Users\用户名.m2。
当我们从maven中获取jar包的时候,maven首先会在本地仓库中查找,如果本地仓库有则返回;如果没有则从远程仓库中获取包,并在本地库中保存。
此外,我们在maven项目中运行mvn install,项目将会自动打包并安装到本地仓库中。
4. 运行一下DOS命令
mvn help:system
如果前面的配置成功,那么D:\Program Files\Apache\maven-repository会出现一些文件。
四、配置Eclipse的Maven环境
1. Eclipse Oxygen,打开Window->Preferences->Maven->Installations,右侧点击Add。
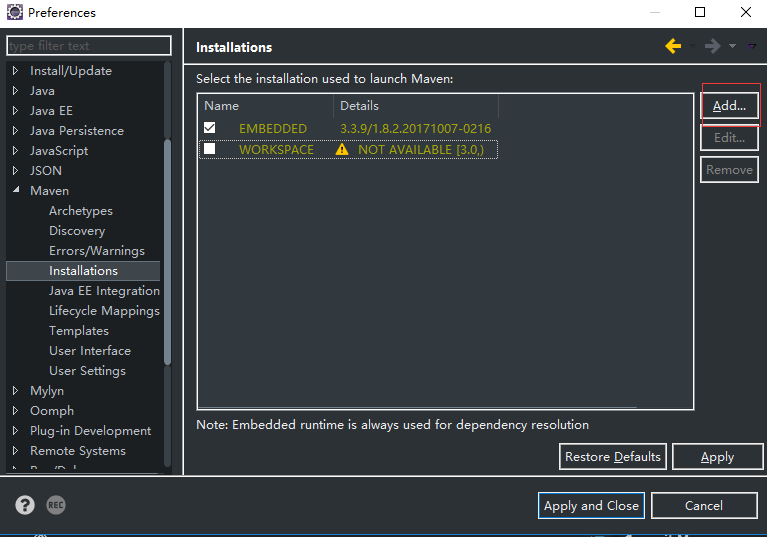
2. 设置maven的安装目录,然后Finish
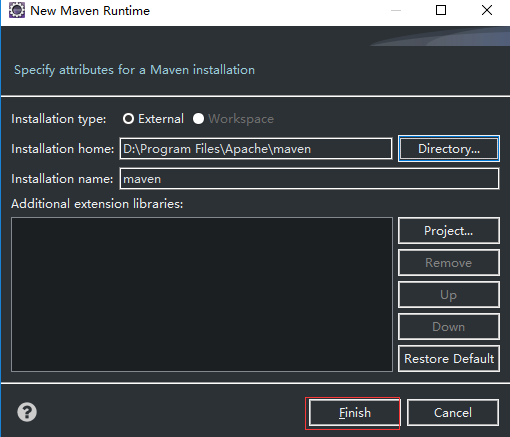
3. 选中刚刚添加的maven,并Apply。
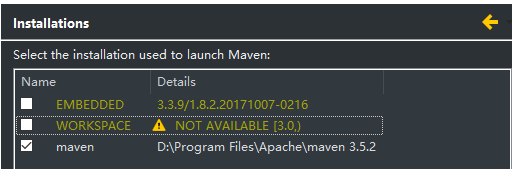
4. 打开Window->Preferences->Maven->User Settings,配置如下并Apply:
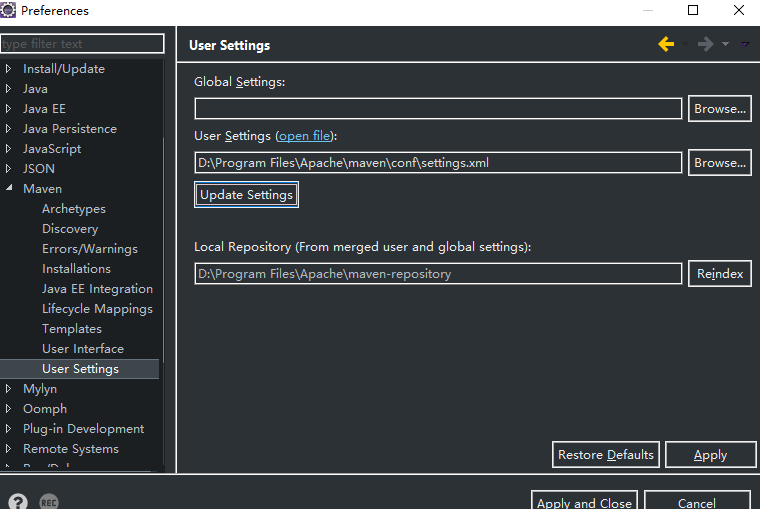
至此,Maven的安装和配置全部结束。
以上就是本文的全部内容,希望对大家的学习有所帮助,也希望大家多多支持我们。
相关推荐
-
window下安装和配置maven环境
本文实例为大家分享了安装和配置maven环境的具体步骤,供大家参考,具体内容如下 下载maven: 1.进入官网下载:http://maven.apache.org/download.cgi 注意事项:(截至目前2015年12月1日)最新版本的Maven3.3.9必须在JDK1.7版本以上运行. 2.下载后复制到我们自己心仪的目录解压即可. 配置maven的环境变量: 1.计算机-鼠标右键选择属性-高级系统设置-环境变量,然后新建一个变量名为M2_HOME,变量值为maven安装目录,确定保存.
-
详解Maven安装教程及是否安装成功
一.准备工作 1.确定电脑上已经成功安装jdk7.0以上版本 2.win10操作系统 3.maven安装包 下载地址:http://maven.apache.org/download.cgi 二.解压Maven安装包 在上述地址中下载最新的Maven版本,解压到指定目录(此处根据自己的需要),本人解压到了D:\install\maven\apache-maven-3.5.0目录下,里面有bin.libconf等文件夹. 三.配置Maven环境变量 在我的电脑-------属性-------高级系
-
项目管理利器-Maven(Windows安装)图文教程
什么是Maven? 安装Maven环境: 下载地址:https://maven.apache.org/download.cgi Maven3.3+JDK1.7以上版本 下载windows版本 解压到本地即可,对其中的文件夹进行讲解 bin目录:包含mvn的运行脚本 boot目录:包含一个类加载器的框架 conf目录:是配置文件目录 lib目录:包含maven平时所用到的所有类库 配置环境变量 M2_HOME:安装家目录D:\maven path:D:\maven\bin 检查安装是否成功 m2
-
maven安装与环境配置图文教程
本文为大家分享了maven安装与环境配置教程的具体方法,供大家参考,具体内容如下 软件环境: Window 7 Java 8 Maven 3.5.0 MyEclipse Professional 2014 1.下载maven 官网下载地址 2.解压缩到固定目录 本例中解压缩在d盘根目录,安装目录为:D:\apache-maven-3.5.0 3.修改本地仓库路径 在conf/settings.xml文件里,追加一行,写上仓库路径. 默认路径是在C:\Users\Administrator\.m2
-
eclipse maven 插件的安装和配置详解
maven3 安装: 安装 Maven 之前要求先确定你的 JDK 已经安装配置完成.Maven是 Apache 下的一个项目,目前最新版本是 3.0.4,我用的也是这个. 首先去官网下载 Maven:http://www.apache.org/dyn/closer.cgi/maven/binaries/apache-maven-3.0.4-bin.tar.gz 下载完成之后将其解压,我将解压后的文件夹重命名成 maven,并将它放在 D:\Server 目录下,即 maven 最终的路径是:D
-
Maven 安装目录的详细介绍
Maven 安装目录的详细介绍 前言: Maven 作为一款优秀的构建工具.依赖管理工具和项目管理工具,已经被业界广泛应用,我们可以利用 Maven 对项目进行清理.测试.构建.打包.部署等操作.在此,我们就 Maven 的安装目录,进行解读. 正文 从 Apache Maven 官网下载 Maven 的安装包并解压之后,进入安装目录,我们会看到如下内容: bin boot conf lib LICENSE.txt NOTICE.txt README.txt 接下来,分别解读以上目录的内容及功能
-
Maven2环境安装与准备工作详解
Maven2环境安装与准备,供大家参考,具体内容如下 1.在Ubuntu11.04上安装Maven2 安装JDK,sudo apt-get install openjdk-6-jdk 安装Maven2,sudo apt-get install maven2 上面是使用apt安装,当然也可以下载到机器上文件安装,注意配置环境变量. 检测是否安装好了,可以使用mvn -v查看,结果如下时就可以了: 可以通过whereis命令查看maven2的配置信息位置和HOME位置,如下所示 2.使用Nexus创
-
详解maven安装教程以及解决安装不成功的解决办法
1.下载地址 http://maven.apache.org/download.cgi 2.将文件解压到D:\maven\apache-maven-3.3.9目录下 3.配置maven环境变量 我的电脑右键点击属性,然后点击高级系统设置找到环境变量: 1)在系统变量中新建一个变量,变量名为MAVEN_HOME,变量值为Maven的安装目录, D:\maven\apache-maven-3.3.9 如图: 2)编辑PATH变量,添加MAVEN的bin目录到PATH最后,如%MAVEN_HOME\b
-
Maven安装与配置图文教程
本文为大家分享了Maven安装与配置教程,供大家参考,具体内容如下 一.需要准备的东西 1. JDK 2. Eclipse 3. Maven程序包 二.下载与安装 1. 前往这里下载最新版的Maven程序: 2. 将文件解压到D:\Program Files\Apache\maven目录下: 3. 新建环境变量MAVEN_HOME,赋值D:\Program Files\Apache\maven 4. 编辑环境变量Path,追加%MAVEN_HOME%\bin\; 5. 至此,maven已经完成了
-
最新版Eclipse安装、配置图文教程详解
新版Eclipse安装.配置,需要可收藏! 1.去Oracle官网下载一个版本的JDK 注意选适合自己系统的 下载链接:https://www.oracle.com/java/technologies/javase-downloads.html 2.下载好后双击打开 3.下一步 4.记住安装的路径后面会用到!!! 5.关闭 6.配置环境变量,如果不设置PATH变量,则每次运行可执行文件时都必须指定该文件的完整路径 点击桌面的 '此电脑'之后点击箭头处,打开电脑属性 选择高级系统设置 选择环境变量
-
nexus安装及配置图文教程
一.下载 官网下载地址:https://skyrim.nexusmods.com/ 二.解压 我的版本如下,但是不是从官网下的,是我好久之前的存货,嘻嘻 1.解压到自己的指定文件夹下,注意(文件夹及路径中不能包含中文哦) 三.安装nexus服务成windows 服务 执行命令:nexus install (备注:执行CMD命令时,CMD打开的窗口,一定要使用管理员运行,否则有权限访问等想不到的异常问题出现) 安装成功后,windows 服务查看是否成功:见图下: 备注: 1.如果不知道w
-
MySQL5.7免安装版配置图文教程
Mysql是一个比较流行且很好用的一款数据库软件,如下记录了我学习总结的mysql免安装版的配置经验. 一. 软件下载 5.7 32位https://dev.mysql.com/get/Downloads/MySQL-5.7/mysql-5.7.19-win32.zip 5.7 64位https://dev.mysql.com/get/Downloads/MySQL-5.7/mysql-5.7.19-winx64.zip 本次教程采用的是64位版本,诸君可根据自己电脑系统和个人喜好酌情处理. 二
-
Centos7下oracle12c的安装与配置图文教程(详细)
一.硬件配置 CentOS7@VMware® Workstation 15 Pro,分配资源:CPU:2颗,内存:4GB,硬盘空间:30GB 二.软件准备 linux.x64_11gR2_database_1of2.zip linux.x64_11gR2_database_2of2.zip SecureCRT 三.虚拟机的配置 挂载镜像,配置本地yum源 /etc/yum.repos.d 设置network.service(配ip) /etc/sysconfig/network-scripts/
-
PyQt5+Pycharm安装和配置图文教程详解
PyQt5安装 之前安装过anaconda,里面是含有pyqt的,在环境里搜索可以看到,但是针对实际开发,并没有全部的qt5工具,所以需要再次安装. 在cmd里面运行: pip install PyQt5 -i https://pypi.douban.com/simple 安装常用的Qt工具: pip install PyQt5-tools -i https://pypi.douban.com/simple 在C:\Users\Administrator\Anaconda3\Lib\site-p
-
MySQL5.7.17安装及配置图文教程
博主说:最近在写「史上最简单的 MySQL 教程」系列博文,写着写着,忽然想到或许有些童鞋还没有接触过 MySQL 数据库呢?理论与实践相结合才是王道啊,因此有了这篇关于 MySQL 数据库的安装及配置介绍的博文.说实话,这篇博文并没有什么技术含量,姑且给未接触过 MySQL 数据库的童鞋一些参考吧! 首先,下载 MySQL 数据库的安装包:mysql-5.7.17.msi.链接: https://pan.baidu.com/s/1nuVVEEd 密码: 2fxw 下载完成之后,双击打开此msi
-
php环境配置 php5 MySQL5 apache2 phpmyadmin安装与配置图文教程
所以特意写了这个配置文档,相信按照以下步骤你一定会成功的.错误的地方也希望各位指正. 本例是在wiondws XP下 php5.2.1(zip) apache2.2.4 MySQL5.0.37 phpmyadmin2.10.0.2 ZendOptimizer-3.2.6 的安装与配置 Apache 的安装 1 点击apahce安装包 2 接受协议 3 下面3项随便填即可 apache 监听80 端口.如果iis用了80端口,修改iis端口或者apache端口,以免冲突 4 这里默认的是 t
-
MySQL 5.6 (Win7 64位)下载、安装与配置图文教程
MySQL是目前十分流行的一种关系型数据库管理系统.官网推出的安装包有两种格式,分别是:ZIP格式和MSI格式.其中MSI格式的可以直接点击安装,按照它给出的安装提示进行安装,一般MySQL将会安装在C:\Program Files\MySQL\MySQL Server x.x (x.x是版本号)该目录中:ZIP格式是自己解压,解压缩之后MySQL就可以使用了,但是要进行配置.我用的是ZIP格式的,所以,在此主要叙述ZIP格式的MySQL下载.安装与配置. 一. 工具 Win7 64位操作系统
-
win7下IIS的安装和配置 图文教程
最近工作需要IIS,自己的电脑又是Windows7系统,找了下安装的方法,已经安装成功.在博客里记录一下,给需要的朋友,也是给自己留个备份,毕竟我脑子不是很好使. 一.首先是安装IIS.打开控制面板,找到"程序与功能",点进去 二.点击左侧"打开或关闭Windows功能" 三.找到"Internet 信息服务",按照下图打勾即可 等待安装完成 四.安装完成后,再回到控制面板里面,找到"管理工具",点进入 五.双击"I
随机推荐
- 在Python的web框架中编写创建日志的程序的教程
- 深入理解Vuex 模块化(module)
- 详解vue-cli开发环境跨域问题解决方案
- angularjs指令之绑定策略(@、=、&)
- VBScript教程 第四课VBScript变量
- Dos常用基础命令小结
- Java爬虫抓取视频网站下载链接
- asp.net 继承自Page实现统一页面验证与错误处理
- 浅谈.NET反射机制的性能优化 附实例下载
- C#多线程数组模拟socket
- 在Android Studio中使用BaiduMap SDK实时获取当地位置信息
- SQL Substring提取部分字符串
- JavaScript 基础篇之对象、数组使用介绍(三)
- js验证真实姓名与身份证号是否匹配
- javascript每日必学之条件分支
- 简单总结C++中的修饰符类型
- php中rename函数用法分析
- Android访问assets本地json文件的方法
- Android ViewPager向导页面制作方法
- Go语言中一些不常见的命令参数详解

