Win10下Python3.7.3安装教程图解
到2019年初,Python3已经更新到了Python3.7.3,Python有两个大版本Python2和Python3,Python3是现在和未来的主流。
本文介绍Python3.7.3的安装步骤.
一、下载Python3.7.3
1.百度搜索Python,找到Python官网,点击进入https://www.python.org/

2.点击Python官网的Downloads,然后在下拉菜单中点Windows,进入版本选择页面

3.进入版本选择页面,可以在最上面看到有Python3的最新版和Python2的最新版,在这里点击Python3.7.3进入下载页面(如果需要下载其他版本可以向下滚动页面,选择自己需要的版本)

4.进入下载页面后,向下滚动鼠标,找到"Files",这里列出了Python3.7.3版本的不同操作系统的安装包或相关文件,我们是在Windows10里面安装,选择对应版本的安装包下载,点击下载,等待一会就可以下载完成了
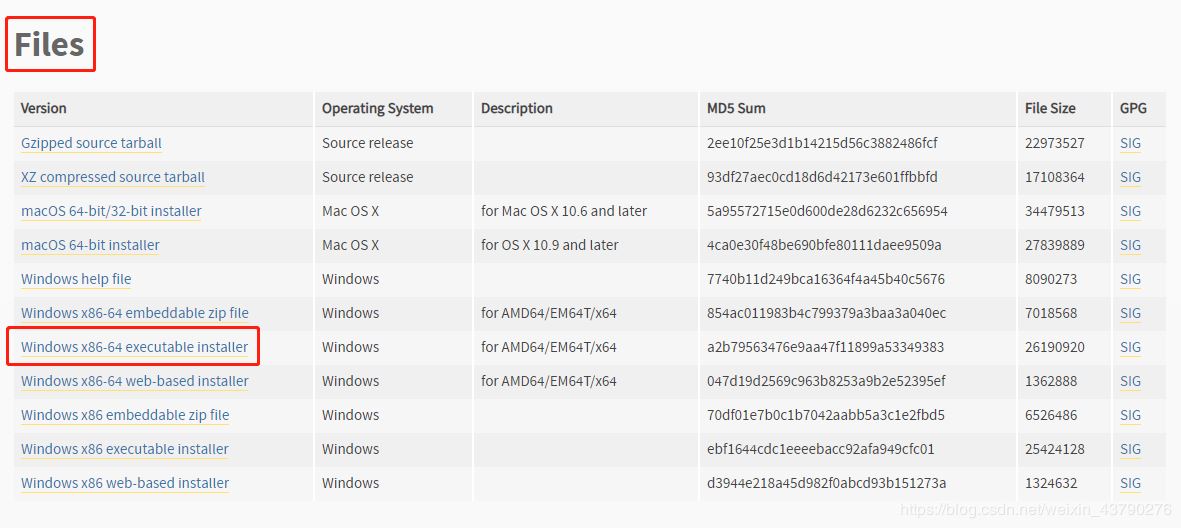
二、安装Python3.7.3
1.将下载完成的Python3.7.3安装包剪切到电脑桌面(不放桌面也可以,只是这样更方便),双击打开,然后将下方的两个选项框都打钩,再点击Customize installation进入下一步

2.这个界面默认所有选项都是打钩的,保持默认即可,点击Next进入下一步

3.将Install for all users选项打钩,其他的选项保持默认,此时下方的默认安装路径为C:\Program Files\Python37,这里可以点击Browse,根据自己的需求选择安装目录,但是目录名中最好不要包含中文.
如果C盘有很多空间,可以不更改,或者有固态硬盘的,可以选择将Python3.7.3装在固态盘中.
确认好安装位置后,点击Install进行安装
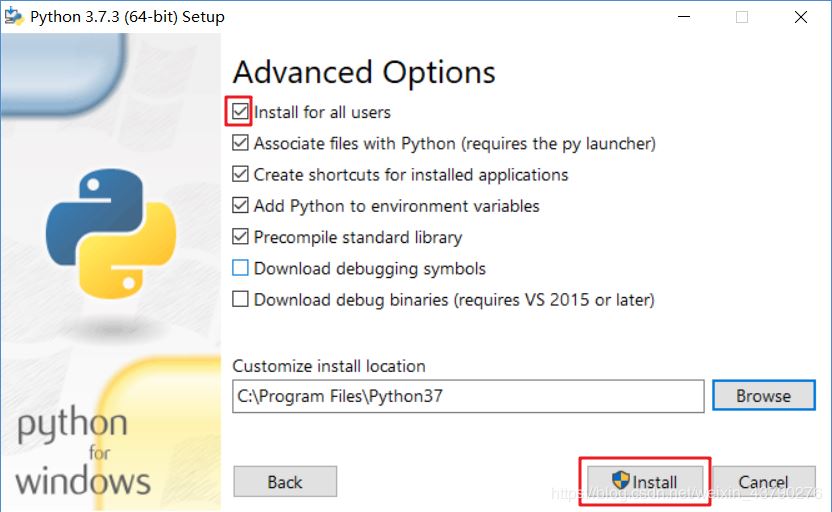
4.现在Python3.7.3开始安装,可以看到安装的进度条在读条,什么也不用做,稍等一会就安装完成了

5.进度条完成,会显示下面的菜单,表示已经安装成功了,现在点击Close即可,Python3.7.3已经安装成功了

6.进入C:\Program Files\Python37目录,可以看到python.exe文件,Python3.7.3已经成功安装在这里了
三、配置环境变量
在安装完成Python3.7.3后,已经自动帮我们配好了环境变量(非常省事),我们直接在命令行里面使用python命令,就会进入Python3.7.3的交互界面.如果python命令之前是进入其他版本的Python,则现在已经被Python3.7.3覆盖了
为了使用时可以和其他版本的Python进行区分,如与安装的Python2.7进行区分,电脑里还可能同时安装了其他版本的Python3,例如还安装有Python3.6,也要方便区分.我们到Python3.7.3的安装目录下,复制粘贴python.exe,并修改名字为python37.exe,这样在命令行中输入python37就可以进入Python3.7.3命令行模式

四、验证安装结果
1.按Win+R进入运行界面,在里面输入cmd回车,进入Windows的命令行,在命令行输入python37可以进入Python3.7.3的命令行模式,(输入a = 1,然后输入a,控制台输出1)测试成功,说明Python3.7.3安装成功

2.也可以直接双击C:\Program Files\Python37的python.exe进入验证Python3.7.3是否安装完成

现在,Python3.7.3已经安装完成.
总结
以上所述是小编给大家介绍的Win10下Python3.7.3安装教程图解,希望对大家有所帮助,如果大家有任何疑问请给我留言,小编会及时回复大家的。在此也非常感谢大家对我们网站的支持!
如果你觉得本文对你有帮助,欢迎转载,烦请注明出处,谢谢!

