MongoDB的安装启动及做成windows服务的教程图解
官网地址: https://www.mongodb.com/download-center?jmp=nav#community
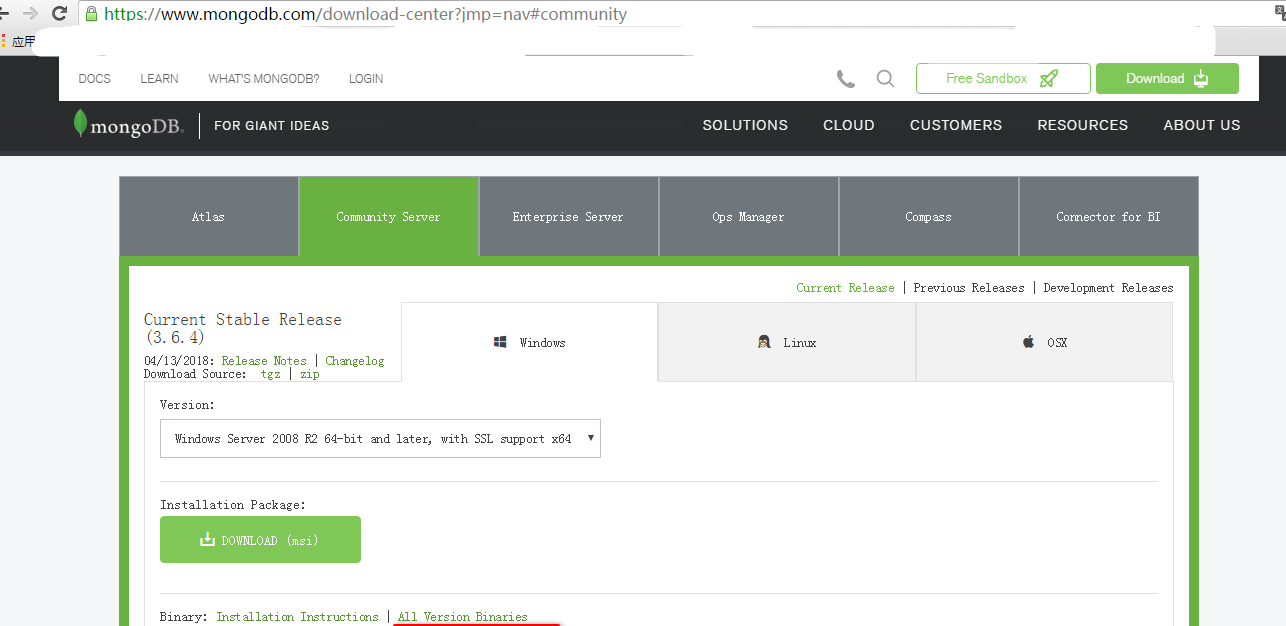
点击图中链接进入所有版本的下载列表

我下载的是3.6.5版本的下载完成后按照下面步骤安装
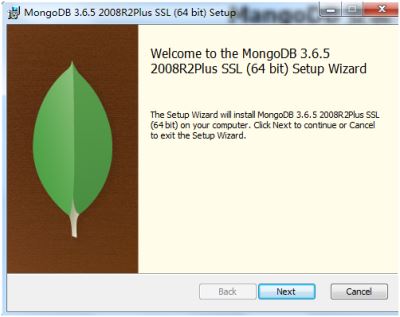
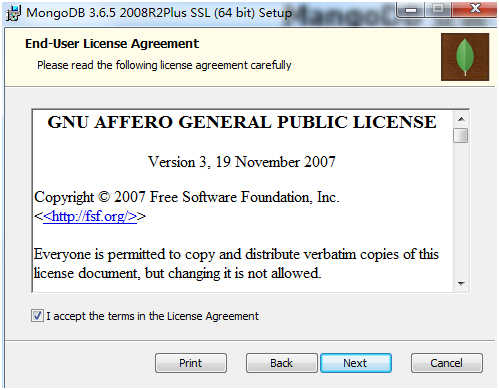
选择自定义安装模式:
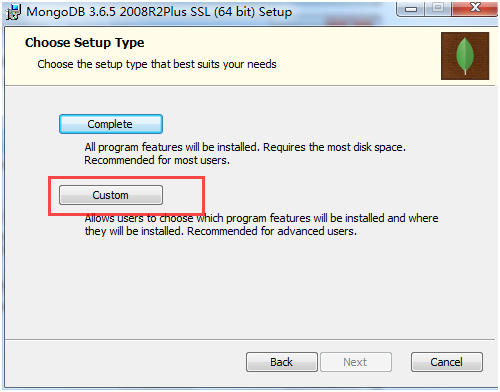
选择安装目录路径
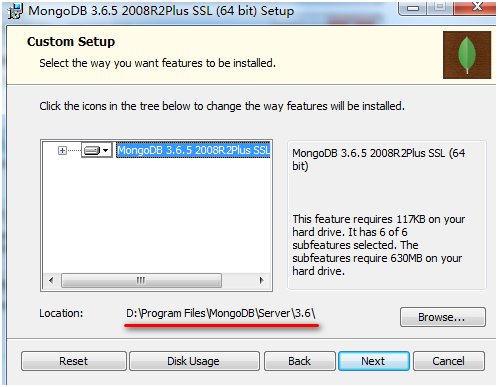
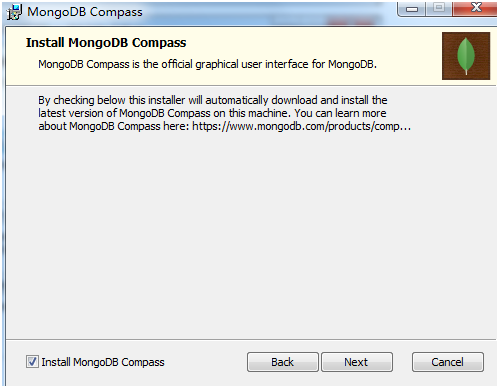
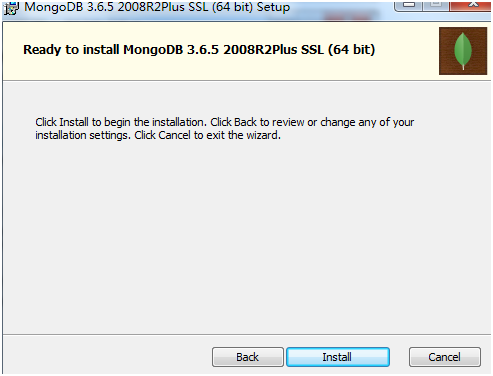
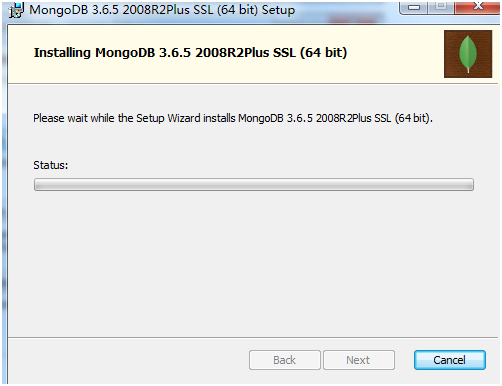
安装完成后点击finish
启动MongoDB服务
进入MongoDB安装目录
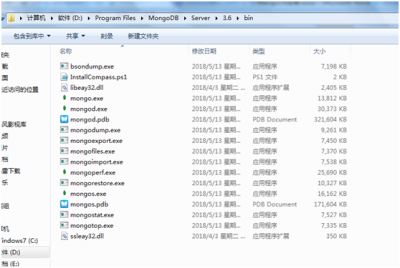
说明:mongod.exe为MongoDB服务端,mongo.exe为MongoDB的客户端
进入Mong安装目录的bin目录中,打开cmd命令行,输入如下命令
mongod --dbpath "D:\Program Files\MongoDB\Server\3.6\data\db"
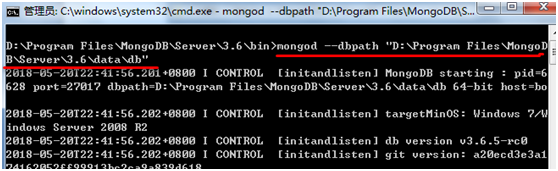
看到如下信息,说明MongDB的服务端启动成功了,端口为27017
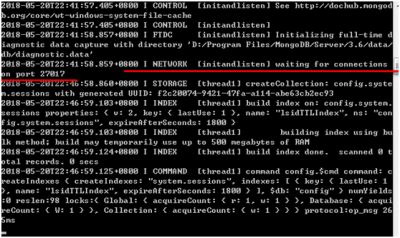
MongoDB客户端连接
在bin目录下进入cmd命令,输入"mongo"或"mongo.exe",出现如下信息说明连接服务端成功。
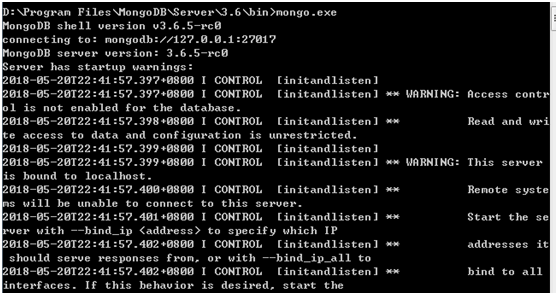
MongoDB做成Windows服务
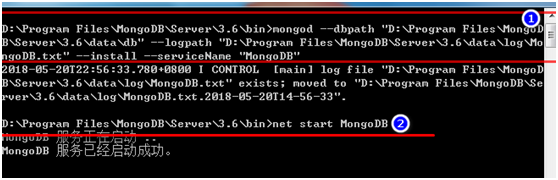
1:MongoDB安装目录的bin目录下执行:
mongod --dbpath "D:\Program Files\MongoD
B\Server\3.6\data\db" --logpath "D:\Program Files\MongoDB\Server\3.6\data\log\Mo
ngoDB.txt" --install --serviceName "MongoDB"
说明:
--dbpath:指定MongoDB的数据库目录
--logpath:日志目录
--install:做成windows的服务
--serviceName: 做成windows的服务的名称
2:启动window中刚做成的MongoDB目录:
net start MongoDB:MongoDB对应的是上面的serviceName
进入windows服务管理页面也可以看到我们做好的MongoDB服务:
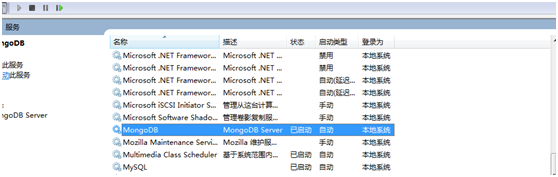
总结
以上所述是小编给大家介绍的MongoDB的安装启动及做成windows服务的教程图解,希望对大家有所帮助,如果大家有任何疑问请给我留言,小编会及时回复大家的。在此也非常感谢大家对我们网站的支持!
相关推荐
-
Ubuntu系统中安装MongoDB及其启动命令mongod的教程
UBuntu上安装MongoDB server 获取最新版本 wget http://fastdl.mongodb.org/linux/mongodb-linux-x86_64-2.0.2.tgz 解压缩即可执行 tar zxvf mongodb-linux-x86_64-2.0.2.tgz cd /usr/mongodb-linux-x86_64-2.0.2/bin 但是在运行前,需要创建mongodb需要的存放数据和日志的目录: sudo mkdir -p /data/db/journal
-
在 Windows服务器中启用/禁用SMBv1、SMBv2和SMBv3的方法
本文介绍如何在 SMB 客户端和服务器组件上启用/禁用服务器消息块 SMBv1.SMBv2 和 SMBv3. 注意:建议由专业技术工程师完成以下操作. 禁用 SMBv2 和 SMBv3 的影响 我们建议不要禁用 SMBv2 或 SMBv3.禁用 SMBv2 或 SMBv3 只能作为临时故障排除措施.请勿使 SMBv2 或 SMBv3 保持禁用状态. 禁用 SMBv2 的影响 在 Windows 7 和 Windows Server 2008 R2 中,禁用 SMBv2 会停用以下功能: 请求复合
-
C#编写Windows服务程序详细步骤详解(图文)
一.创建一个Windows Service 1)创建Windows Service项目 2)对Service重命名 将Service1重命名为你服务名称,这里我们命名为ServiceTest. 二.创建服务安装程序 1)添加安装程序 之后我们可以看到上图,自动为我们创建了ProjectInstaller.cs以及2个安装的组件. 2)修改安装服务名 右键serviceInsraller1,选择属性,将ServiceName的值改为ServiceTest. 3)修改安装权限 右键servicePr
-
windows Server 2008R2 FTP服务器搭建图文教程
windows Server 2008R2 FTP服务器搭建 一.安装ftp服务 1.打开服务器管理器,如图: 2.右键点击角色,如图: 3.点击添加角色,会出现添加角色向导对话框,如图: 4.点击下一步,选择要添加的"web服务器(IIS)" 5.点击下一步,如图: 6.点击下一步,勾选FTP服务器,如图: 7.点击下一步,出现确认安装选择对话框,如图: 8.点击安装即可 二.创建FTP用户 1.找到服务器管理器--配置--本地用户和组,如图: 2.找到本地用户和组--用户,如图:
-
Windows 64 位 mysql 5.7以上版本包解压中没有data目录和my-default.ini及服务无法启动的快速解决办法(问题小结)
LZ初学SQL,本来以为开源的安装很简单,但是中间出现了一些问题,记录下来,希望能帮助到他人. mysql官网下载地址:https://dev.mysql.com/downloads/mysql/点击打开链接 以5.7.20版本为例 首先安装包解压后,没有网上教程里面提到的data文件夹和my-default.ini,如下图所示 配置环境变量请参照网上教程,这个一般没有问题 主要注意以下几点: (1)my-default.ini文件存不存在不重要,关键需要自己在根目录下新建一个my.ini文件,
-
Windows Server 2012 服务器优化图文方法
1.显示桌面图片 按下Win+R键 输入: rundll32.exe shell32.dll,Control_RunDLL desk.cpl,,0 2.关闭IE增强的安全配置 1.开启[服务器管理员] 单击"服务器管理员" 2.在左边窗格切换至[本地服务器],在右边[内容]中,选择[IE 增强的安全配置]. 3.您可以针对[系统管理员]或[使用者]启用或关闭[Internet Explorer 增强的安全配置],完成设置后按[确定]. 4.当您设置关闭[Internet Explore
-
如何在windows桌面使用ftp上传文件到linux服务器
首先在linux服务器上安装ftp [root@host2 test]#yum -y install ftp vsftpd [root@host2 test]#service vsftpd start [root@host2 test]#chkconfig vsftpd --list [root@host2 test]#/etc/init.d/iptables stop [root@host2 test]# ftp 192.168.0.142 Connected to 192.168.0.142
-
MongoDB的安装启动及做成windows服务的教程图解
官网地址: https://www.mongodb.com/download-center?jmp=nav#community 点击图中链接进入所有版本的下载列表 我下载的是3.6.5版本的下载完成后按照下面步骤安装 选择自定义安装模式: 选择安装目录路径 安装完成后点击finish 启动MongoDB服务 进入MongoDB安装目录 说明:mongod.exe为MongoDB服务端,mongo.exe为MongoDB的客户端 进入Mong安装目录的bin目录中,打开cmd命令行,输入如下命令
-
Windows下通过MySQL Installer安装MySQL服务的教程图解
MYSQL官方提供了Installer方式安装MYSQL服务以及其他组件,使的Windows下安装,卸载,配置MYSQL变得特别简单. 1. 安装准备 1.1 准备MySQL安装包 百度云盘共享链接: https://pan.baidu.com/s/1Jni0OIJmaJj21-xeVVYeXQ 提取码: e9is windows版本安装包下载 1.2 检查操作系统类型 检查操作系统类型主要是了解系统是: 32位操作系统(x86) 还是64位操作系统(x64) 1.3 检查系统是否已安装MySQ
-
MySQL下载和安装 win10 64位 MySQL8.0的教程图解
怎么从mysql从官网下载到安装到客户端的登陆呢?这篇文章给你讲的清清楚楚. 第一步:到Mysql官网下载. 从[https://dev.mysql.com/downloads/mysql/](https://dev.mysql.com/downloads/mysql/)找到需要的win10 64位mysql 点击download,会跳到到下载页面,如下.以前是直接就是用浏览器默认下载器下载了,现在oracle想拥有更的用户,就希望用户登陆之再下载,但仍旧留有免登陆直接下载的入口,就在下图红框位
-
win7 win10开启IIS服务的教程图解
IIS是Internet Information Services的缩写,意为互联网信息服务,是由微软公司提供的基于运行Microsoft Windows的互联网基本服务. 我们主要用IIS服务来部署我们在windows系统上的互联网服务,比如部署.net工程,ftp服务器等等. 同时,在win7和win10上开启IIS服务的方式基本一致,这里我们使用win7来演示IIS服务的安装. 1.安装IIS服务 a.点击开始->控制面板 b.将控制面板的查看方式 设置为小图标,这样可以展示更多的内容,否
-
CentOS 7.6安装MySQL 5.7 GA版的教程图解
环境准备 卸载mariadb rpm -qa | grep mariadb rpm -e --nodeps mariadb-libs-5.5.60-1.el7_5.x86_64 CentOS 7.6 内部集成了mariadb,而安装mysql的话会和mariadb的文件冲突,所以需要先卸载掉mariadb. 安装MySQL 获取yum源(MySQL官网) 安装yum源 rpm -Uvh https://dev.mysql.com/get/mysql80-community-release-el7
-
c#创建windows服务入门教程实例
用c#中创建一个windows服务非常简单,与windows服务相关的类都在System.ServiceProcess命名空间下. 每个服务都需要继承自ServiceBase类,并重写相应的启动.暂停.停止等方法. windows服务的相关信息是存放与注册表中的,所以他可以在不需要用户登录的情况下自动运行,在c#中你不需要再直接向注册表中添加信息了,c#提供了服务安装类 ServiceProcessInstaller和ServiceInstaller来实现服务的安装. 首先,用vs创建一个win
-
c#开发的程序安装时动态指定windows服务名称
这下可把我难住了,难道要 在开发的代码中一个一个地设置想要的名称,然后重新编译,再注册成服务? 但是如果将来又要换个名称呢?再重新设置. 编译.注册一遍?这样操作太麻烦了! 于是我就想能不能通过在安装的时候进行配置,比如加一个xml文件记录要安装的服务的服务名等信息,每次安装前修改该xml文件就可以了. 操作: 1.首先添加一个配置文件到服务主程序的根目录,取名"ServiceSetting.xml": 复制代码 代码如下: <?xml version="1.0&quo
-
C#启动和停止windows服务的实例代码
复制代码 代码如下: <script type="text/javascript"> function showLoading(desc) { $("body").append("<div id=\"processingdiv\" style=\"display:none;\"><div class=\"popup\"> &l
-
C#开发Windows服务实例之实现禁止QQ运行
本实例主要实现下面三个基本功能 1.C#开发windows服务 2.禁止QQ等程序运行 3.为windows服务创建自动安装程序 下面针对这三个基本功能进行实现 一.C#开发windows服务 Windows服务在VS以前的版本中叫NT服务,在VS.NET启用了新的名称.用C#创建windows服务不是一件困难的事,下页针对服务创建.启动.停止做详细介绍 1.首先在vs中添加一winform程序KillService 2.在解决方案添加新项中添加Windows服务 3.打开服务页面,切换至代码页
-
win10 64位 MySQL8.0下载和安装教程图解
怎么从mysql从官网下载到安装到客户端的登陆呢?这篇文章给你讲的清清楚楚. 第一步:到Mysql官网下载. 从[https://dev.mysql.com/downloads/mysql/](https://dev.mysql.com/downloads/mysql/)找到需要的win10 64位mysql 点击download,会跳到到下载页面,如下.以前是直接就是用浏览器默认下载器下载了,现在oracle想拥有更的用户,就希望用户登陆之再下载,但仍旧留有免登陆直接下载的入口,就在下图红框位
随机推荐
- iOS11和iPhoneX适配的一些坑
- 利用PHP获取访客IP、地区位置、浏览器及来源页面等信息
- PHP 正则表达式常用函数
- 概述javascript在Google IE中的调试技巧
- Python选择排序、冒泡排序、合并排序代码实例
- C语言中常用的几个头文件及库函数
- 网站被黑的假象--ARP欺骗之页面中加入一段js
- js防阻塞加载的实现方法
- sql2005 附加数据库出错(错误号:5123)解决方法
- Mysql 1864 主从错误解决方法
- PHP共享内存用法实例分析
- jQuery联动日历的实例解析
- php echo 输出字符串函数详解
- android中用xml文件实现带边框背景效果的方法
- JavaWeb开发之JSTL标签库的使用、 自定义EL函数、自定义标签(带属性的、带标签体的)
- PHP中串行化用法示例
- C#学习笔记- 随机函数Random()的用法详解
- JS实现的简单拖拽购物车功能示例【附源码下载】
- python针对不定分隔符切割提取字符串的方法
- Oracle数据库不同损坏级别的恢复教程

