教你怎么在win10环境下安装jdk8
一、下载
下载最新的JDK8:Oracle JDK8下载
下载64位版本 Java SE Development Kit 8u291 (版本根据自己选择)
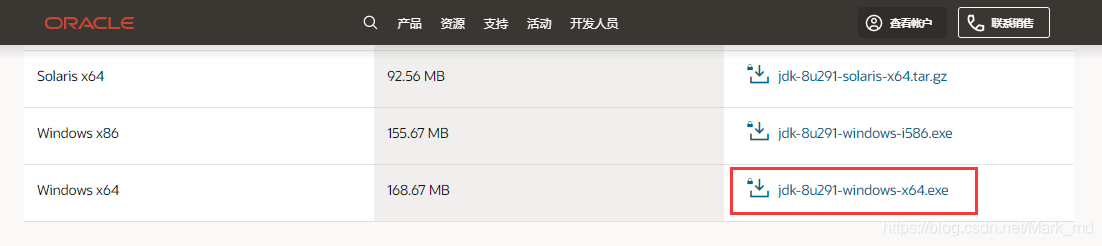
二、安装
下载好后,准备安装:
双击.exe,安装jdk8。


建议使用默认目录,安装在C盘。(本教程即在默认C盘目录安装,后续环境变量可直接粘贴复制,不用二次更改)后面的添加环境变量需要根据个人的安装位置进行更改,如不在C盘请自行处理。

一路下一步,等待安装完成。
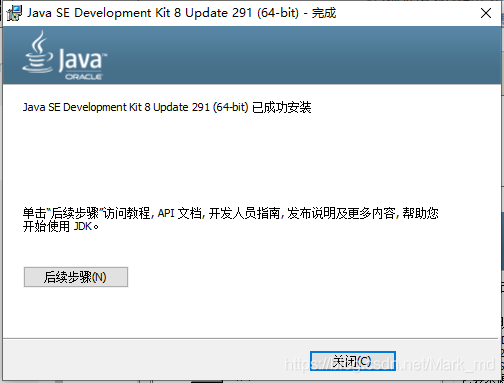
三、添加环境变量
添加环境变量。win10搜索栏搜索 环境。

新建环境变量 JAVA_HOME。
环境变量,新建,JAVA_HOME,C:\Program Files\Java\jdk1.8.0_291。
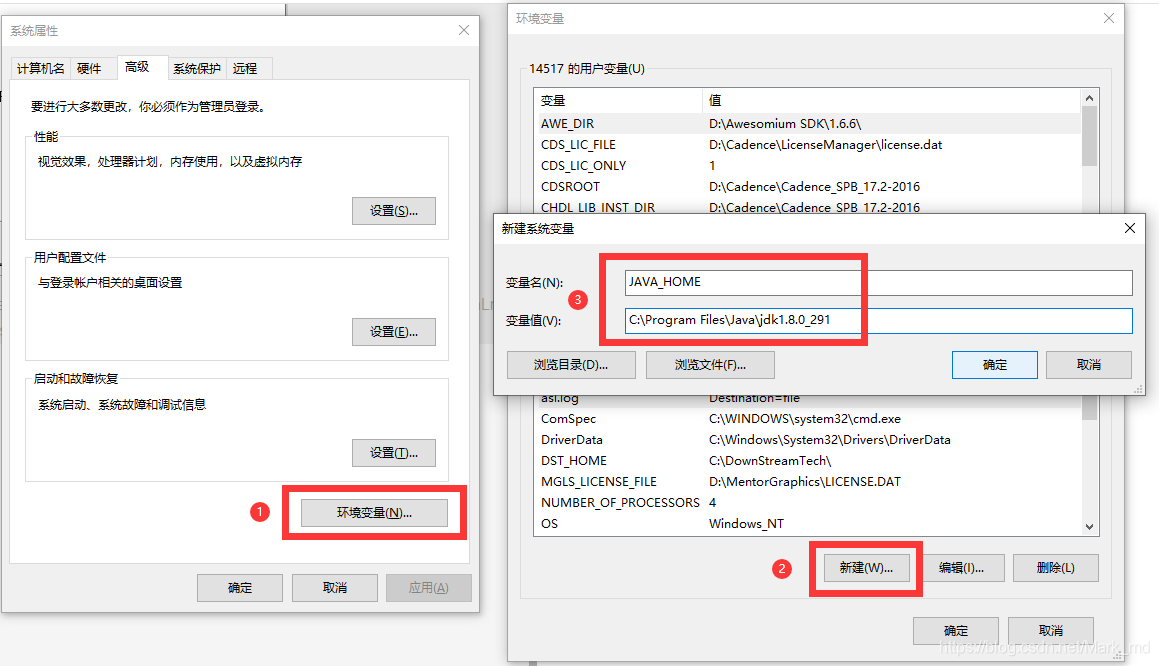
新建环境变量 CLASSPATH。
新建,CLASSPATH,.;%JAVA_HOME%\lib\dt.jar;%JAVA_HOME%\lib\tools.jar。

编辑环境变量 PATH。
点击 PATH,编辑,新建,%JAVA_HOME%\bin。

同理,新建,%JAVA_HOME%\jre\bin。

四、测试
搜索栏输入cmd,打开命令行。测试输入命令 java 和 javac,看是否有提示内容输出,有参数提示即jdk安装正确。如果没有正确配置环境变量,javac命令是不会有响应输出的。

到此这篇关于教你怎么在win10环境下安装jdk8的文章就介绍到这了,更多相关jdk8在win10的安装内容请搜索我们以前的文章或继续浏览下面的相关文章希望大家以后多多支持我们!
相关推荐
-
Linux系统(CentOS7安装)安装JDK8的教程详解
JDK 的安装 系统安装就不做过多介绍,大家从网上寻找安装步骤进行安装,不过我推荐大家进行安装时选择桌面图形化格式进行安装,方便做一部分操作,同时在安装过程中选择英文模式,同时我自己在安装的过程中发现使用Oracle VM VirtualBox这个虚拟机工具比使用VM工具开发更加方便些 使用工具 系统:CentOS7_64位(推荐使用最小配置命令窗口) Jdk:jdk1.8.0_191 虚拟机:Oracle VM VirtualBox 文档编写工具:EditPlus 文件传输工具:FileZil
-
解决本机安装的JDK8,启动IDEA2019没反应的问题(开发工具)
问题描述 本来开发工具安装的是IDEA2018,有天用着用着突然崩溃了,重启后死活用不了.心血来潮下载了2019版本,顺利安装完,但是点击快捷方式启动的时候一直没反应.后来咨询同事,在下面的启动脚本中找到了"秘密". 上面的idea.bat文件是idea windows版本的启动脚本,具体内容就不说了,大家可以自己看下. 解决方案 添加环境变量IDEA_JDK_64 添加好后就能顺利启动IDEA 2019了. 总结 以上所述是小编给大家介绍的解决本机安装的JDK8,启动IDEA2019
-
在windows环境下安装jdk8、jdk9、jdk11、jdk12并自由切换
在windows环境下安装jdk8.jdk9.jdk11.jdk12并自由切换在windows下安装jdk的各个版本安装各个版本的jdk,并设置安装路径配置环境各个版本的环境变量设置JAVA_HOME设置path切换jdk版本 在windows下安装jdk的各个版本安装各个版本的jdk,并设置安装路径 jdk8安装在C:\ProgramFile\Java jdk11安装在C:\ProgramFile\Java jdk12安装在C:\ProgramFile\Java jdk9安装在C:\Java9
-
JDK8配置环境变量的bat文件的详细教程
网上教程不少,有些好惨. 我的JDK在这里,只安装一次,后面直接压缩,这样就制成了解压版,解压配置环境变量即可用,妙. 打开看看 再打开 了解目录结构的目的,为了改bat文件,第三行! @echo off set regpath=HKEY_LOCAL_MACHINE\SYSTEM\CurrentControlSet\Control\Session Manager\Environment set JAVA_HOME=E:\soft\jdk\jdk8\jdk1.8.0_152 echo. echo
-
Java新手环境搭建 JDK8安装配置教程
最近有时间,写一些很简单.很基础的东西,主要在操作层面.主要考虑如下: 1.经常搭建开发环境,所以有必要记录一下,自己也可以备查: 2.给新手看,写一些最最简单实用的东西. 1.确认 Java 没有安装过 首先先确认我们的电脑上没有安装 Java,打开命令行,输入 java -version,看到如下显示就说明 Java 还没有被安装. 2.在 Java 没有安装过,到官网下载 Java 最新版本 接下来到 Oracle 的网站上下载 Java 最新版本.百度搜索关键字"oradle java&
-
windows系统下安装JDK8的教程图解
一.下载: http://www.oracle.com/technetwork/java/javase/downloads/jdk8-downloads-2133151.html 我的电脑是64位的,所以下载版本是jdk-8u121-windows-x64.exe 二.安装: 我选择是默认安装,也可以自定义安装路径.安装完JDK后要安装JRE,建议两个JDK和JRE安装路径并列(默认安装就是并列创建的,可以忽略这句),如下图. 三.配置环境变量: 1. 打开环境变量配置.计算机→属性→高
-
Ubuntu安装jdk8常用方法流程解析
安装方式: 1):通过ppa(源) 方式安装. 2):通过官网安装包安装.JDK官网下载地址 一:使用ppa(源)方式安装: 1):添加ppa源 sudo add-apt-repository ppa:webupd8team/java sudo apt-get update 2):安装oracle-java-installer(jdk8版本) sudo apt-get install oracle-java8-installer 注:安装器会提示是否同意条款,根据提示选择yes即可,若不想手动输
-
CentOS7上以rpm方式安装JDK8
CentOS 7 安装成功后可能已经默认安装了OpenJDK的JRE,但平时进行JAVA开发时需要用完整的JDK,所以为了避免以后不必要的麻烦,在此卸载了OpenJDK的JRE,并重新安装了Oracle的JDK8 1.安装说明 系统环境:CentOS 7 安装方式:rpm 安装包:jdk-8u131-linux-x64.rpm 2.检查系统原安装版本 [hadoop@centos7-1 ~]$ java -version OpenJDK Version "1.8.0_131" Open
-
Ubuntu 安装 JDK8 的两种方法(总结)
ubuntu 安装jdk 的两种方法总结: 1:通过ppa(源) 方式安装. 2:通过官网下载安装包安装. 这里推荐第1种,因为可以通过 apt-get upgrade 方式方便获得jdk的升级 使用ppa/源方式安装 1.添加ppa sudo add-apt-repository ppa:webupd8team/java sudo apt-get update 2.安装oracle-java-installer jdk8 sudo apt-get install oracle-java8-in
-
CentOS 7下JDK8的详细安装步骤
本文为大家分享了CentOS 7下安装JDK8的详细步骤,供大家参考,具体内容如下 一.下载JDK 至oracle官网下载,如图所示 二.安装JDK 把rpm文件拷贝至/usr/java,如果没有java文件夹, mkdir /usr/java/ 使用npm -ivh jdk文件名安装,如图所示 三.配置环境变量 使用命令 vi /etc/profile,插入图中红色部分: 注意=两边不要有空格 使用:wq保存退出,然后输入source /etc/profile和java -version,如图
-
CentOS8 安装 jdk8 / java8的教程(推荐)
前言 最开始我是想在CentOS8上使用 wget 下载,然后对它进行解压,配置环境变量,奈何搞了很长时间都没有搞好,于是放弃,使用yum直接安装. 1.安装方法 CentOS8上使用 yum 直接安装,环境变量自动配置好 2.查看是否已安装 看到下面结果,说明已经安装配置 jdk [root@localhost ~]# java -version openjdk version "1.8.0_222" OpenJDK Runtime Environment (build 1.8.0_
随机推荐
- 基于mootools的圆角边框扩展代码
- python记录程序运行时间的三种方法
- 超详细的sql2005图解安装全过程第1/2页
- Vue.js第四天学习笔记(组件)
- 用DM万用版 9.56 分区的图解_图解硬盘分区
- VS2013连接MySQL5.6成功案例一枚
- ASP.NET 生成静态页面 实现思路
- PHP防范SQL注入的具体方法详解(测试通过)
- Android百度地图应用之MapFragment的使用
- Android 6.0调用相机图册崩溃的完美解决方案
- js和php邮箱地址验证的实现方法
- JS基于面向对象实现的拖拽库实例
- 简单介绍Python中的try和finally和with方法
- Jquery异步请求数据实例代码
- C#中WinForm程序退出方法技巧总结
- google优化圣经做网站必备第1/3页
- 网站建设的12大误区与建议
- PHP 远程关机实现代码
- Java URL自定义私有网络协议
- Android简单实现画图功能

