教你使用VMware Workstaion从零创建centos虚拟机
目录
- 概述
- 环境准备
- 操纵篇
- 新建虚拟机
- 配置网卡
概述
VMware Workstation Pro 是行业标准桌面 Hypervisor(虚拟化技术),使用它可在 Windows 或 Linux 桌面上运行 Windows、Linux 和 BSD 虚拟机。
什么意思呢? VMware Workstation Pro是工作在应用层的一款虚拟化软件,可以虚拟化出不同的操作系统。如图所示:
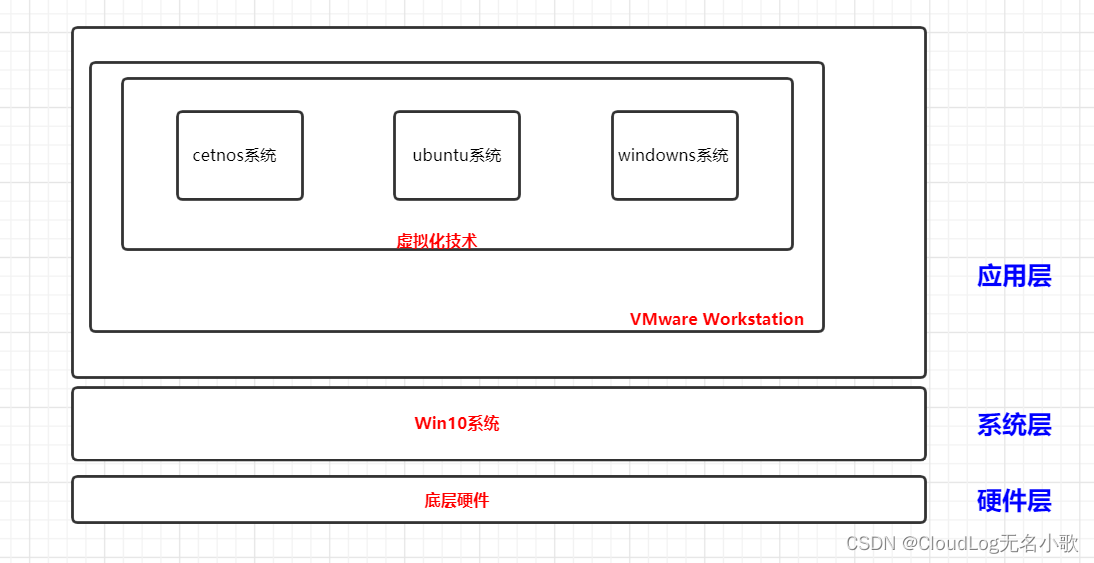
环境准备
- VMware Workstaion
- CentOS-7-x86_64-DVD-2009.iso镜像
阿里云镜像站点下载:http://mirrors.aliyun.com/cent

操纵篇
新建虚拟机
- 打开VMware Workstaion软件,按照图片所示依次点击新建一台虚拟机;
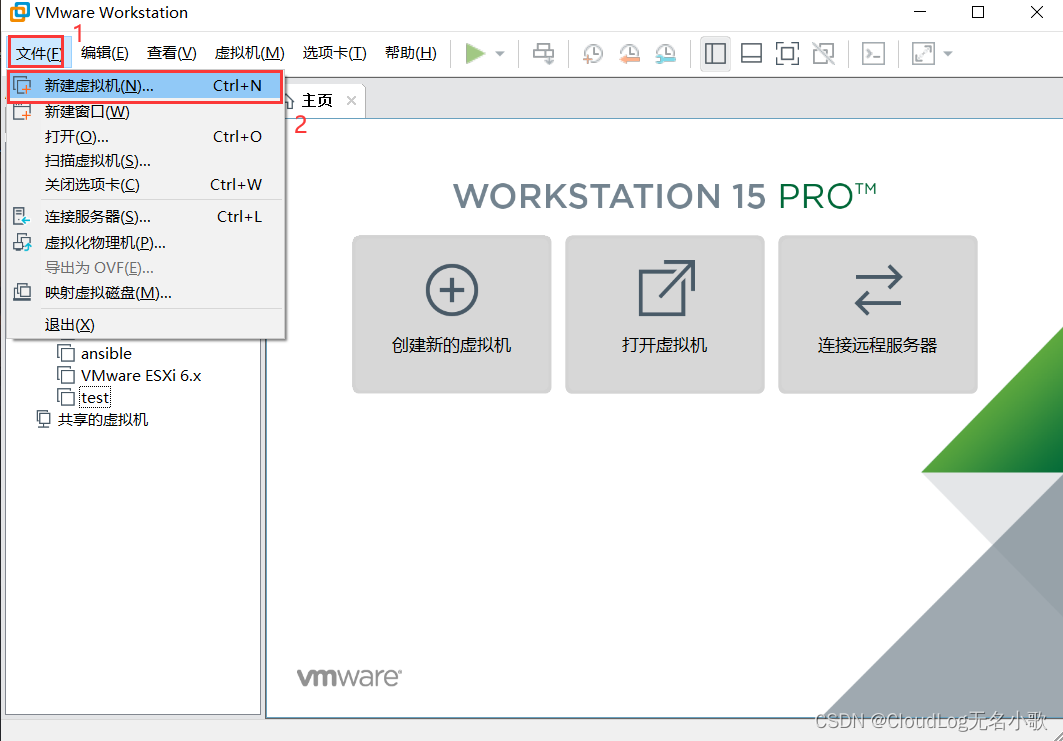
点击自定义(高级)2. 点击自定义(高级)
这里两个选项都可以使用。
- 典型和自定义区别:
1.从难度来说典型简单快捷,自定义相对应要难一点点。所以我们学肯定要学高级的对吧!! 2、只要学会自定义、典型自然就会了。
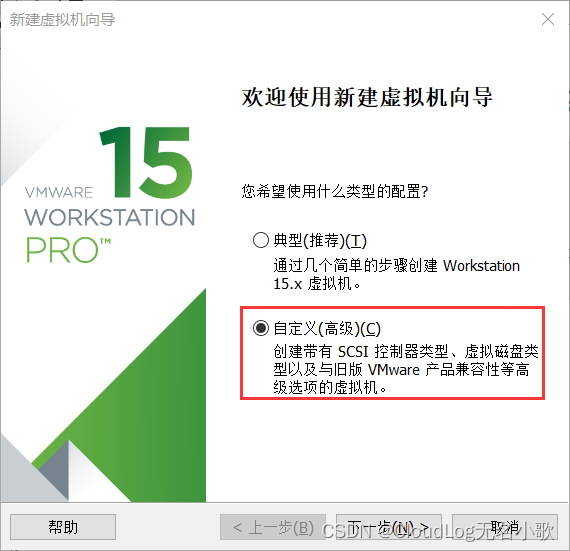
- 保持默认,点击下一步;

4. 选择稍后安装操作系统,点击下一步;
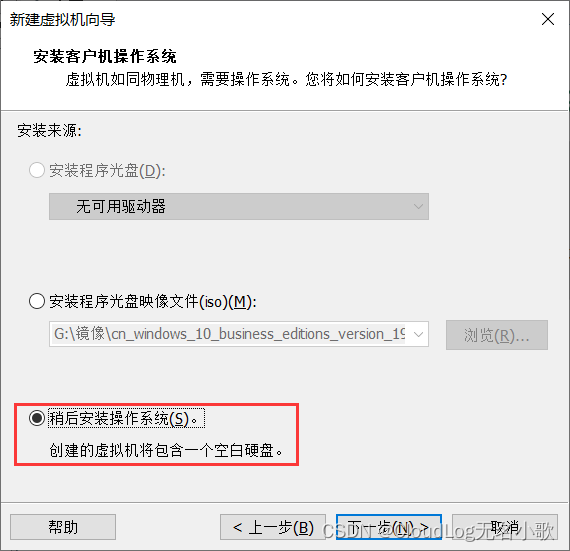
5. 选择选择对应安装的操作系统及版本,点击下一步
这里可以按照自己想要安装的操作系统选择(Win10、Linux、ESX)
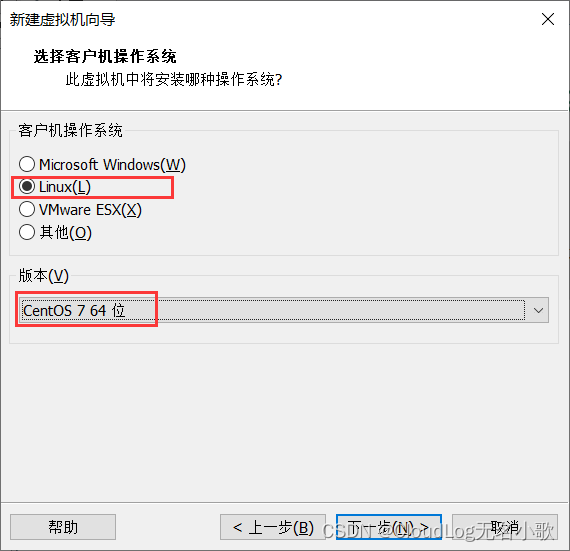
- 设置虚拟机名称及虚拟机存放路径(点击浏览更改路径),点击下一步;
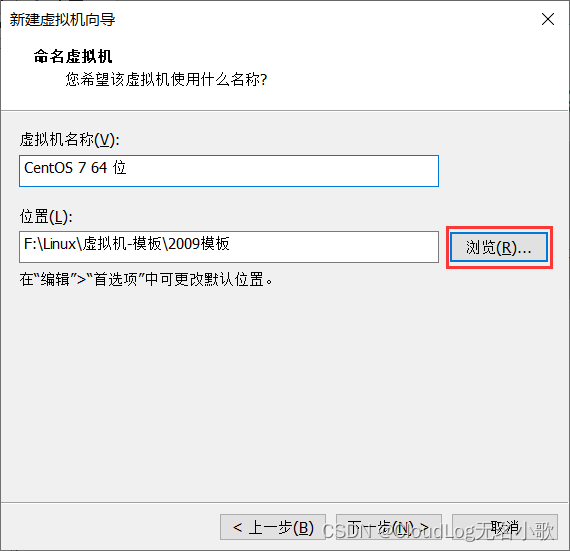
- 设置cpu数量和内核数量,点击下一步;
科普知识:VMware虚拟机cpu内核数,占用宿主机(自己win10主机)“超线程“数
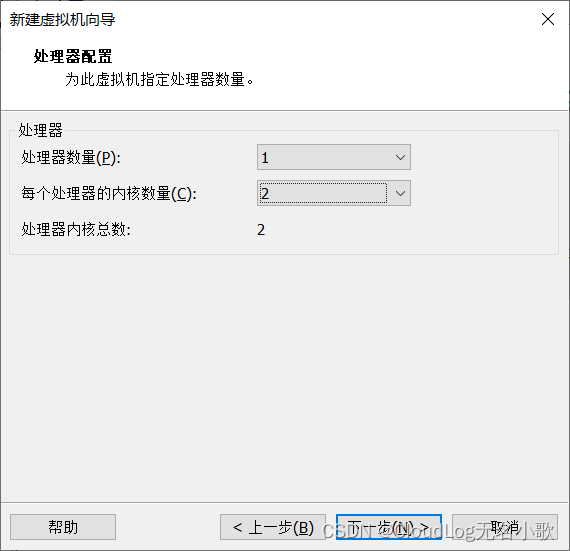
- 设置内存大小,点击下一步;
内存大小根据宿主机内存大小而定(不能超过宿主机内存)
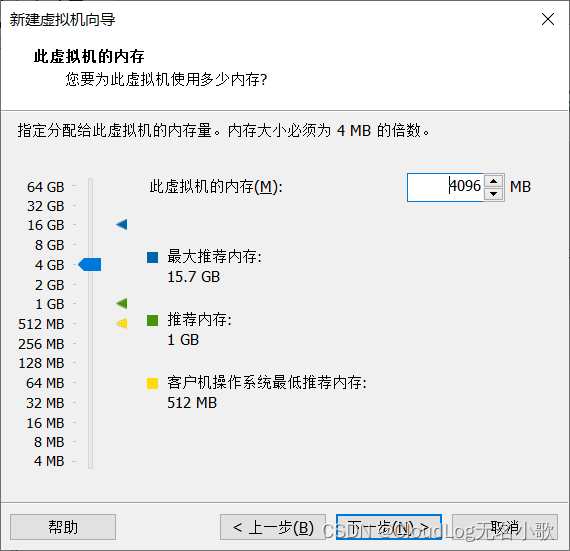
- 这里网络模式选择NAT,点击下一步;
重要 *****
网络模式简单介绍 桥接模式:桥接网络和宿主机网络都是在同一网段(可连接Intnet); NAT模式:NAT网络和宿主机网络都是在不同一网段(可连接Intnet); 仅主机模式:仅主机网络和宿主机网络都是在不同一网段(不可连接Intnet);
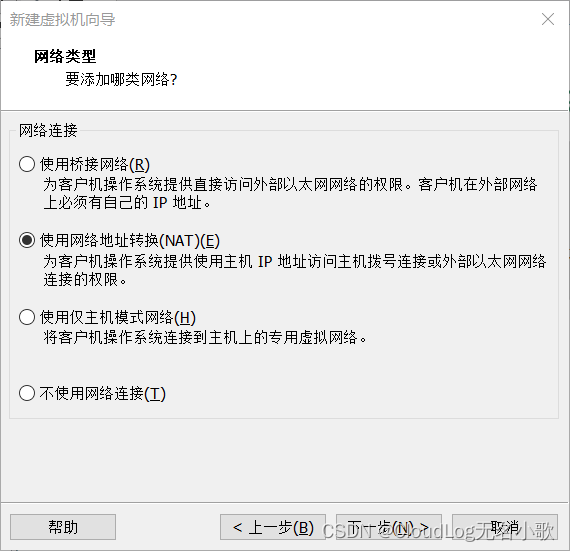
- 保持默认,点击下一步;
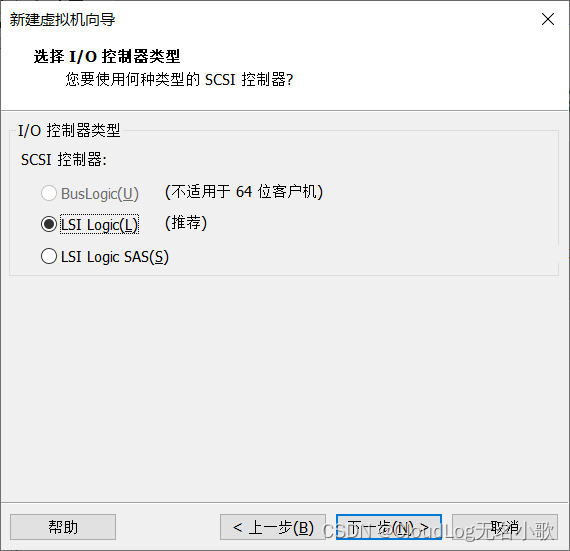
- 保持默认,点击下一步;
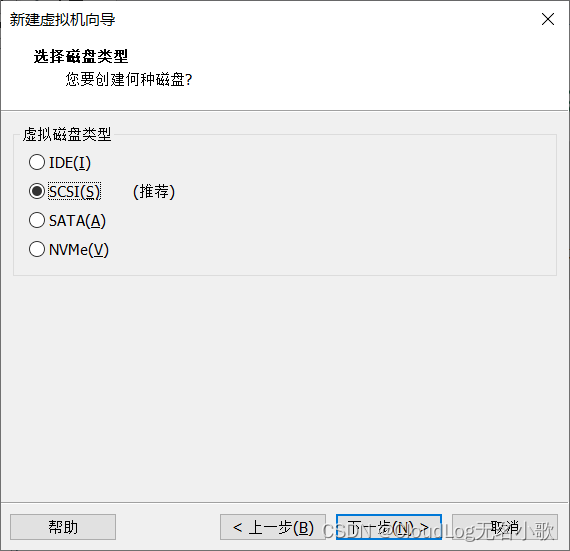
- 保持默认,点击下一步;
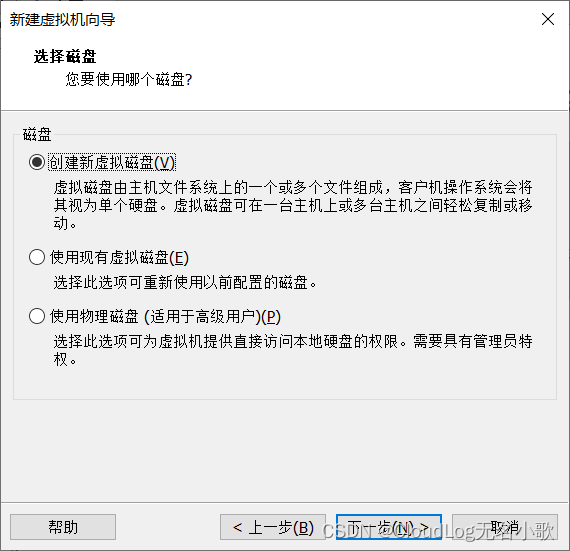
- 修改磁盘大小100G和磁盘存储,点击下一步;
- 最大磁盘大小机制:这个大小不会立即划分宿主机100G磁盘,而是按需所取,虚拟机占用多少,宿主机给多少;
- 磁盘存储:设置为单个,方便查找;
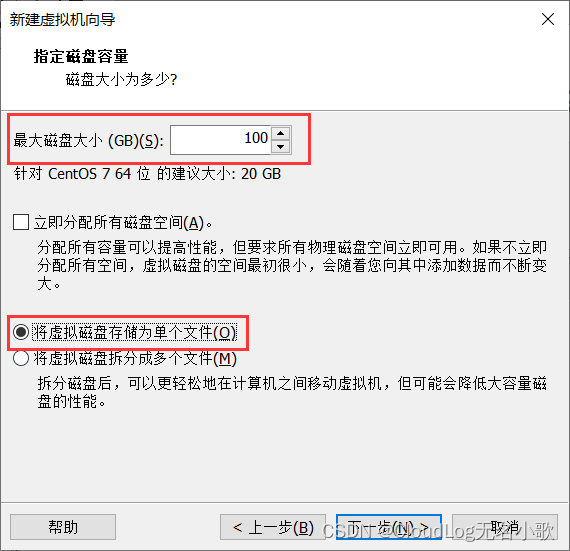
- 100G磁盘存放路径,点击浏览修改,点击下一步;
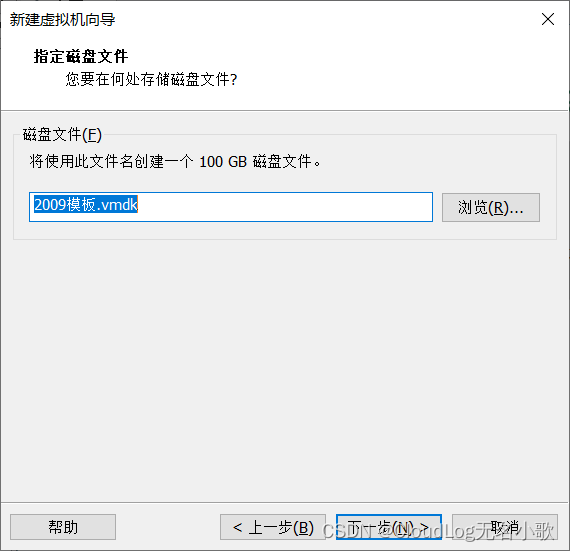
- 保持默认,点击下一步;
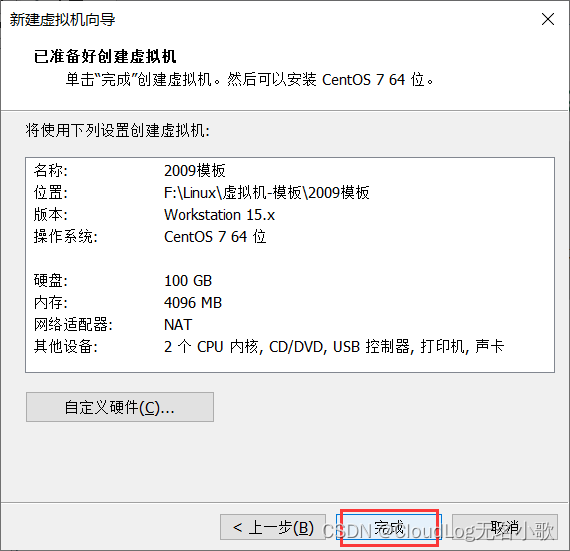
- 点击编辑虚拟机设置;
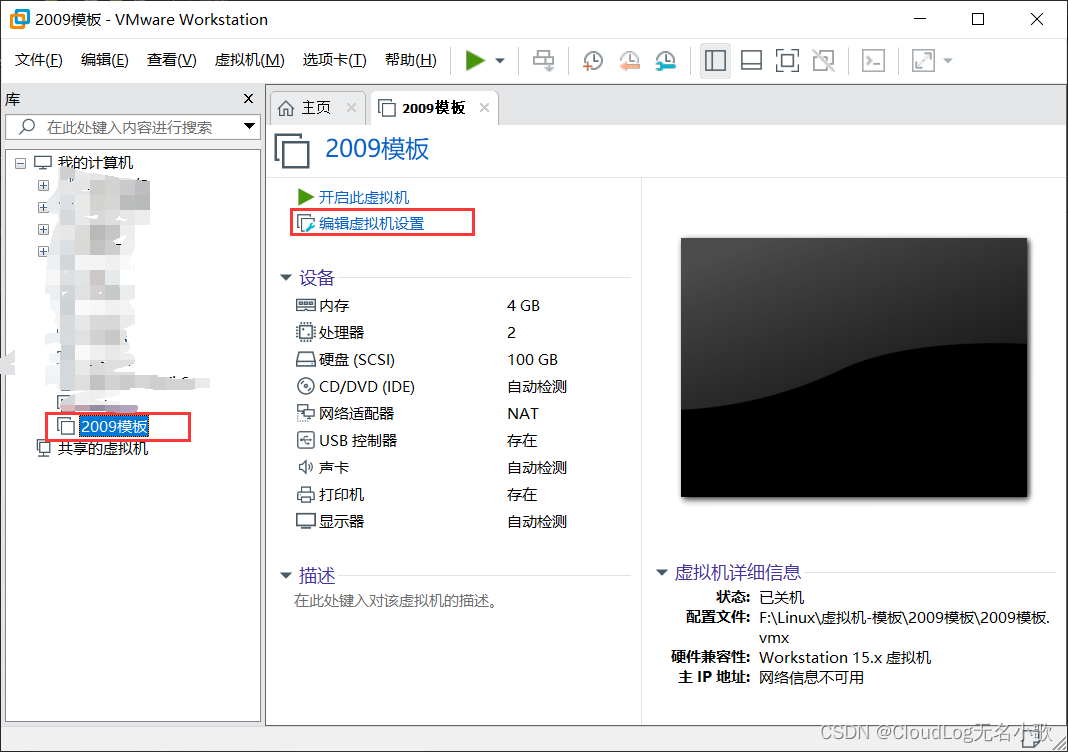
- 设置ISO镜像(操纵系统镜像)
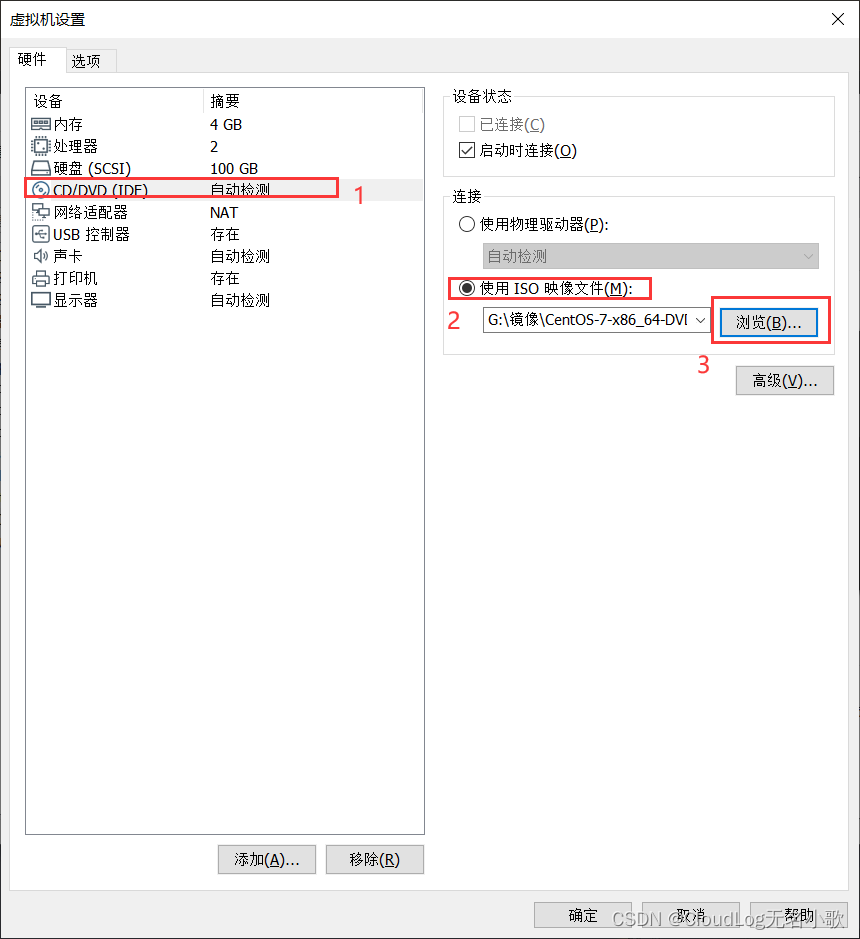
- 开启虚拟机,选择第一项;
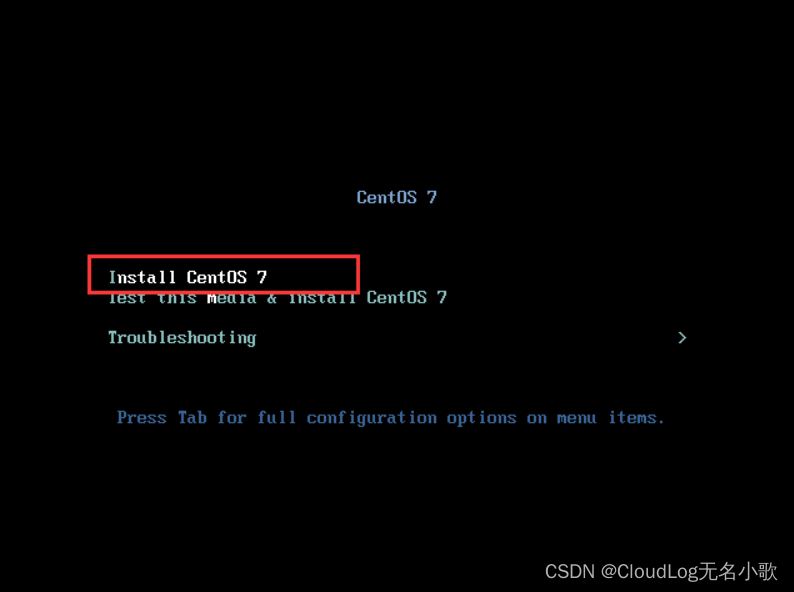
- 选择语言,点击继续;

- 选择INSTALLATION DESTINATION选项,选择手动磁盘分区;

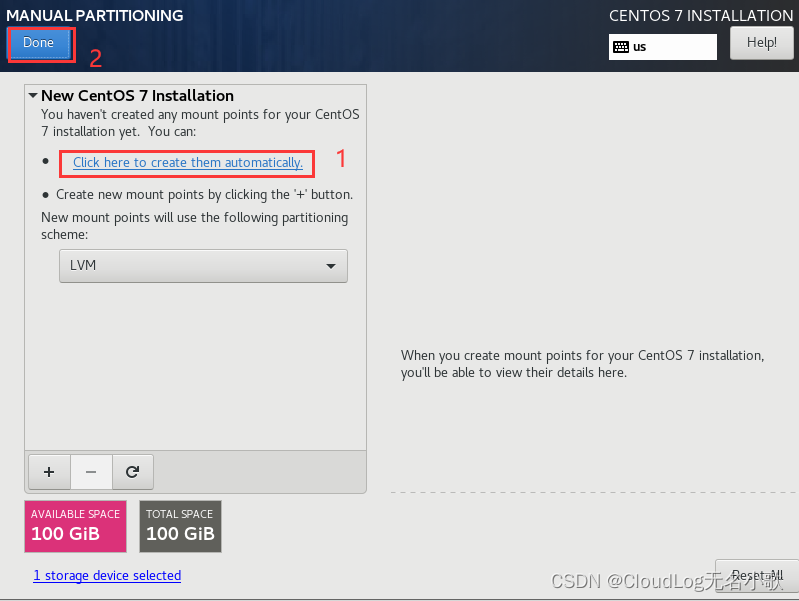
- home目录可以不划分,保持默认也可以;
boot分区:引导分区,负责启动操作系统; / 根分区:主分区; swap分区:交换分区,当虚拟机内存不够用时可以使用;
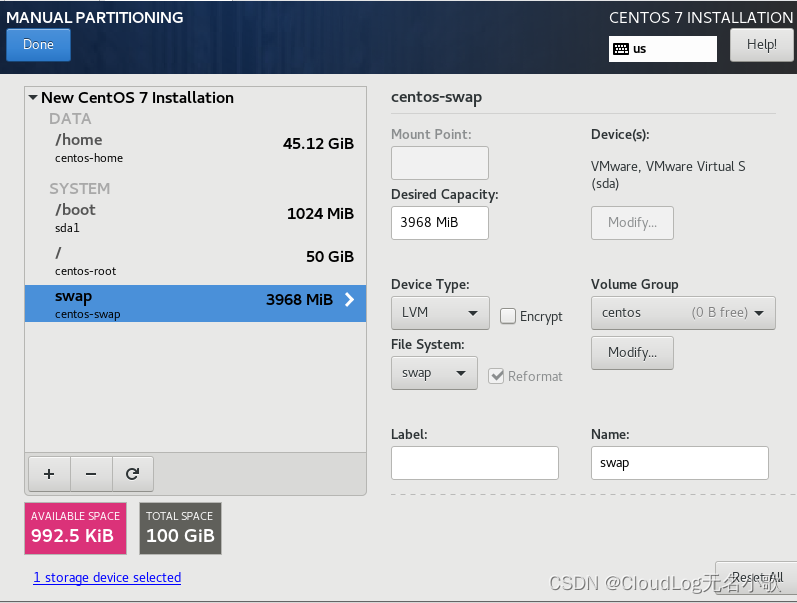

- 额外安装软件,包括centos桌面版;
推荐:默认安装centos最小版本(节约资源)

- 设置root用户密码,等待安装(可以看到这里有312个安装包),安装完成后点击右下角
reboot按钮;

配置网卡
- 输入root用户密码
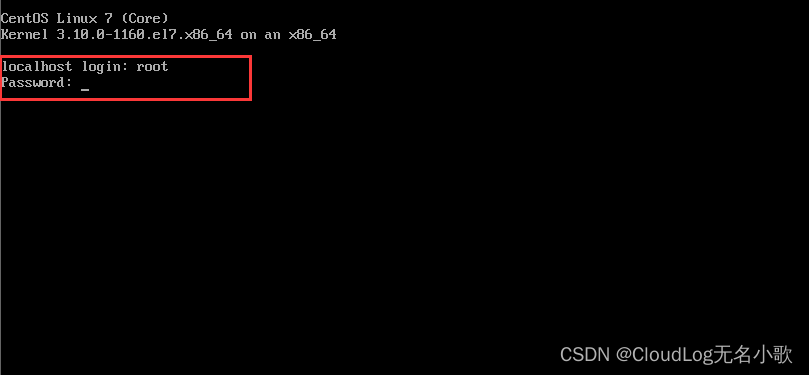
- 查看ip,发现没有(这里网卡没有启动)
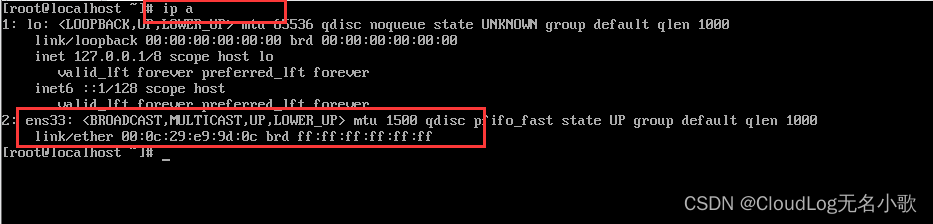
- 配置网卡
$ vi /etc/sysconfig/network-scripts/ifcfg-ens33 # 网卡配置文件 TYPE=Ethernet PROXY_METHOD=none BROWSER_ONLY=no BOOTPROTO=dhcp # 动态ip DEFROUTE=yes IPV4_FAILURE_FATAL=no IPV6INIT=yes IPV6_AUTOCONF=yes IPV6_DEFROUTE=yes IPV6_FAILURE_FATAL=no IPV6_ADDR_GEN_MODE=stable-privacy NAME=ens33 UUID=1f7bc0bb-7d67-47fa-b1d8-135adaa5d57e DEVICE=ens33 ONBOOT=yes # 开启网卡
$ systemctl restart network #重启网卡
$ ip a
1: lo: <LOOPBACK,UP,LOWER_UP> mtu 65536 qdisc noqueue state UNKNOWN group default qlen 1000
link/loopback 00:00:00:00:00:00 brd 00:00:00:00:00:00
inet 127.0.0.1/8 scope host lo
valid_lft forever preferred_lft forever
inet6 ::1/128 scope host
valid_lft forever preferred_lft forever
2: ens33: <BROADCAST,MULTICAST,UP,LOWER_UP> mtu 1500 qdisc pfifo_fast state UP group default qlen 1000
link/ether 00:0c:29:16:29:11 brd ff:ff:ff:ff:ff:ff
inet 192.168.200.129/24 brd 192.168.200.255 scope global ens33
valid_lft forever preferred_lft forever
inet6 fe80::20c:29ff:fe16:2911/64 scope link
valid_lft forever preferred_lft forever
最后使用远程连接工具连接使用!!
到此这篇关于教你使用VMware Workstaion从零创建centos虚拟机的文章就介绍到这了,更多相关VMware Workstaion创建centos虚拟机内容请搜索我们以前的文章或继续浏览下面的相关文章希望大家以后多多支持我们!

