安装Anaconda3及使用Jupyter的方法
之前安装过Anaconda3,但是今天发现我安装的Anaconda Navigator不见了,然后看了网上的各种博客发现是自己安装Anaconda3不完整所以才导致有些文件缺失,比如我之前只有下面红色箭头的两个文件,这显然是少了,正确的安装应该是我下面的全部东西,所以鉴于这种原因我将自己安装Anaconda3的正确步骤记录下来。
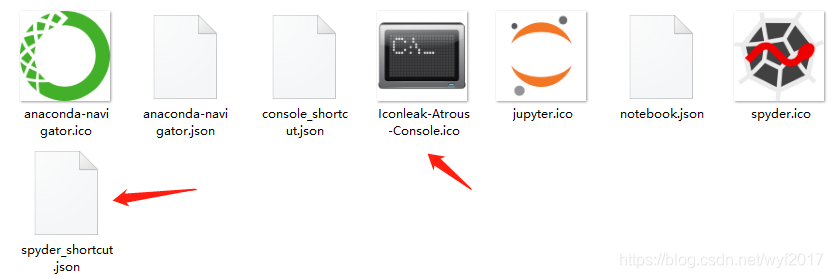
1.下载和安装Anaconda3
下载地址
1)官网:https://www.anaconda.com/distribution/(不建议在这里下载,下载实在太慢了)
2)清华镜像:https://mirrors.tuna.tsinghua.edu.cn/anaconda/archive/(极力推荐)
然后接下来就是一篇知乎一位好心作者写的很全面的教程:https://zhuanlan.zhihu.com/p/75717350(大家可以参考)
但是我在这里要提醒几点:
1)下载Anaconda3要和你的Python版本号相对应,不然安装过程中会出现一些意外的错误,那怎么看Anaconda3与Python的版 本号,这里我推荐一篇博客在这里你可以找到相应的版本下载:
anaconda python 版本对应关系:https://www.jb51.net/article/197003.htm
2)配置环境变量
这是上面我推荐大家看的文章里面需要配置的环境变量
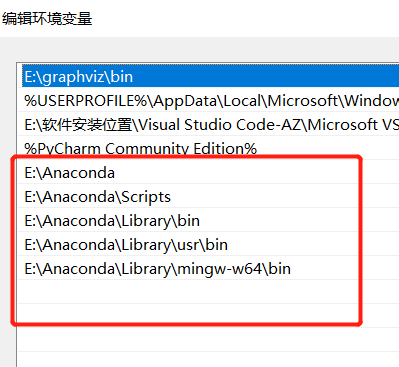
但是有一个环境变量我是没看见有这个文件夹的,如下所示:
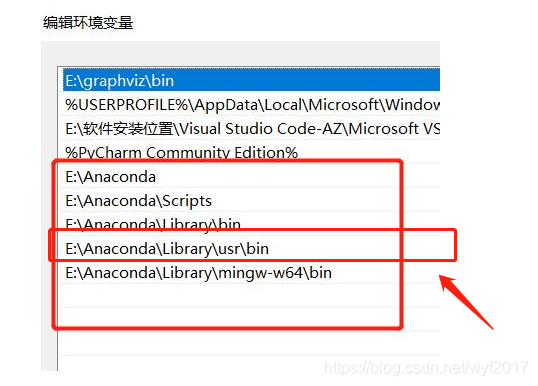
就是我用箭头指示的,这个环境变量配不配都没多大关系,所以大家碰到这个问题的时候不要惊慌。
剩下的就是按照上面的教程继续安装就可以完成。
2.打开Anaconda3
上面的步骤没有问题的话,那么我们就可以打开Anaconda3
输入:Anaconda
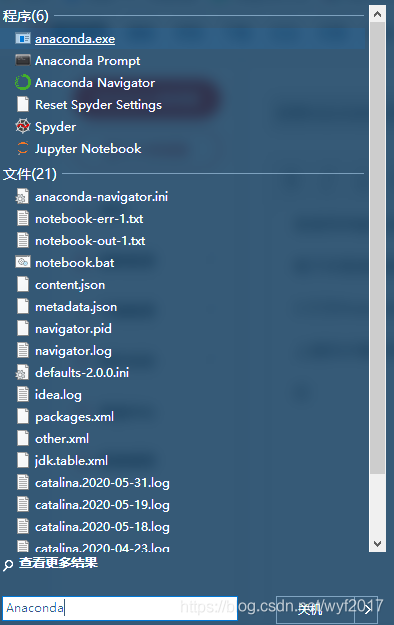
点击Anaconda Navifator,出现下面界面
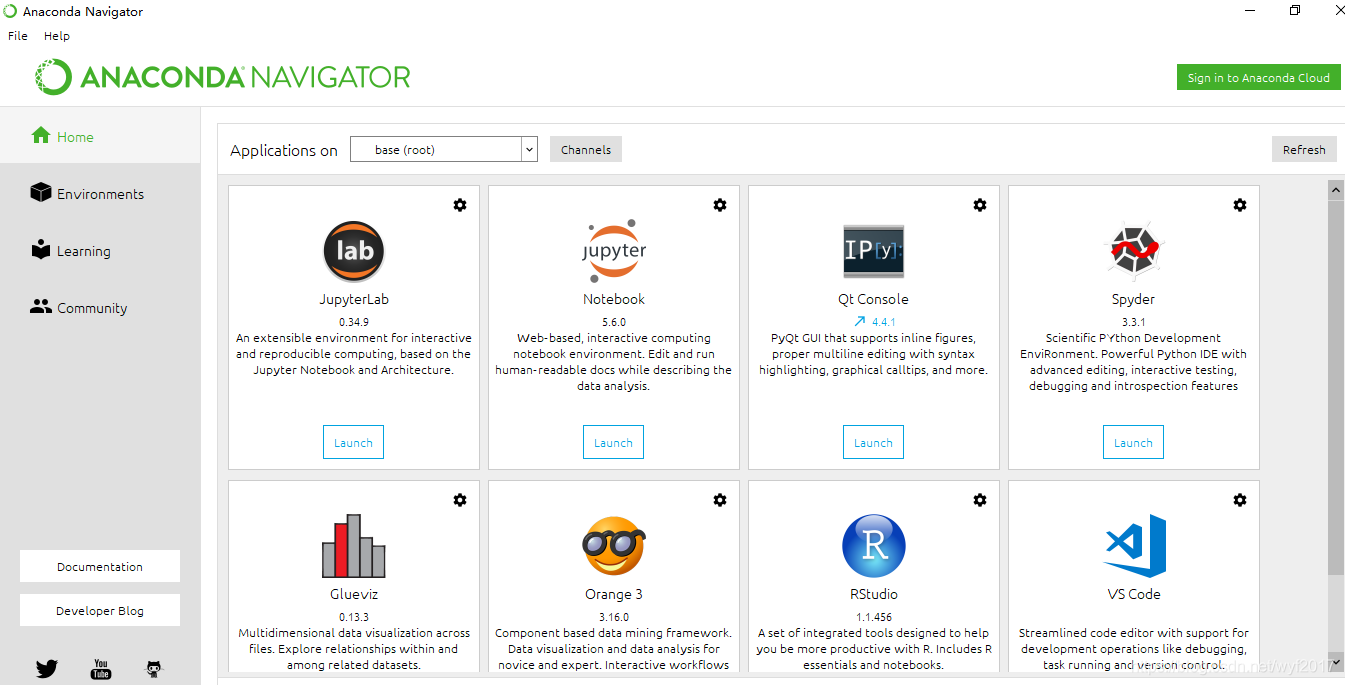
说明安装完成。
3.使用Jupyter
我们打开Anaconda3之后然后点击win键:输入Jypter
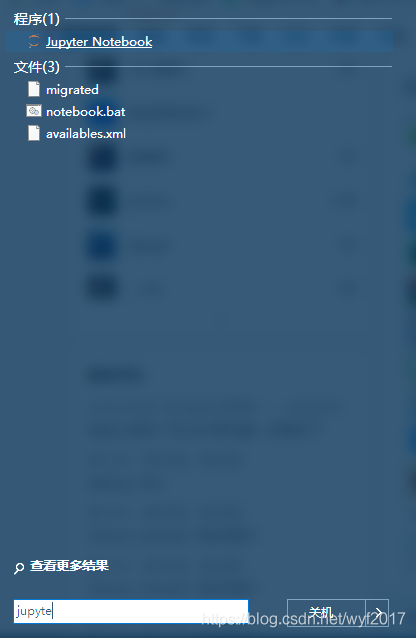
出现Jypter Notebook,双击然后跳转到下面界面:
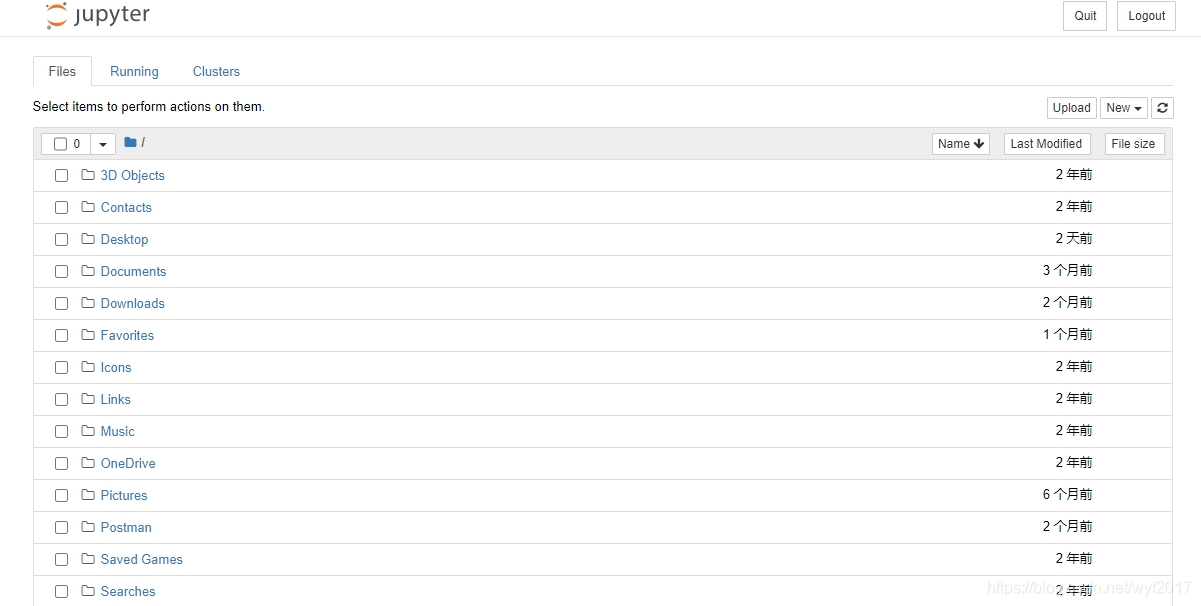
如果需要新建python文件,点击New,然后选择Python3
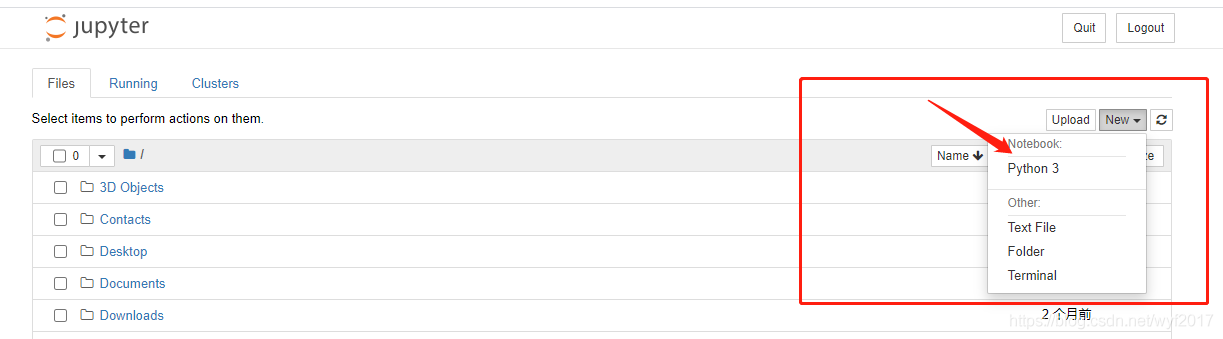
出现如下界面:

然后就可以在上面写代码了。
以上就是一些简单的操作,后面有空在写一些关于Jypter的操作博客。
到此这篇关于安装Anaconda3及使用Jupyter的方法的文章就介绍到这了,更多相关Anaconda3安装及使用Jupyter内容请搜索我们以前的文章或继续浏览下面的相关文章希望大家以后多多支持我们!
相关推荐
-
anaconda3安装及jupyter环境配置全教程
1. 下载 可以去清华源下载最新版的anaconda包,这比在官方网站下载快得多,地址如下: https://mirrors.tuna.tsinghua.edu.cn/anaconda/archive/ 将网页滚动到最下方,下载最新版本的Anaconda3-5.3.1-Linux-x86_64.sh. wget https://mirrors.tuna.tsinghua.edu.cn/anaconda/archive/Anaconda3-5.3.1-Linux-x86_64.sh 2. 安装 使
-
在PyCharm环境中使用Jupyter Notebook的两种方法总结
方法一: 1.安装Jupyter Notebook pip install jupyter 2.在PyCharm中新建Jupyter Notebook文件 步骤:File->New...->Jupyter Notebook->输入文件名 建好之后效果如下图所示,就是熟悉的Jupyter Notebook界面: 3.运行 输入代码,点击绿色小三角运行代码. 方法二: 1.安装Jupyter Notebook pip install jupyter 2.打开Python Console 打开
-
win10系统下Anaconda3安装配置方法图文教程
本文主要介绍在 windows 10 系统中安装 Anaconda3 的详细过程. 下载 Anaconda 官网下载地址 目前最新版本是 python 3.6,默认下载也是 Python 3.6, 我使用的是 Python 3.5 版本,这里使用Anaconda3-4.2.0-Windows-x86_64.exe版本,因为它默认使用的是 Python 3.5,官方下载地址. 当然,也可以在官网下载最新版本的 Anaconda3,然后根据自己需要设置成 python 3.5. 安装 安装较为简单,
-
在Anaconda3下使用清华镜像源安装TensorFlow(CPU版)
1.打开AnacondaPrompt 2.搭建TensorFlow的环境: conda config --add channels https://mirrors.tuna.tsinghua.edu.cn/anaconda/pkgs/free/ conda config --set show_channel_urls yes conda create -n tensorflow python=3.5 3.在用户目录下找到文件 .condarc 环境搭建完成: 4.安装(CPU)版的TensorF
-
Windows 安装 Anaconda3+PyCharm的方法步骤
由于本人使用的是windows 10 操作系统,所以介绍在 windows 10 系统中安装 Anaconda3 的过程. 下载 Anaconda 官网下载地址:https://www.anaconda.com/download/点击进入.Anaconda 是跨平台的,有 Windows.macOS.Linux 版本,点击那个 Windows 图标. 目前最新版本是 python 3.6,默认下载也是 Python 3.6. 下载完成Anaconda3-5.0.1-Windows-x86_64.
-
Windows+Anaconda3+PyTorch+PyCharm的安装教程图文详解
1. 安装Anaconda3 官网下载Anaconda3:https://www.anaconda.com/distribution/ 运行下载好的.exe文件 Win+R 调出运行对话框,输入 cmd 回车,输入 python,如果出现python版本信息,表明安装成功. 添加环境变量:高级系统设置 -> 环境变量 2. 查看电脑显卡信息 以 Win10 为例,控制面板 -> NVIDIA控制面板 -> 帮助 -> 系统信息 -> 组件 3. 创建PyTorch环境 卸载原
-
安装Anaconda3及使用Jupyter的方法
之前安装过Anaconda3,但是今天发现我安装的Anaconda Navigator不见了,然后看了网上的各种博客发现是自己安装Anaconda3不完整所以才导致有些文件缺失,比如我之前只有下面红色箭头的两个文件,这显然是少了,正确的安装应该是我下面的全部东西,所以鉴于这种原因我将自己安装Anaconda3的正确步骤记录下来. 1.下载和安装Anaconda3 下载地址 1)官网:https://www.anaconda.com/distribution/(不建议在这里下载,下载实在太慢了)
-
Windows安装Anaconda3的方法及使用过程详解
一.环境 windows 二.下载 进入Anaconda 官网进行下载 安装 找到安装包所在的目录,双击安装包 点击 Next 点击 I Agree 根据个人需要选择 Just Me 或者 All Users,然后点击 Next 选择安装路径,然后点击 Next 点击 Install 等待安装完成,点击 Next 点击 Next 点击 Finish 安装完成 三.创建 Python 虚拟环境 conda create -n your_env_name python=X.X #
-
Anaconda3中的Jupyter notebook添加目录插件的实现
学习python和人工智能的相关课程时安装了Anaconda3,想在Jupyter notebook中归纳整理笔记,为了方便日后查找想安装目录(Table of Contents, TOC)插件,查找了安装方法,但在 jupyter_contrib_nbextensions插件安装过程中遇到很多问题, 版本信息:Anaconda3-2020.02(python3.7),本人操作系统Win7旗舰版 64bit 尝试多种安装方法,整理如下: 步骤一.安装Jupyter notebook extens
-
Ubuntu18.04 安装 Anaconda3的教程详解
Anaconda指的是一个开源的Python发行版本,其包含了conda.Python等180多个科学包及其依赖项. 因为包含了大量的科学包,Anaconda 的下载文件比较大(约 531 MB),如果只需要某些包,或者需要节省带宽或存储空间,也可以使用Miniconda这个较小的发行版(仅包含conda和 Python). 1. 下载 Anaconda 下载 Anaconda3-5.2.0-Linux-x86_64.sh (Ubuntu18.04的对应的Anaconda版本): 方法1:在An
-
Linux下安装Tomcat7.0.82的简单方法
1.apache-tomcat-liunx-7.0.82下载地址: http://download.csdn.net/download/yichen01010/10019116 2.下载后解压即可 cd /root/Downloads cp apache-tomcat-7.0.82.tar.gz /usr/app cd /usr/app tar -zvxf apache-tomcat-7.0.82.tar.gz 总结 以上所述是小编给大家介绍的Linux下安装Tomcat7.0.82的简单方法,
-
在Ubuntu 16.10安装mysql workbench报未安装软件包 libpng12-0错误的解决方法
1.安装mysql workbench,提示未安装软件包 libpng12-0 下载了MySQL Workbench 6.3.8 在安装的时候报错: sudo dpkg -i mysql-workbench-community-6.3.8-1ubu1604-amd64.deb 提示:未安装软件包 libpng12-0. 然而使用sudo apt-get -f install后还是报错,后来找到下载libpng12-0的地址并安装. 2.下载安装libpng12-0 下载libpng12-0地址:
-
关于pip的安装,更新,卸载模块以及使用方法(详解)
在Python的学习过程中,肯定会遇到很多安装模块的地方,可以使用easy_install安装,但是easy_install相对于pip而言,最大的缺陷就是它所安装的模块是不能够卸载的,其他功能是和pip一样的. 下面介绍一下pip的安装: 安装我总结了两个方法 1 通过下载安装文件来安装 2 通过easy_install安装 1 下载pip安装包 https://pypi.python.org/pypi/pip#downloads 1) 网页提供了两个安装包,一个是.whl的 一个是压缩包的,
-
Python安装第三方库及常见问题处理方法汇总
源码安装 Python第三方库几乎都可以在github或者 pypi上找到源码.源码包格式大概有zip . tar.zip. tar.bz2.解压这些包,进入解压好的文件夹,通常会有一个setup.py的文件.打开命令行,进入该文件夹.运行以下命令,就能把这个第三库安装到系统里: python setup.py install 或者借助pip,则不需要解压:pip install package.zip 包管理器安装 现在很多编程语言,都带有包管理器,例如 Ruby 的 gem,nodejs的n
-
python安装cx_Oracle模块常见问题与解决方法
本文实例讲述了python安装cx_Oracle模块常见问题与解决方法.分享给大家供大家参考,具体如下: 安装或使用cx_Oracle时,需要用到Oracel的链接库,如libclntsh.so.10.1,否则会有各种各样的错误信息. 安装Oracle Instant Client就可得到这个链接库,避免安装几百兆之巨的Oracle Client. 软件下载地址: cx_Oracle的主页:http://cx-oracle.sourceforge.net/ 必需的Oracle链接库的下载地址:h
随机推荐
- Backbone.js的Hello World程序实例
- JS实现简单的键盘打字的效果
- 详解Lua中的数据类型
- Jquery跨浏览器文本复制插件Zero Clipboard的使用方法
- 实现quartz定时器及quartz定时器原理介绍
- 易语言基础教程之软件界面介绍
- Python正确重载运算符的方法示例详解
- javascript代码在ie8里报错 document.getElementById(...) 为空或不是对象的解决方法 原创
- php下图片文字混合水印与缩略图实现代码
- C# 封装HtmlHelper组件:BootstrapHelper
- 多个datatable共存造成多个表格的checkbox都被选中
- php遍历文件夹和文件列表示例分享
- 收藏大量的瑞星2006序列号!!!
- MySQL 存储过程和"Cursor"的使用方法
- CentOS 7如何快速开放端口
- 巧用Bitmap类制作按钮
- win2003 x64 apache php 开发环境配置日志
- 配置XManager5连接Linux图形化界面详解
- SpringMVC集成Swagger实例代码
- PHP5与MySQL数据库操作常用代码 收集

