Virtual Box复制虚拟机的教程图解
用惯了VM换BOX还是有点不大一样的,比如复制
我用了2个网卡,所以看起来麻烦了一次
注释了UUID
应该有更好的办法来操作,下面的看起来有点啰嗦,先凑合着这样弄。。。
1、关机
2、复制

3、改名称、新建路径、MAC

4、完全复制

5、等待

6、启动NEW机器 产生eth2和eth3两块新网卡,准备用这2个HWaddr替换原来的eth0和eth1,还要注释掉ruels中NEW网卡


7、分别替换0和1网卡



8、重启网卡
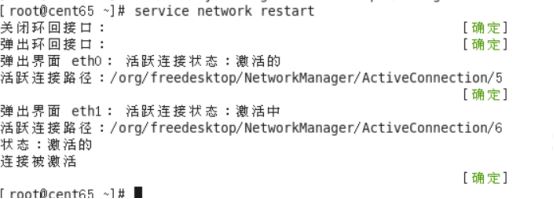
搞定
总结
以上所述是小编给大家介绍的Virtual Box复制虚拟机的教程图解,希望对大家有所帮助,如果大家有任何疑问欢迎给我留言,小编会及时回复大家的!
相关推荐
-
利用virtualbox虚拟机实现端口转发
virtualbox虚拟机实现端口转发,具体内容如下 1.应用场景 突破上网限制(如在公司内部限制访问外部网络,但是开放了某些端口,可以利用开放的某些端口实现端口重定向) 远程桌面重定向 NC重定向获得Shell 2.实验环境 virtualbox虚拟机 Windows XP(作为防火墙子网客户机,Host-Only,ip:1.1.1.10) 防火墙(虚拟两块网卡,一块使用桥接到物理网络,一块使用Host-Only,ip:1.1.1.1) Kali Linux(安装rinetd作为流量转发中转站
-
VirtualBox虚拟机安装Ubuntu详细教程(图文)
最近我初次接触了Linux操作系统,在VirtualBox虚拟机上安装了Ubuntu来学习,顺便把安装过程分享到博客.这篇教程面向超新手. VirtualBox简介 VirtualBox是Oracle旗下的一款开源的,免费的虚拟机软件.也是本教程所用的虚拟机软件. 官方下载地址:https://www.virtualbox.org/wiki/Downloads 根据你正使用的操作系统,选择相应的最新版本进行下载并安装,例如Windows用户就下载VirtualBox x.x.x for Wind
-
VirtualBox虚拟机安装CentOS 7图文教程
刚好要重装虚拟机上的CentOS系统,就顺便记录下来给新手朋友们做做参考,在windows平台上通过安装虚拟机学习linux基本上是linux入门的必经之路,作为一名Java web开发者应当掌握一定的linux技能,因为linux在服务器方面有着更强的稳定性和安全性,而运维方面往往也是开发者容易忽视的一部分,总是将java程序部署在windows server上跑多少也显得有点low,所以本篇blog就记录一下在VirtualBox虚拟机中安装Linux CentOS 7. 新建虚拟机 因为比
-
详解VirtualBox虚拟机网络环境解析和搭建-NAT、桥接、Host-Only、Internal、端口映射
由于前几天老师要检查大作业,而我们的数据库是放在虚拟机里的(不想在本机里放太多东西,保持轻便快速...),平时是用的桥接模式,但是考虑到可能教室里不好上网(图书馆底下信号比较差...),所以就试了试断网情况,却发现无法连接到数据库,因此专门找了资料学习了一下虚拟机的网络环境,网上信息比较杂,粘贴党太多,害苦了我,因此写这篇文章供大家参考,也供自己以后参考.全是经过测试的,绝非粘贴. 本文以VirtualBox为例 如果出现主机无法ping通虚拟机的情况,请首先确认虚拟机防火墙已关闭. 一.NAT
-
手把手教你使用 virtualBox 让虚拟机连接网络的教程
1 设置 virtualBox 打开设置->网络 采用桥接模式连接网络,并选择对应的物理网卡. 2 设置虚拟机(centos7) 1.使用 nmcli 命令,查看当前虚拟机的所有网络基本信息: nmcli connection show 具体参数说明如下: 参数名称 说明 NAME 连网代号,通常与 DEVICE 一样 UUID 识别码 TYPE 网卡的类型:802-3-ethernet 就是以太网 DEVICE 网卡名称 * 这里的 enp0s3 是 centos7 自动生成的带随机数的网卡名
-
VirtualBox安装Ubuntu Server16.04虚拟机的图文教程
1.新建虚拟机 VirtualBox点击新建,选择Linux Ubuntu 虚拟硬盘类型选择VHD(虚拟硬盘) 动态分配 选择好保存位置和硬盘大小,创建. 2.安装系统 选择"存储"--"控制器",加载Ubuntu Server光盘镜像 选择好后启动. 选英文 位置信息,选择other--Asia--China 系统语言和键盘设置 选English(US) 设置计算机名 用户名,密码 是否使用弱密码,是 是否加密,否 时区是否正确 磁盘分区,默认就行 网络代理 是否
-
VirtualBox配置虚拟网卡(桥接)——实现主机-虚拟机网络互通
网上搜出来的比较乱,讲的不明不白,因此根据自己弄过一次,确认可行的方式,做个备份,方便日后查阅. 环境: 在Oracle VM VirtualBox中安装的Ubuntu,具体版本名是:ubuntu-14.10-server-amd64 Step1: VirtualBox在虚拟机关机状态下,如图进行设置: Step 2: 虚拟机开机,输入命令:sudo ifconfig或者sudo ifconfig -a查看当前网卡配置 查看当前ip地址 Step3: 输入命令: vim /etc/network
-
VirtualBox主机虚拟机互通的实现方法
VirtualBox主机虚拟机互通的实现方法,供大家参考,具体内容如下 首先使用的是桥接模式,桥接模式相当于是使用Hub来把主机以及虚拟机进行关联: 然后就是选择"界面名称",这里吐槽一下,这里其实是"Interface Name",Interface代表的是网卡的接口,如果一个设备,通常是笔记本会有多个网卡,可能是Wireless网卡,可能是Ethernnet网卡,这里注意这里选择的的网卡类型一定要和你当前联网(内网/外网)的网卡一致:如果你的设备连接的是无线的,
-
Virtual Box复制虚拟机的教程图解
用惯了VM换BOX还是有点不大一样的,比如复制 我用了2个网卡,所以看起来麻烦了一次 注释了UUID 应该有更好的办法来操作,下面的看起来有点啰嗦,先凑合着这样弄... 1.关机 2.复制 3.改名称.新建路径.MAC 4.完全复制 5.等待 6.启动NEW机器 产生eth2和eth3两块新网卡,准备用这2个HWaddr替换原来的eth0和eth1,还要注释掉ruels中NEW网卡 7.分别替换0和1网卡 8.重启网卡 搞定 总结 以上所述是小编给大家介绍的Virtual Box复制虚拟机的教程
-
ubuntu安装vbox虚拟机的教程图解
一.安装准备 1.查看主机配置 二.下载安装包 (建议将安装包下载并保存) a.下载virtualbox安装包 下载链接 https://www.virtualbox.org/wiki/Linux_Downloads b.增强功能安装包 1) http://download.virtualbox.org/virtualbox/ (选择喜欢的版本) 2) http://download.virtualbox.org/virtualbox/6.0.8/ (建议下载最新的安装包) 3.windows
-
详解Virtual Box配置CentOS7网络(图文教程)
之前很多次安装CentOS7虚拟机,每次配置网络在网上找教程,今天总结一下,全图文配置,方便以后查看. Virtual Box可选的网络接入方式包括: NAT 网络地址转换模式(NAT,Network Address Translation) Bridged Adapter 桥接模式 Internal 内部网络模式 Host-only Adapter 主机模式 具体的区别网上的资料很多,就不再描述了,下面是一个最直接有效的配置,配置CentOS7虚拟机里面能上外网,而主机与CentOS7虚拟机也
-
VMWare 虚拟机Centos7安装Oracle数据库的教程图解
想用linux虚拟机装一个oracle,中间遇到的坑太多了,最后总算是安装好了,一定要写个全面的教程出来. 话不多说 通用编辑命令: vi test.txt #进入编辑模式 编辑完成后按ESC退出编辑模式 :wq 回车 保存编辑的文件 1.设置linux开机自动打开网络连接,不打开网络连接SecureCRT连接不上. cd /etc/sysconfig/network-scripts/ #进入网络脚本目录 vi ifcfg-ens33 #编辑文件 最后一行 ONBOOT=no 改为 "yes&q
-
VMWare虚拟机15.X局域网网络配置教程图解
最近在搞几台虚拟机来学习分布式和大数据的相关技术,首先先要把虚拟机搞起来,搞起虚拟机第一步先安装系统,接着配置网络 vmware为我们提供了三种网络工作模式,它们分别是:Bridged(桥接模式).NAT(网络地址转换模式).Host-Only(仅主机模式). 一.Bridged(桥接模式) 桥接模式相当于虚拟机和主机在同一个真实网段,VMWare充当一个集线器功能(一根网线连到主机相连的路由器上),所以如果电脑换了内网,静态分配的ip要更改.图如下: 二.NAT(网络地址转换模式) NAT模式
-
vmware虚拟机安装centos7.3的教程图解
vmware准备 CentOS准备,这里下载的是CentOS 7.3 CentOS-7-x86_64-Everything-1611.iso 创建新的虚拟机 选择自定义安装 硬件兼容性默认最新的,不用动 选择稍后安装操作系统 选择Linux CentOS64 填写虚拟机实例名称并选择虚拟机存放位置(按自己的习惯.实际情况填写与选择) 分配处理器核心数(按自己需求来,后期可调整) 分配内存大小(按自己需求来,后期可调整) 选择网络类型(常用NAT模式) 选择硬盘控制器.虚拟磁盘类型(按推荐来即可)
-
VMware虚拟机安装 CentOS 8 (1905)系统的教程图解
全球著名的虛拟机软件VMware-workstation-full-15.5.0-14665864.exe更新了,VMware Workstation Pro 15全面进行了改 造重新制作了Ul界面及LOGO图标,VMware Workstation允许操作系统和应用程序在一台虛拟机内部运行.虚拟机是独立运行主机操作系统的离散环境. CentOS 8 官方正式发布了!CentOS 完全遵守 Red Hat 的再发行政策,并且致力与上游产品在功能上完全兼容.CentOS 对组件的修改主要是去除 R
-
Vmware虚拟机中CentOS安装 CentOS安装Qt的教程图解
Vmware安装 安装包 下载地址:https://www.wlrjy.com/Soft/89658.html 安装教程 Vmware版本可以百度搜索下载,有的镜像可能需要更高版本的Vmware CentOS安装 镜像文件 下载地址(官网下载即可):https://www.centos.org/ CentOS官网寻找镜像 百度搜索CentOS,进入官网后点击Get CentOS Now 点击Get CentOS Now之后向下拉页面,找到More download choice单击进去 然后向下
-
Windows操作系统下Linux虚拟机的安装与配置教程图解
前言 在工作中,经常需要在Linux环境下操作,这里记一下win10系统中创建安装和配置Linux的操作系统的过程. 资源下载 1.虚拟机VMware VMware可以去官网下载.这里用的是VMware-player-15.5.0版本,下载完安装到电脑上. 链接: https://pan.baidu.com/s/1LWhDtRsYMIWGUs91xp-vlQ 提取码: kkrt 2.镜像系统Ubuntu 镜像也可以去Ubuntu官网下载.这里用的是Ubuntu18.04 64位操作系统.对于入门
-
VMwarea虚拟机安装win7操作系统的教程图解
VMwarea的安装过程就不演示了,主要看看如何装入win7镜像 1.下载win7镜像 链接: https://pan.baidu.com/s/1Kht7v0IFtF_p7holFyME0A 提取码: hk9m 2.下载完成后运行VM,文件->新建虚拟机->典型->下一步 3.浏览选择下载好镜像的目录,点击下一步 4.暂时跳过产品激活->下一步配置 5.选择win7虚拟机安装的目录 6.配置win7磁盘的大小,这里我们选择60g 7.点击完成,等待进度条读完就好啦. 8.创建磁盘完
随机推荐
- AngularJS入门教程之数据绑定用法示例
- 漂亮的表格
- 启动photoshop cs2后总跳出一个更新提示的解决方法
- Default Methods实例解析
- MyBatis 延迟加载、一级缓存、二级缓存(详解)
- shell脚本操作oracle删除表空间、创建表空间、删除用户
- JS实现基于Sketch.js模拟成群游动的蝌蚪运动动画效果【附demo源码下载】
- 关于php中一些字符串总结
- PHP数组操作简单案例分析
- 微信封装的调用微信签名包的类库
- codeigniter使用技巧批量插入数据实例方法分享
- JS正则匹配中文的方法示例
- 使用Python脚本对Linux服务器进行监控的教程
- Javascript的数组与字典用法与遍历对象的属性技巧
- mysql 选择插入数据(包含不存在列)具体实现
- BootStrap3中模态对话框的使用
- Java多线程编程中ThreadLocal类的用法及深入
- jQuery EasyUI API 中文文档 - ComboTree组合树
- mysql 存储过程的问题
- Oracle关于重建索引争论的总结

