serv-u FTP 安全设置简单版 图文教程
1.首先打开serv-u管理添加serv-u为系统服务,在自动开始打上勾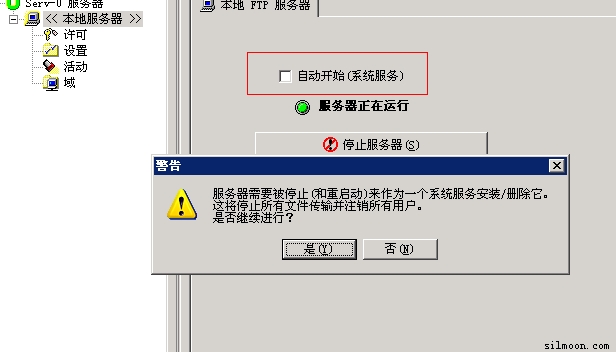
2.下面就到了该对SERV-U进行安全设置的时候了。首先建立一个WINDOWS账号(例如ftptest,密码设置复杂些)
点击开始-所有程序-管理工具-计算机管理-本地用户和组
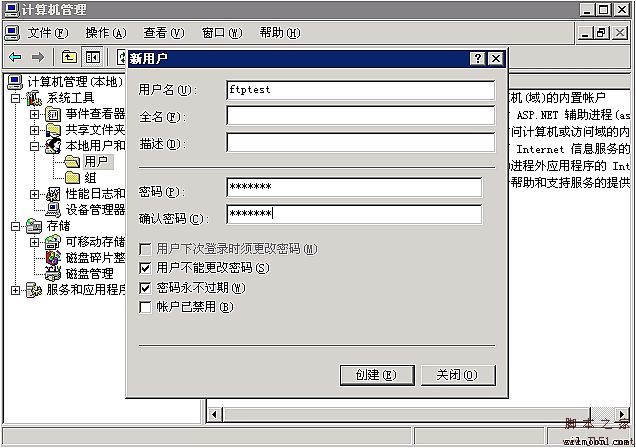
3.建好账号以后,双击建好的用户编辑用户属性,从“隶属于”里删除USERS组。
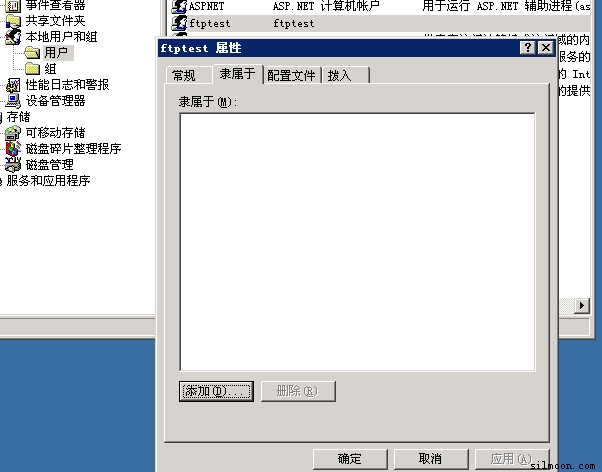
4.在开始菜单的管理工具里找到“服务”点击打开。在“Serv-U FTP Server服务”上点右键,选择属性继续。
然后点击“登录”进入登录账号选择界面。选择刚才建立的系统账号名,并在下面重复输入2次该账号的密码(就是刚才让你记住的那个),然后点“应用”,再次点确定,完成服务的设置。
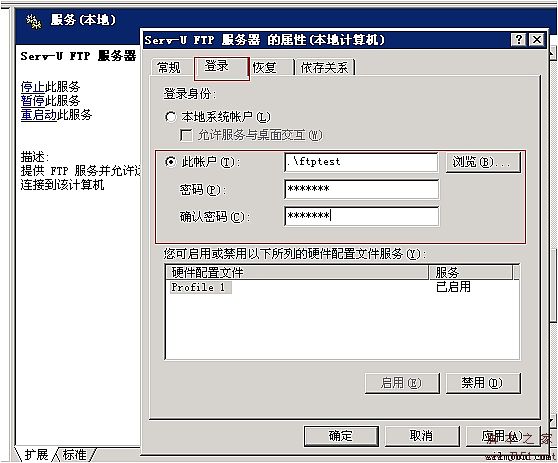
5.找到serv-u的安装目录(C:\Program Files\RhinoSoft.com\Serv-U)设置serv-u安装目录的权限
添加所有权限除了(完全控制,删除,更改权限,取得所有权限)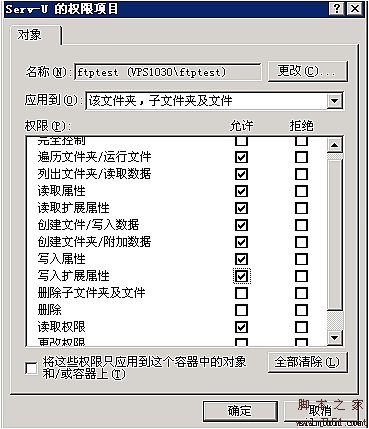
现在,在服务里重启Serv-U FTP Server服务就可以正常启动了。当然,到这里还没有完全设置完,你的FTP用户因为没有权限还是登录不了的,所以还要设置一下目录的权限
7.假设你有一个WEB目录,路径是d:\web。那么在这个目录的“安全设定”里除了管理员和IIS用户都删除掉,再加入ftptest账号,切记SYSTEM账号也删除掉。为什么要这样设置呢?因为现在已经是用ftptest账号启动的SERV-U,而不是用SYSTEM权限启动的了,所以访问目录不再是用SYSTEM而是用ftptest,此时SYSTEM已经没有用了,这样就算真的溢出也不可能得到SYSTEM权限。另外,WEB目录所在盘的根目录还要设置允许ftptest账号的浏览和读取权限(除了完全控制,更改权限,取得所有权限,遍历文件夹/运行文件),并确认在高级里设置只有该文件夹
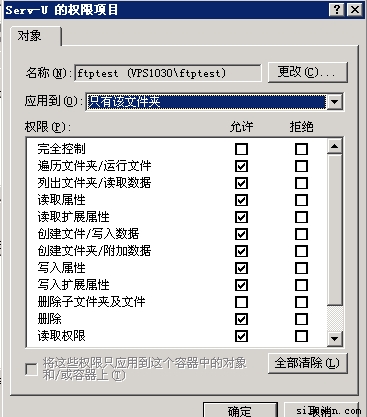
至此,设置全部结束。
相关推荐
-
在Serv-U中使用SSL证书增强FTP服务器安全性图文设置方法
为了保证特殊环境下的数据安全,有时是有必要启用SSL功能的.下面笔者以Serv-U服务器为例,介绍如何启用SSL加密功能. 创建SSL证书 要想使用Serv-U的SSL功能,当然需要SSL证书的支持才行.虽然Serv-U 在安装之时就已经自动生成了一个SSL证书,但这个默认生成的SSL证书在所有的Serv-U服务器中都是一样的,非常不安全,所以我们需要手工创建一个新的SSL证书. 以Serv-U6.0汉化版为例,在"Serv-U管理员"窗口中,展开"本地服务器→设置"
-
Win2003和Win2008防火墙导致FTP服务器不能访问的解决方法
由于通过远程访问传文件比较麻烦,就安装了IIS自带的FTP功能,设置好了之后,服务器上可以通过用户名,账号访问该FTP网址,但是别人的电脑确不能访问,总是连接失败,什么提示都没有,防火墙已开了FTP的21端口,还是不行,于是,关闭服务端电脑的Windows自带防火墙,结果就好了.所以判断应该是什么进程被防火墙阻止了.于是上网查找资料发现在windows防火墙的例外里面添加"C:\WINDOWS\system32\inetsrv\inetinfo.exe"程序,于是打开程序发现,这个目录
-
Serv-U和CuteFTP无法连接FTP服务器问题解答
在FTP服务器使用普片流行的今天,一般进行文件的上传和下载都会用到FTP服务器,比如教学用的文件老师一般会放到FTP上学生可以自行下载,还有建站的时候编辑网站的资料都是放到FTP服务器上,方便提取等等,总之FTP应用是非常广泛的.但是功能在强大的软件也不能避免在使用过程中会出现问题,下面小编就总结Serv-u和CuteFTP两种FTP服务器软件在使用过程中出现的问题解决方案,比如:"550 Passive mode not allowed on this server"."建
-
Win2003 防火墙导致Serv-U FTP不能正常登录的解决方法(FEAT 211-Extension supported CLNT)
FTP出问题211-Extension supported 停止的解决方法 Windows 2003,开启了系统防火墙,系统的安全性提高了很多. 但是使用Serv-U架设的FTP服务器就会出现以下问题: FTP客户端在登录成功后,发出FEAT命令后停下来了: [R] FEAT [R] 211-Extension supported [R] CLNT Serv-U Administrator 的 spy 显示为: FEAT 211-Extension supported CLNT MDTM MDT
-
Serv-U 无法连接到服务器127.0.0.1,端口43958 之解决办法
Serv-U"无法连接到服务器127.0.0.1,端口43958"的原因 始终搞不明白问题出在哪里,后上网查了资料,大概原因如下: 43958,这是Serv-U的本地管理端口,只允许127.0.0.1连接,这个端口不能连接,是因为: 1. 权限错.(本人再将system加进,且赋予默认权限,问题解决.) 2. 可能软件本身问题,也禁止了127.0.0.1的连接: 3. 黑客攻击也有可能出现这个问题. Serv-U"无法连接到服务器127.0.0.1,端口43958"
-
Serv-U占用IIS的80端口造成冲突导致iis无法运行的解决方法(serv_u6-8版本)
我们是怎么发现serv_u占用iis的80端口的呢,大家可以参考我们的这篇文章IIS 另一个程序正在使用此文件,进程无法访问. 如何查看哪个程序打开了tcp 80端口呢?使用"开放端口查看软件Active ports"就可以一目了然了. 下面是具体的解决方法:serv_u 6版本:大家可以通过设置下 pasv端口范围即可.serv_u 7-8版本 很多人在安装的时候没太注意,默认情况下开启了80和443端口的监听,如果你的这台服务器上有IIS在运行的话,便会造成冲突.冲突的现象表现在两
-
win2003防火墙导致ftp无法使用的解决方法
在windows2003开启防火墙后导致系统无法通过ftp访问其他服务器服务器 使用资源管理器打开ftp服务器直接提示无权限,使用FileZilla客户端提升应用层网关等限制信息,说明是windows防火墙导致的. 打开注册表在中 HKEY_LOCAL_MACHINE\SOFTWARE\Microsoft\ALG\ISV\{6E590D61-F6BC-4dad-AC21-7DC40D304059} 打开键值PreferExternalManifest 修改为disable 如果开启防火墙那么仅仅
-
Serv-U 安全设置图文教程
先参考服务器安全设卸载最不安全的组件置. 用十六进制编辑器打开ServUDaemon.exe查找Ascii:LocalAdministrator,和#l@$ak#.lk;0@P, 修改成等长度的其它字符就可以了,ServUAdmin.exe也一样处理 另外注意设置Serv-U所在的文件夹的权限,不要让IIS匿名用户有读取的权限,否则人家下走你修改过的文件, 照样可以分析出你的管理员名和密码.Serv-U默认是以System组的身份运行的,对本机有完全操作的权限. 所以如果攻击者利用Serv-U程
-
Windows2003开启自带防火墙和Serv-U Ftp服务器的防火墙设置技巧
SERV-U 防火墙设置 今天朋友问了一个问题,防火墙已经设置了21端口开放,但防火墙一打开,FTP服务器就连接不上.使用的是serv-u ftp服务器软件搭建的. 我记得以前也碰到过同样的问题,再查一下资料,终于翻到了解决方案,分享解决方法如下: 将已经配置的站点的允许被动模式,然后在serv-u服务器管理的高级选项中的PASV端口范围设置: 3000-3010 这样,在防火墙设置里,再把3000~3010端口开放就可以了. 在防火墙中允许这一共11个端口,还有FTP的20和21端口,一共是1
-
serv-u FTP 安全设置简单版 图文教程
1.首先打开serv-u管理添加serv-u为系统服务,在自动开始打上勾 2.下面就到了该对SERV-U进行安全设置的时候了.首先建立一个WINDOWS账号(例如ftptest,密码设置复杂些)点击开始-所有程序-管理工具-计算机管理-本地用户和组 3.建好账号以后,双击建好的用户编辑用户属性,从"隶属于"里删除USERS组. 4.在开始菜单的管理工具里找到"服务"点击打开.在"Serv-U FTP Server服务"上点右键,选择属性继续. 然
-
VMware虚拟机安装Ubuntu 2022最新版图文教程
目录 一.简单介绍 二.安装虚拟机VMware 三.Ubuntu镜像下载 四.虚拟机VMware配置及运行 一.简单介绍 ①走进Ubuntu Ubuntu是一个以桌面应用为主的Linux操作系统,其名称来自非洲南部祖鲁语或豪萨语的“ubuntu"一词,意思是“人性”“我的存在是因为大家的存在",是非洲传统的一种价值观. ②Ubuntu特点 Ubuntu在桌面办公.服务器方面有着不俗的表现,总能够将最新的应用特性囊括其中. 主要包括以下几方面: 桌面系统使用最新的Gnome.KDE.Xf
-
2022最新青龙面板部署完整版图文教程
目录 前言 教程开始 1.1 系统选择: centos7.6 1.2 SSH远程服务器管理工具:FinalShell 1.2 ssh连接成功 1.3 安装 1.4登录青龙面板 前言 0.0 安装对象推荐 centos7.6 0.1 服务器租用推荐腾讯云.阿里云 传送门:腾讯云 阿里云 教程开始 1.1 系统选择: centos7.6 下面以腾讯云服务器为例,先选地区.然后选择官方镜像.系统镜像.Centos7.6版本 密码请自行设置,记录下来. 请确保教程中你使用的所有端口已经在服务器供应商的管
-
C# WCF简单入门图文教程(VS2010版)
在这个例子中我们将使用VS2010创建一个WCF服务,其中会了解[DataContract][ServiceContract]等特性. 内置的WCFSVCHost,并使用"WCF测试客户端"来测试我们创建的服务. 注意下面的所有类.接口及方法都添加了public的访问级别. 一.建立一个WCF服务库 创建一个WCF服务库项目 在解决方案中会自动为我们生成两个类文件"IService1.cs"和"Service1.cs". 这两个类文件是两个WCF
-
架设自己的FTP服务器 Serv-U详细配置图文教程[推荐]
所有不是很要求安全的情况下是可以用serv_U的,当然我们也可以通过一些设置,保证serv_u安全运行.这里就分享下serv_u的安装方法,也分享姐不错的ftp服务器软件给大家. Serv-U FTP Server v6.4.0.6 汉化特别版(使用最广泛的FTP服务器) FTP服务器 FileZilla Server 绿色汉化版首先:Serv-U设置匿名登录帐户的操作是非常简单的 其次:匿名 的英文是:Anonymous 最后:在Serv-U的现有域里新建一个帐户名为Anonymous的用户,
-
IIS设置404页面图文教程(选择URL还是文件 )
下面侯庆龙说明放置404页代码一些方方面面,希望大家能用到网站建设当中: <META http-equiv=refresh content="3; url=http://www.iglee.net/">,把其中网址改成你的想要转接的网址.网页即可. 提供一种最实用而且最通用的代码,可以用于html,asp,php中,把这代码加到的与之间即可,代码如下 404页会不会被搜索引擎认为作弊 答案:否,当你网页有少部分消失采用404页跳转,搜索引擎是不会认为作弊的,因为这是符合正常
-
MySQL表字段设置默认值(图文教程及注意细节)
环境 MySQL 5.1 + 命令行工具 问题 MySQL表字段设置默认值 解决 复制代码 代码如下: --SQL: CREATE TABLE test( i_a int NOT NULL DEFAULT 1, ts_b timestamp NOT NULL DEFAULT NOW(), c_c char(2) NOT NULL DEFAULT '1' ); --以下SQL不合法 --time_d time NOT NULL DEFAULT CURTIME(), --date_e date NO
-
.Net中MoongoDB的简单调用图文教程
前言 本文主要给大家介绍了关于.Net中MoongoDB调用的方法,分享出来供大家参考学习,下面话不多说了,来一起看看详细的介绍吧 方法如下: 1.安装.Net 驱动:Install-Package MongoDB.Driver 2.数据插入 ,链接数据库 //新建Person测试类 public class Person { public long Id { get; set; } public int Age { get; set; } public string Name { get; s
-
折纸教程美金版图文教程
该文作者在日本学习了日元折纸技巧后,开始用美元付诸实践.也许在餐馆付账时这种方式会给女招待留下深刻印象--如果把小费折成纸玫瑰的话. # sfufoet update :作者介绍了 5 种: 1.Shirt | 教程2.Bow Tie | 教程| 视频3.Spider | 教程4.Rosette | 教程5.Accordion (pleated) Dollar | 视频
-
在IIS 7中配置PHP运行环境简单步骤[图文教程]
安装 IIS 7.0 打开 Control Panel\Programs\Programs and Features\Turn Windows features on or off, 在打开的对话框中勾选上这两个选项: 单击OK等待片刻, IIS就安装完成了. 安装 PHP 5.2.6 1. 下载: PHP 5.2.6 ; 其它版本的 PHP 下载. 2. 将压缩包解压, 放到一个目录中, 比如 D:\php 3. 将 php.ini-dist 复制到 C:\Windows 目录下并改名为 p
随机推荐
- jxl操作excel写入数据不覆盖原有数据示例
- ajax异步请求详解
- indexedDB bootstrap angularjs之 MVC DOMO (应用示例)
- QWERTY密码:加密与解密vbs版
- Spring和Websocket相结合实现消息的推送
- yii用户注册表单验证实例
- Android中实现EditText圆角的方法
- 浅谈JavaScript中的作用域和闭包问题
- Linux 配置WWW服务器全攻略
- 浅谈关于Android WebView上传文件的解决方案
- JavaScript性能优化总结之加载与执行
- Android 实现图片模糊、高斯模糊、毛玻璃效果的三种方法
- Spring Boot中配置文件application.properties使用
- 浅谈Android RecyclerView UI的滚动控件示例
- PyQt5每天必学之关闭窗口
- Java中的Random()函数及两种构造方法
- Zookeeper和Eureka哪个更好?
- 如何更快乐的使用Java 8中的Lambda特性
- java线程封闭之栈封闭和ThreadLocal
- 自制YUM仓库的步骤讲解

