利用Aspose.Word控件实现Word文档的操作
Aspose系列的控件,功能都挺好,之前一直在我的Winform开发框架中用Aspose.Cell来做报表输出,可以实现多样化的报表设计及输出,由于一般输出的内容比较正规化或者多数是表格居多,所以一般使用Aspose.Cell来实现我想要的各种Excel报表输出。虽然一直也知道Aspose.Word是用来生成Word文档的,而且深信其也是一个很强大的控件,但一直没用用到,所以就不是很熟悉。
偶然一次机会,一个项目的报表功能指定需要导出为Word文档,因此寻找了很多篇文章,不过多数介绍的比较简单一点,于是也参考了官方的帮助介绍,终于满足了客户的需求。下面我由浅入深来介绍这个控件在实际业务中的使用过程吧。
1、二维表格的Word操作
日常中,常见的内容输出就是二维表格的方式,表头比较固定,内容每行一条,那么在实际的使用控件我们该如何操作呢,其实这个控件这方面介绍的文章很多,参考一下就能做出来了。其实介绍这个就是要说明书签的重要性,这个在Aspose.Cell控件也是如此,书签除了可以用来替换内容,还可以用来标记内容输入的开始位置等等功能。
首先我们在一个空白的Word文档中绘制一个表格头,然后再换行的开始插入一个标签引用,插入书签有两种方式,一种是在Word(2007、2010)的【插入】-【书签】中插入制定位置的书签引用,如下所示。
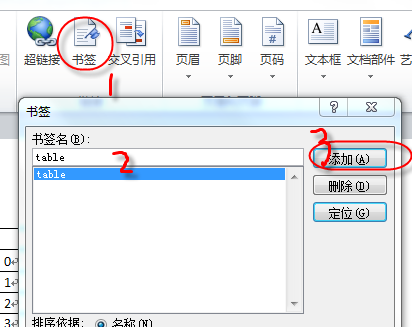
一种是在Word的自定义快速访问工具栏上添加其他命令,如下步骤所示
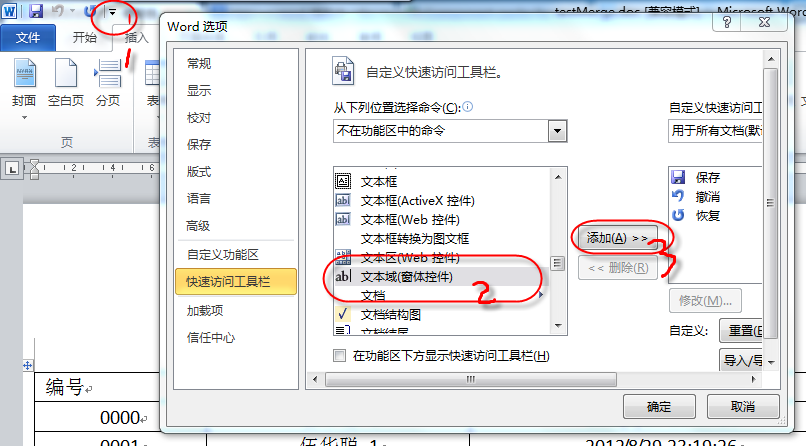
前者插入的书签是没有文字或者特别的标记,但是确实存在,后者会插入一个灰色块作为占位符,如下所示,我这这个二维表格的例子里面使用后者进行测试(两者同等效果的)
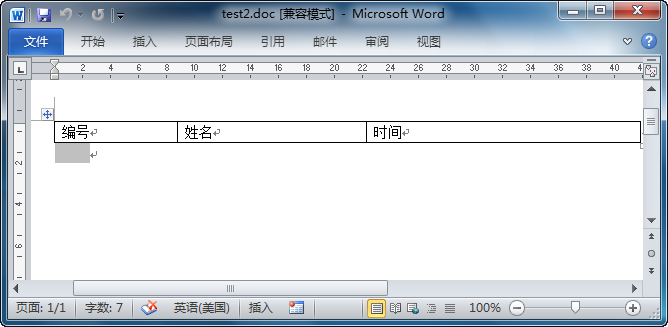
这样设计好Word模板后,下一步就是如何利用代码生成二维表格了。首先这里提示一下,就是我故意设置了每个表格单元格的宽度不同,所以也就要求生成的行要和头部对应,所以表格生成每行之前,肯定要获得对应列的样式属性的,否则就会对应不上了。下面看代码。
try
{
Aspose.Words.Document doc = new Aspose.Words.Document(templateFile);
Aspose.Words.DocumentBuilder builder = new Aspose.Words.DocumentBuilder(doc);
DataTable nameList = DataTableHelper.CreateTable("编号,姓名,时间");
DataRow row = null;
for (int i = 0; i < 50; i++)
{
row = nameList.NewRow();
row["编号"] = i.ToString().PadLeft(4, '0');
row["姓名"] = "伍华聪 " + i.ToString();
row["时间"] = DateTime.Now.ToString();
nameList.Rows.Add(row);
}
List<double> widthList = new List<double>();
for (int i = 0; i < nameList.Columns.Count; i++)
{
builder.MoveToCell(0, 0, i, 0); //移动单元格
double width = builder.CellFormat.Width;//获取单元格宽度
widthList.Add(width);
}
builder.MoveToBookmark("table"); //开始添加值
for (var i = 0; i < nameList.Rows.Count; i++)
{
for (var j = 0; j < nameList.Columns.Count; j++)
{
builder.InsertCell();// 添加一个单元格
builder.CellFormat.Borders.LineStyle = LineStyle.Single;
builder.CellFormat.Borders.Color = System.Drawing.Color.Black;
builder.CellFormat.Width = widthList[j];
builder.CellFormat.VerticalMerge = Aspose.Words.Tables.CellMerge.None;
builder.CellFormat.VerticalAlignment = CellVerticalAlignment.Center;//垂直居中对齐
builder.ParagraphFormat.Alignment = ParagraphAlignment.Center;//水平居中对齐
builder.Write(nameList.Rows[i][j].ToString());
}
builder.EndRow();
}
doc.Range.Bookmarks["table"].Text = ""; // 清掉标示
doc.Save(saveDocFile);
if (MessageUtil.ShowYesNoAndTips("保存成功,是否打开文件?") == System.Windows.Forms.DialogResult.Yes)
{
System.Diagnostics.Process.Start(saveDocFile);
}
}
catch (Exception ex)
{
LogHelper.Error(ex);
MessageUtil.ShowError(ex.Message);
return;
}
以上代码的步骤就是
1)创建Aspose.Words.Document 和 Aspose.Words.DocumentBuilder对象,然后生成数据的二维表格内容。
2)遍历模板表格,或者每一列的宽度,以备后用。
3)移动到表格的书签位置,然后开始录入数据,Word表格的每个Cell都要求制定样式和宽度,这样才能和表格头部吻合。
4)保存文件内容到新的文件里面即可。
输出的效果如下所示。
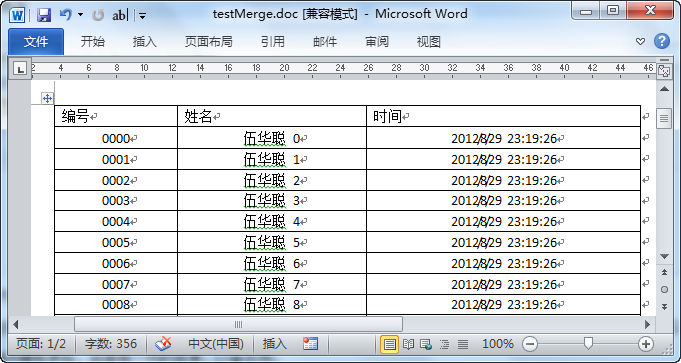
2、单元格合并的操作
常见的Word文件或者Excel文件中,都经常看到合并单元格的内容,因此这个部分也是非常常见的操作,必须掌握。
我们先看一个例子代码及效果。
try
{
Aspose.Words.Document doc = new Aspose.Words.Document(templateFile);
Aspose.Words.DocumentBuilder builder = new Aspose.Words.DocumentBuilder(doc);
builder.InsertCell();
builder.CellFormat.Borders.LineStyle = LineStyle.Single;
builder.CellFormat.Borders.Color = System.Drawing.Color.Black;
builder.CellFormat.VerticalMerge = CellMerge.First;
builder.Write("Text in merged cells.");
builder.InsertCell();
builder.CellFormat.Borders.LineStyle = LineStyle.Single;
builder.CellFormat.Borders.Color = System.Drawing.Color.Black;
builder.CellFormat.VerticalMerge = CellMerge.None;
builder.Write("Text in one cell");
builder.EndRow();
builder.InsertCell();
builder.CellFormat.Borders.LineStyle = LineStyle.Single;
builder.CellFormat.Borders.Color = System.Drawing.Color.Black;
// This cell is vertically merged to the cell above and should be empty.
builder.CellFormat.VerticalMerge = CellMerge.Previous;
builder.InsertCell();
builder.CellFormat.Borders.LineStyle = LineStyle.Single;
builder.CellFormat.Borders.Color = System.Drawing.Color.Black;
builder.CellFormat.VerticalMerge = CellMerge.None;
builder.Write("Text in another cell");
builder.EndRow();
doc.Save(saveDocFile);
if (MessageUtil.ShowYesNoAndTips("保存成功,是否打开文件?") == System.Windows.Forms.DialogResult.Yes)
{
System.Diagnostics.Process.Start(saveDocFile);
}
}
catch (Exception ex)
{
LogHelper.Error(ex);
MessageUtil.ShowError(ex.Message);
return;
}
他的效果如下
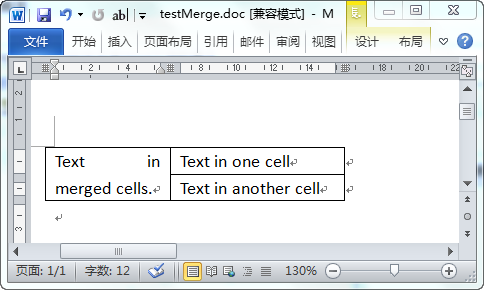
关于合并单元格的介绍,你还可以参考下这篇官方介绍:http://www.aspose.com/docs/display/wordsnet/Working+with+Merged+Cells
如果上面的例子还不够明白,OK,我在介绍一个实际的例子,来说明合并单元格的操作模式。
实际文档生成如下所示:
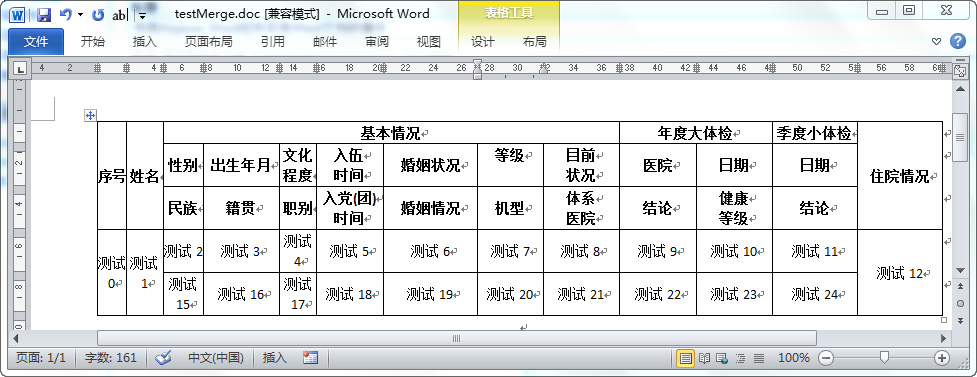
文档的模板如下所示:

其实这个里面的“测试”内容是使用代码写入的,其实就是一行业务数据,用两行来展示,其中有些合并的单元格,这是一个实际项目的表格形式。我们注意到,每行有13个单元格,其中第一、第二、第十三列是合并列。和并列有一个特点,就是它的两个索引都有效,不过只是能使用第一个索引来对它进行操作复制,利用第二个没有用处的。
如第一个列是和并列,它应该有0、13这样的索引,第二列也是和并列,它也有1、14的索引,其他的类推。
了解这样的逻辑关系后,我们看实际操作的代码如下所示。
撰写人:伍华聪

