Anaconda的安装及其环境变量的配置详解
随着python的发展越来越好,用python的伙伴也越来越多。本人刚开始接触python的时候用的第一个集成环境就是Anaconda,因为自带很多包,安装又比较方便,所以还是比较方便了。现在来说下它的具体安装步骤:
进入官网后,点击红框区域下载按钮
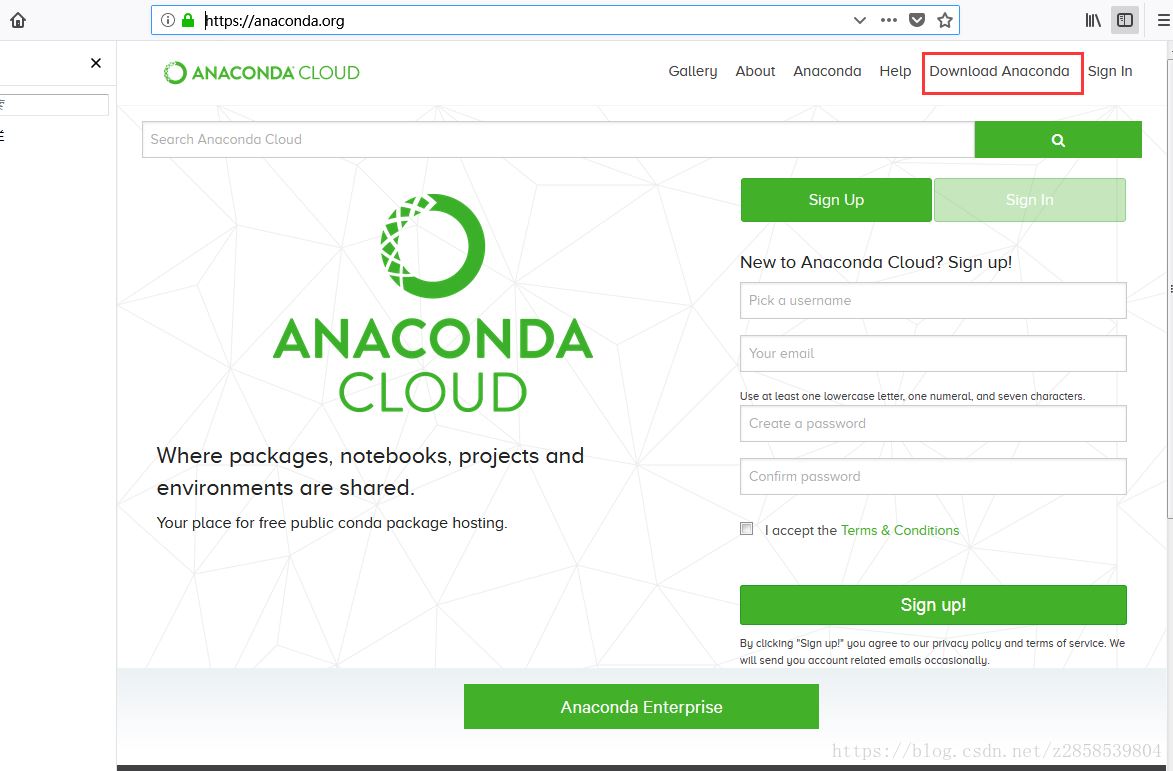
下载完成后,按照此步骤,点击安装。
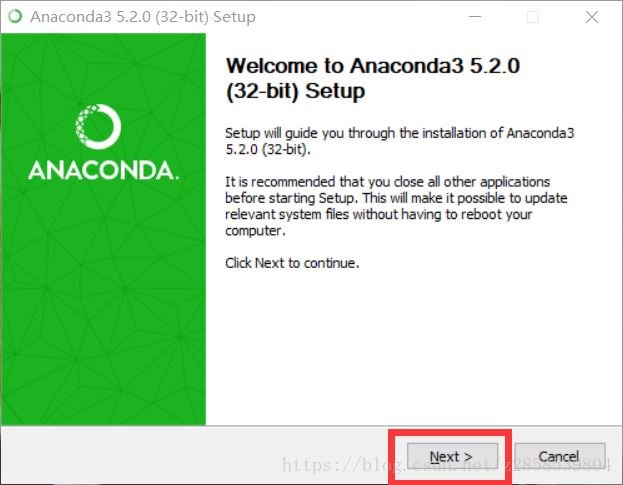
点完弹到下一个页面,接着点:
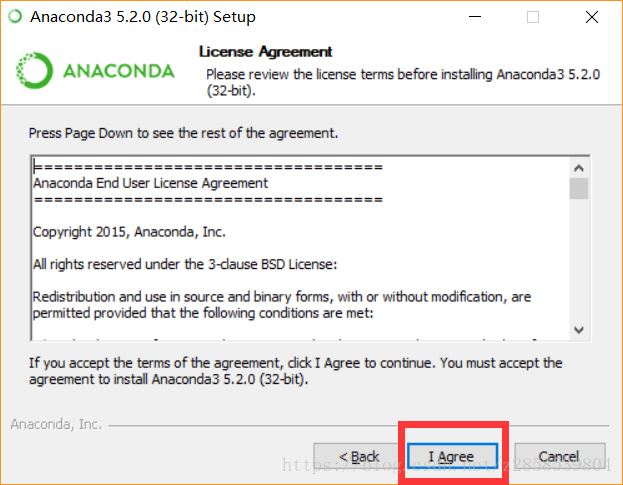
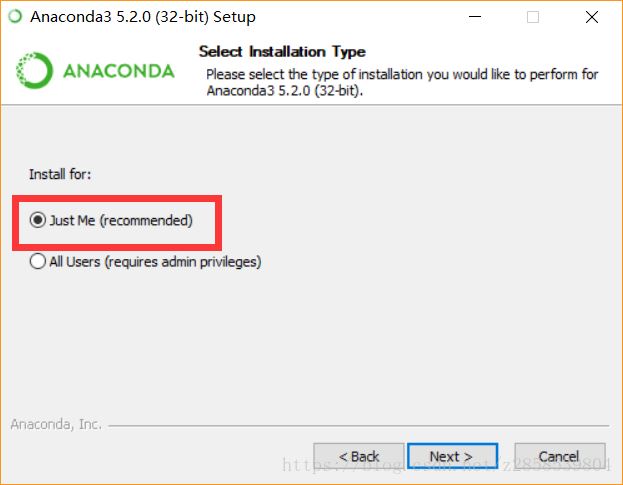
这个步骤选择安装地址的,建议单独新建一个文件夹来存放跟anaconda相关数据


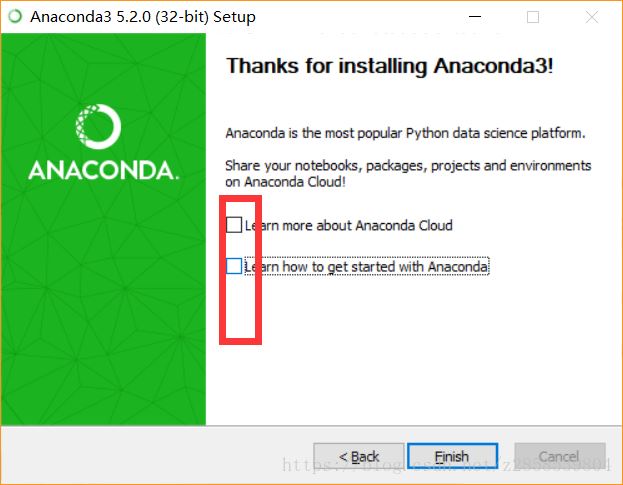
点击finish后就算安装完了,接着下一步,要来配置环境变量了。首先找到安装路径
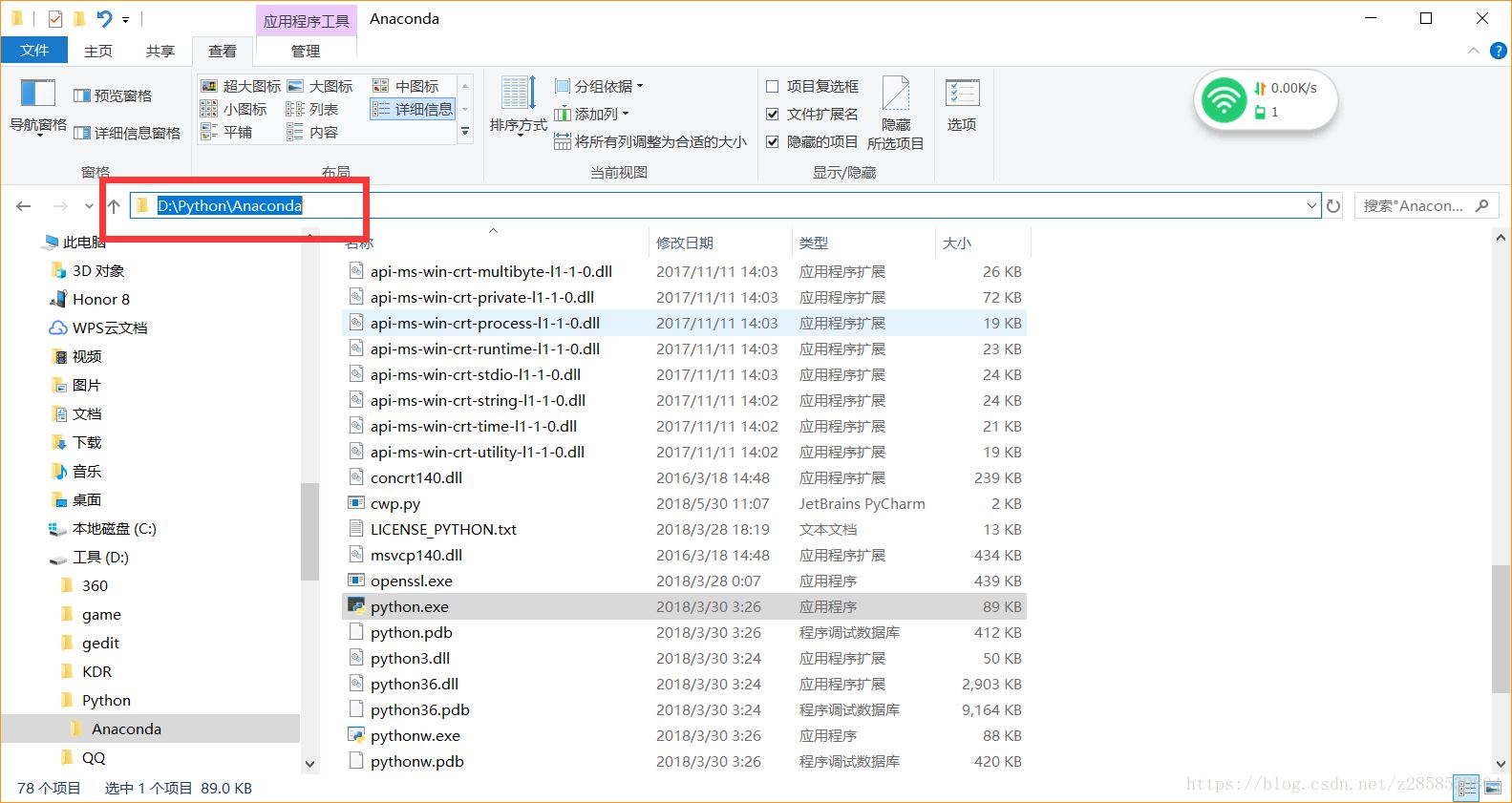
然后找到一个scripts文件,点击后将路径复制

然后,右键“我的电脑”>选择“属性”>高级系统设置>环境变量
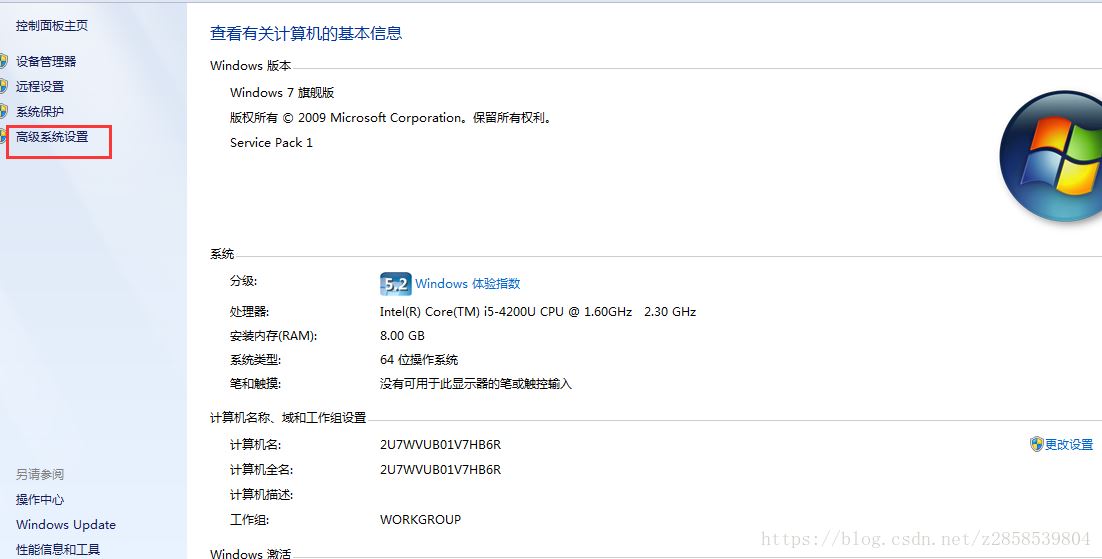
在此处点击环境变量
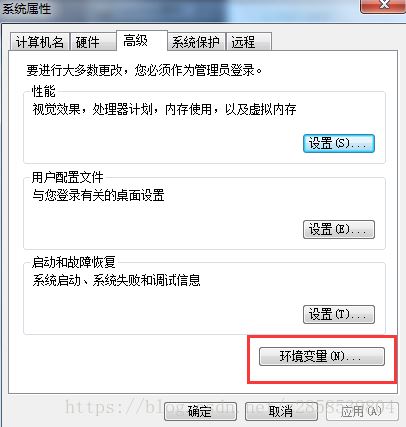
然后,在系统变量中找到path
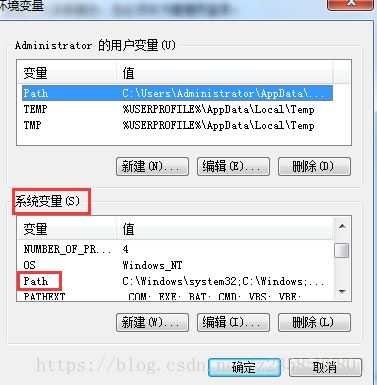
选中path ,然后点击编辑,将光标移到最后面,将键盘转换为英文输入法,输入一个分号 ( ; ),然后将复制的路径,粘贴在分号后面,点击确定,保存后关闭就可以,启动anaconda就可以使用了。
到此这篇关于Anaconda的安装及其环境变量的配置详解的文章就介绍到这了,更多相关Anaconda安装及环境变量内容请搜索我们以前的文章或继续浏览下面的相关文章希望大家以后多多支持我们!
相关推荐
-
win10系统下Anaconda3安装配置方法图文教程
本文主要介绍在 windows 10 系统中安装 Anaconda3 的详细过程. 下载 Anaconda 官网下载地址 目前最新版本是 python 3.6,默认下载也是 Python 3.6, 我使用的是 Python 3.5 版本,这里使用Anaconda3-4.2.0-Windows-x86_64.exe版本,因为它默认使用的是 Python 3.5,官方下载地址. 当然,也可以在官网下载最新版本的 Anaconda3,然后根据自己需要设置成 python 3.5. 安装 安装较为简单,
-
Windows下Anaconda的安装和简单使用方法
Anaconda is a completely free Python distribution (including for commercial use and redistribution). It includes over 195 of the most popular Python packagesfor science, math, engineering, data analysis. 1.安装anaconda 之前什么都不需要安装,直接在官网下载anaconda,我下载的是P
-
python anaconda 安装 环境变量 升级 以及特殊库安装的方法
Anaconda 是一个旗舰版的python安装包, 因为普通的python没有库, 如果需要安装一些重要的库, 要经常一个一个下载,会非常麻烦. 所以这个一个集成的, 可以手动批量升级的软件. 而且库的安装也很全下载速度快. 从官网下载完以后, next 安装好. 配置环境变量, 把安装的文件夹的绝对路径拷贝到 环境变量的path里面. 不配置python都启动不了, 当然,如果之前安装过其他版本的python 可以考虑把之前多余的环境变量路径删掉. 打开anaconda prompt, 输入
-
Windows下anaconda安装第三方包的方法小结(tensorflow、gensim为例)
anaconda 集成了很多科学计算中所需要的包,如numpy,scipy等等,具体查看anaconda中已经预先安装配置好的包有哪些,可以通过cmd命令,输入conda list 查看,如下图所示: 但是,因为实际需求,我们会需要导入列表中没有的第三方包,如gemsim,在anaconda中,我们可以参考以下步骤安装所需要的第三方包: 1.启动anaconda 命令窗口: 开始 > 所有程序 > anaconda >anaconda prompt 2.安装gens
-
Anaconda2 5.2.0安装使用图文教程
Anacond的介绍 Anaconda指的是一个开源的Python发行版本,其包含了conda.Python等180多个科学包及其依赖项. 因为包含了大量的科学包,Anaconda 的下载文件比较大(约 531 MB),如果只需要某些包,或者需要节省带宽或存储空间,也可以使用Miniconda这个较小的发行版(仅包含conda和 Python). Conda是一个开源的包.环境管理器,可以用于在同一个机器上安装不同版本的软件包及其依赖,并能够在不同的环境之间切换 Anaconda包括Conda.
-
Anaconda 离线安装 python 包的操作方法
因为有时直接使用pip install在线安装 Python 库下载速度非常慢,所以这里介绍使用 Anaconda 离线安装 Python 库的方法. 这里以安装 pyspark 这个库为例,因为这个库大约有180M,我这里测试的在线安装大约需要用二十多个小时,之后使用离线安装的方法,全程大约用时10分钟. 查看所需的 Python 包 如果不知道具体使用什么版本的 Python 库,可以先尝试在 Aanconda Prompt 中直接使用 pip install pyspark 我这里根据提示
-
win10 + anaconda3 + python3.6 安装tensorflow + keras的步骤详解
初入深度学习,就遇到了困难,一直安装不了tensorflow和keras库!!!真是让人着急!!!在经过无数次尝试,看了无数篇博客之后,终于安装上了.下面是具体的安装步骤. 首先,创建一个新的环境,这个环境适合python3.5使用: conda create -n py35 python=3.5 anaconda 如果在创建过程中出现如下错误 RemoveError: 'setuptools' is a dependency of conda and cannot be removed fro
-
Anaconda的安装及其环境变量的配置详解
随着python的发展越来越好,用python的伙伴也越来越多.本人刚开始接触python的时候用的第一个集成环境就是Anaconda,因为自带很多包,安装又比较方便,所以还是比较方便了.现在来说下它的具体安装步骤: 进入官网后,点击红框区域下载按钮 下载完成后,按照此步骤,点击安装. 点完弹到下一个页面,接着点: 这个步骤选择安装地址的,建议单独新建一个文件夹来存放跟anaconda相关数据 点击finish后就算安装完了,接着下一步,要来配置环境变量了.首先找到安装路径 然后找到一个scri
-
Gradle的安装和环境变量的配置详解
Step1: 安装JDK并配置环境变量: Step2: 安装Gradle 进入点击打开链接官网首页点击install gradle 进入新的页面之后,找到并点击下载完整版本(英文看不懂可以先将网站翻译成中文) 下载完成之后,解压后放入自己想要放入的指定文件夹,我放入了C:\WorkSoftware\gradle-4.5 step3: 配置环境变量 从控制面板进入系统,点击高级系统设置 点击环境变量 在系统变量中新建变量 编辑Path,加入路径如下图所示,点击保存 step4: 验证是否配置成功,
-
maven 环境变量的配置详解
我的电脑是win10_64位的. 一.安装,我使用的是免安装版的,直接解压缩就可以使用. 二.配置环境变量. 1. 打开环境变量配置.右键计算机→属性→高级系统设置→高级→环境变量,在系统变量中配置. 2. 配置MAVEN_HOME.在系统变量中新建,变量名MAVEN_HOME,变量值,maven文件夹路径,我的路径是F:\Wab\资料\maven\资料\apache-maven-3.2.3,最好不要有中文,我比较懒,不想改,保存. 3.配置path,找到path系统变量,点开,新建,输入%MA
-
nodeJs的安装与npm全局环境变量的配置详解
最近在做小程序开发时,有用到云函数,而云函数就是用node.js写的,所以其中难免会用到一些node类库.用node类库就必选在电脑上安装node.js环境,并且配置npm命令的环境变量.用mac电脑,这些基本上都是自带的,不用安装和配置.但是大多数同学都是window电脑,所以今天就来教大家如何在window电脑上安装node.js并且配置npm命令 一,下载node包 这里推荐大家直接到官网下载:https://nodejs.org/zh-cn/download/ 二,安装node包 1,下
-
JDK13.0.1安装与环境变量的配置教程图文详解(Win10平台为例)
一.下载与安装 Oracle官网下载:https://www.oracle.com/technetwork/java/javase/downloads/index.html,点击右侧下载 接受并下载对应平台文件(Win10为例) 打开安装包,一路安装,记住安装目录即可(安装路径无中文) 我的路径:F:\Java\jdk-13.0.1 下载安装完成 二.配置环境变量 JDK12以后是没有JRE的安装的,JDK本身包含JRE,网上有生成JRE的方法,这里我们直接修改环境变量(后续遇到问题在进行更正)
-
window 下 win10 jdk8安装与环境变量的配置过程
目录 1.jdk 的 下载 1.1 官网下载地址 1.2 百度网盘下载 2.新建文件夹 2.1.新建Java文件夹 2.1.新建JDK JRE 文件夹 3.安装 4.环境变量配置 5.检查是否安装成功 6.未成功的话 1.jdk 的 下载 1.1 官网下载地址 这里我选择的是 jdk8 https://www.oracle.com/java/technologies/downloads/#java8-windows 这里以为下载需要登录所以我准备了百度网盘 1.2 百度网盘下载 链接: http
-
Linux CentOS 7.0中java安装与配置环境变量的步骤详解
一.前言: CentOS7.0虽然自带JDK1.7和1.8,运行"java -version"命令也可以看到版本信息,但是jdk的安装环境不全,比如缺少tool.jar和dt.jar等,这就导致"javac"等这样的命令即便配置了环境变量也不能用,所以要重新安装jdk,并且配置环境变量,并解决"javac"命令不可用的问题. 下面话不多说了,来随着小编一起看看详细的介绍吧. 二.下载安装JDK 1.CentOS下,首先让当前用户获取root权限,
-
Go获取与设置环境变量的方法详解
目录 前言 01 从安装 Go 说起 02 Go 如何使用环境变量 03 小结 前言 今天的文章比较基础,但却是必须掌握的,而且本文有些内容,也许你之前没想过.希望这篇文章能够让你理解环境变量并掌握 Go 环境变量相关操作. 01 从安装 Go 说起 其实不止是安装 Go,其他语言一本也会有类似的问题.一般来说,安装完 Go 后,会建议将 go 可执行程序配置到 PATH 环境变量中. 比如我本地的 PATH 环境变量的值: $ echo $PATH /Users/xuxinhua/.go/bi
-
浅析linux环境变量export命令详解
由host $ export DVSDK="${HOME}/ti-dvsdk_dm368-evm_xx_xx_xx_xx"引发的问题 1.${HOME}:首先, HOME 是个变量,它代表你的 home 目录,变量前必须加上 $ 符号,否则会报错 usr/local/dvsdk为dvsdk的destination folder 由#echo $DVSDK测试环境变量添加成功否 2.想要使得开机时自动加载这个环境变量免除以后每次设置,可将其写入/etc/re.local Linux e
-
centos7 无线网卡驱动的安装及无线网络的配置详解
centos7 无线网卡驱动的安装及无线网络的配置 我的无线网卡的型号是:水星MERCURY 支持linux的驱动程序包是:RTL8188eus_USB_linux_v3.4.4_4749.20121105 1.首先查看网卡的信息lsusb 2.解压驱动 tar zxvf rtl8188eu.tar.gz 3.進入rtl8188eu/rtl8188eu-master 切換root權限,執行make和make iinstall 一般linux内核会自动加载新安装的模块,此处发现并没有加载,那是什么
随机推荐
- document.open() 与 document.write()
- Oracle中检查是否需要重构索引的sql
- JavaScript正则表达式校验非零的正整数实例
- PHP实现webshell扫描文件木马的方法
- Android仿微信发送语音消息的功能及示例代码
- Mysql跨表更新 多表update sql语句总结
- Ubuntu14.04 安装配置Tomcat7教程
- wordpress rewrite问题解决
- Android三种菜单实例分析
- jQuery EasyUI API 中文文档 - EasyLoader 加载器
- js表单序列化判断空值的实例
- JS如何判断移动端访问设备并解析对应CSS
- apache+codeigniter 通过.htcaccess做动态二级域名解析
- 详解Android6.0运行时权限管理
- ASP制作在线人数统计实例
- SQL中一些小巧但常用的关键字小结
- Shell脚本从文件中逐行读取内容的几种方法实例
- 将string类型的数据类型转换为spark rdd时报错的解决方法
- Android中Binder详细学习心得
- 微信小程序时间轴实现方法示例

