Windows+Anaconda3+PyTorch+PyCharm的安装教程图文详解
1. 安装Anaconda3
官网下载Anaconda3:https://www.anaconda.com/distribution/
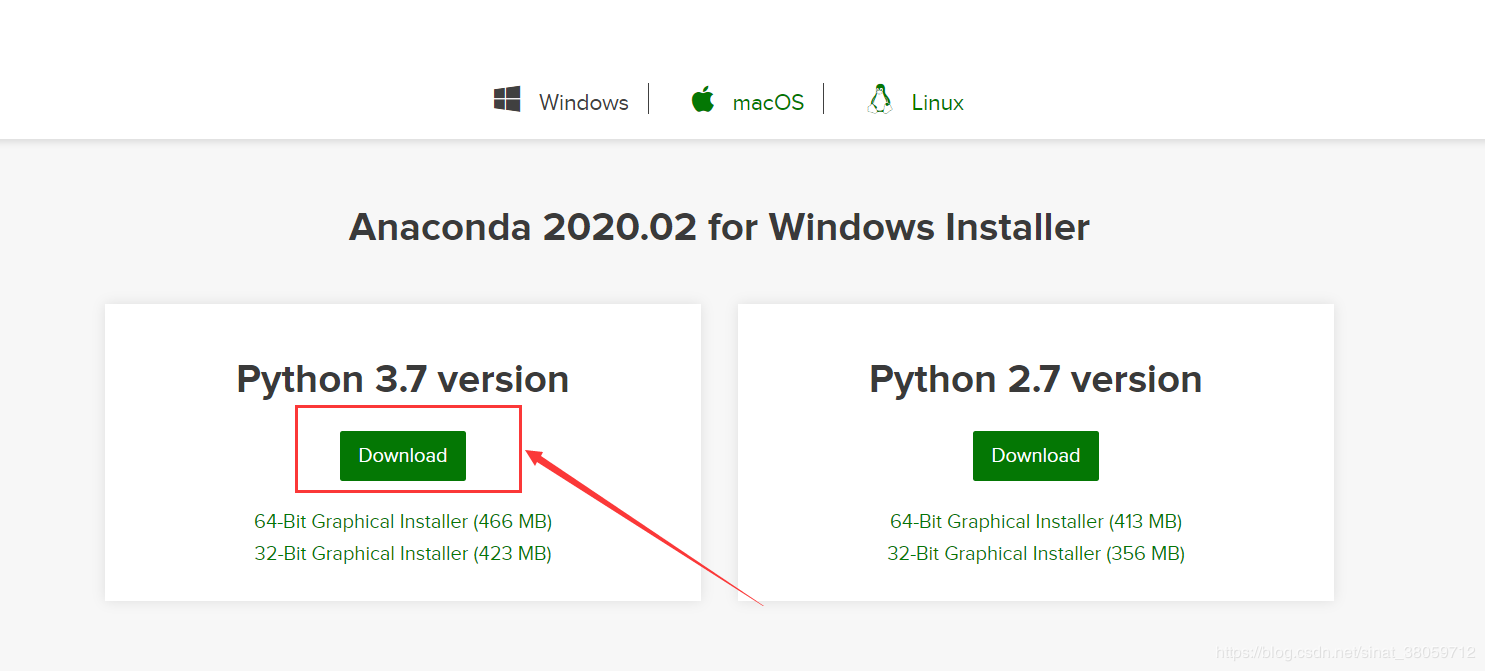
运行下载好的.exe文件

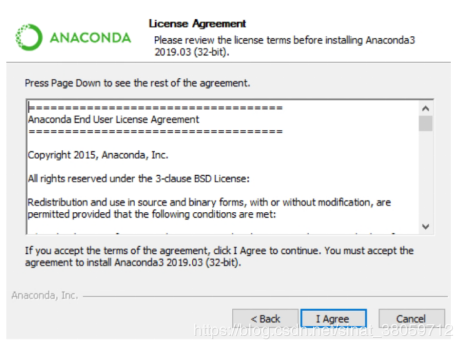
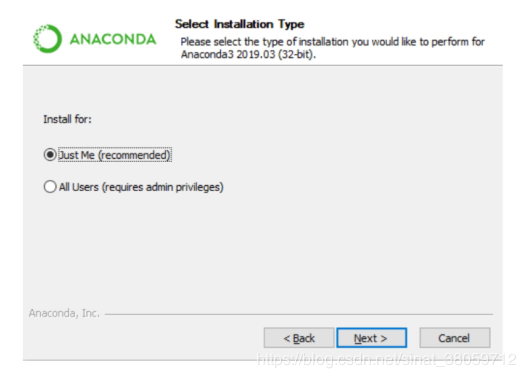
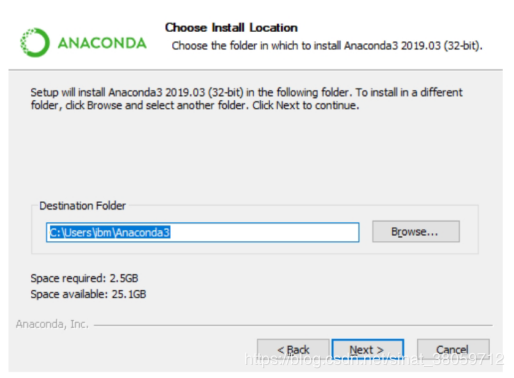
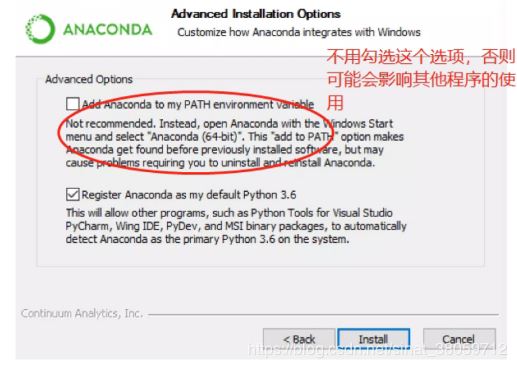
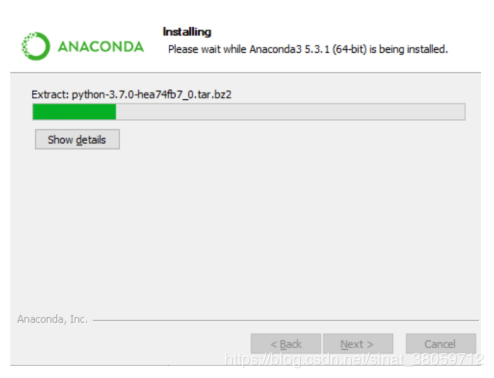
Win+R 调出运行对话框,输入 cmd 回车,输入 python,如果出现python版本信息,表明安装成功。
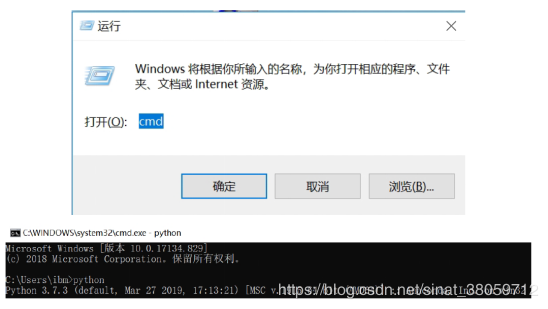
添加环境变量:高级系统设置 -> 环境变量

2. 查看电脑显卡信息
以 Win10 为例,控制面板 -> NVIDIA控制面板 -> 帮助 -> 系统信息 -> 组件
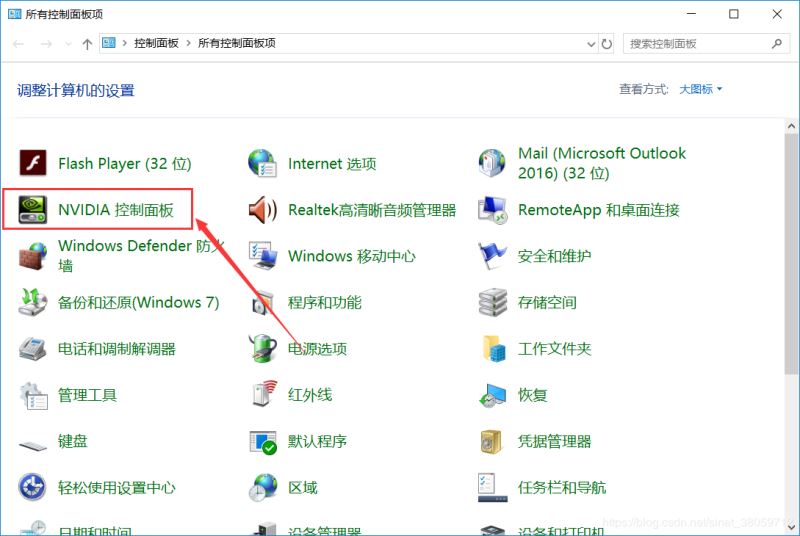

3. 创建PyTorch环境
卸载原来的pytorch和torchvision,之前没有安装则忽略这一步。
Win+R,输入cmd,pip uninstall torch,结束后再输入pip uninstall torchvision
打开Anaconda Prompt:
创建PyTorch环境
conda create -n pytorch python=3.6
激活PyTorch环境
activate pytorch
退出:deactivate pytorch

4. PyTorch安装
官网下载PyTorch:https://pytorch.org/
p.s. 注意对照版本:)
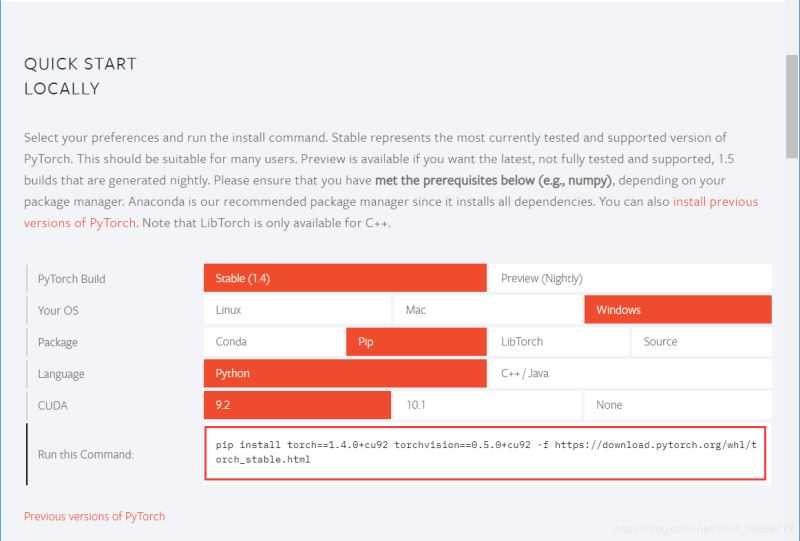
在Anaconda Prompt中激活PyTorch环境
activate pytorch
安装PyTorch
pip install torch==1.4.0+cu92 torchvision==0.5.0+cu92 -f https://download.pytorch.org/whl/torch_stable.html
如果安装太慢,可以现在「 源网站 」中下载好,用pip安装
上述版本的下载链接如下:
https://download.pytorch.org/whl/cu92/torch-1.4.0%2Bcu92-cp36-cp36m-win_amd64.whl
https://download.pytorch.org/whl/cu92/torchvision-0.5.0%2Bcu92-cp36-cp36m-win_amd64.whl
pip install (路径)/torch-1.4.0+cu92-cp36-cp36m-win_amd64.whl
pip install (路径)/torchvision-0.5.0+cu92-cp36-cp36m-win_amd64.whl
5. 验证安装成功
python
>>>import torch
>>>import torchvision
均未报错 ,则说明安装成功。

6. PyCharm中配置PyTorch
新建一个PyCharm工程,然后File -> Settings -> Project Interpreter, 这时会发现项目解释器是PyCharm自带的或者是Anaconda自带的python.exe。然而,我们需要使用pytorch的库,所以点击右边代表设置符号,点击add, 选中Existing environment,找到目录并选中:D:\Anaconda\envs\pytorch\python.exe 作为该项目的解释器。
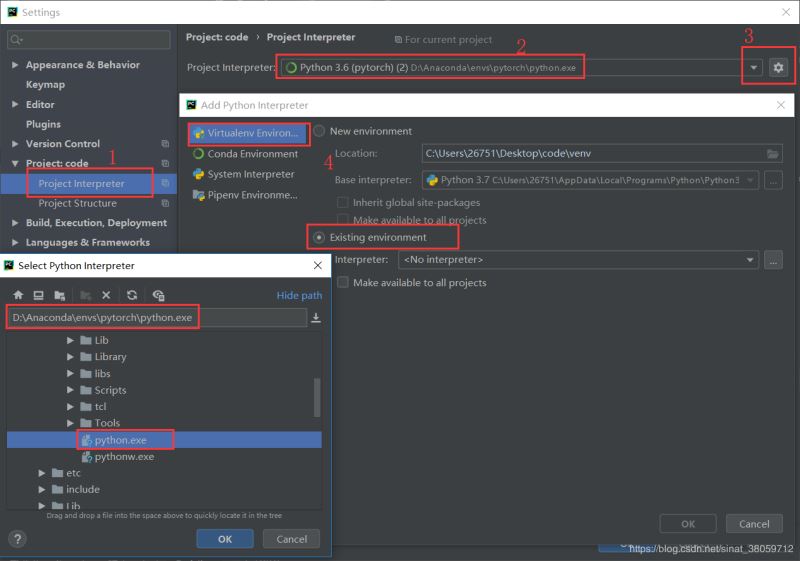
验证Pytorch是否导入Pycharm环节,输入:
from future import print_function
import torch
x = torch.rand(5, 3)
print(x)
点击运行没报错就说明可以了
验证Pytorch是否可以使用GPU和CUDA
import torch
torch.cuda.is_available()
点击运行没报错,输出 True 就说明配置成功了。
总结
到此这篇关于Windows+Anaconda3+PyTorch+PyCharm的安装教程图文详解的文章就介绍到这了,更多相关Windows Anaconda3 PyTorch PyCharm内容请搜索我们以前的文章或继续浏览下面的相关文章希望大家以后多多支持我们!

