C#服务器NFS共享文件夹搭建与上传图片文件的实现
目录
- nfs共享文件夹实现步骤
- 安装NFS组件(如果已安装略过)
- 在源服务器建立nfs文件夹共享
- 使用net dos命令
C#Windows server2016服务器搭建NFS共享文件夹与C#上传图片到共享文件夹
nfs共享文件夹实现步骤
基于:Windows server2016,其他版本大同小异
安装NFS组件(如果已安装略过)



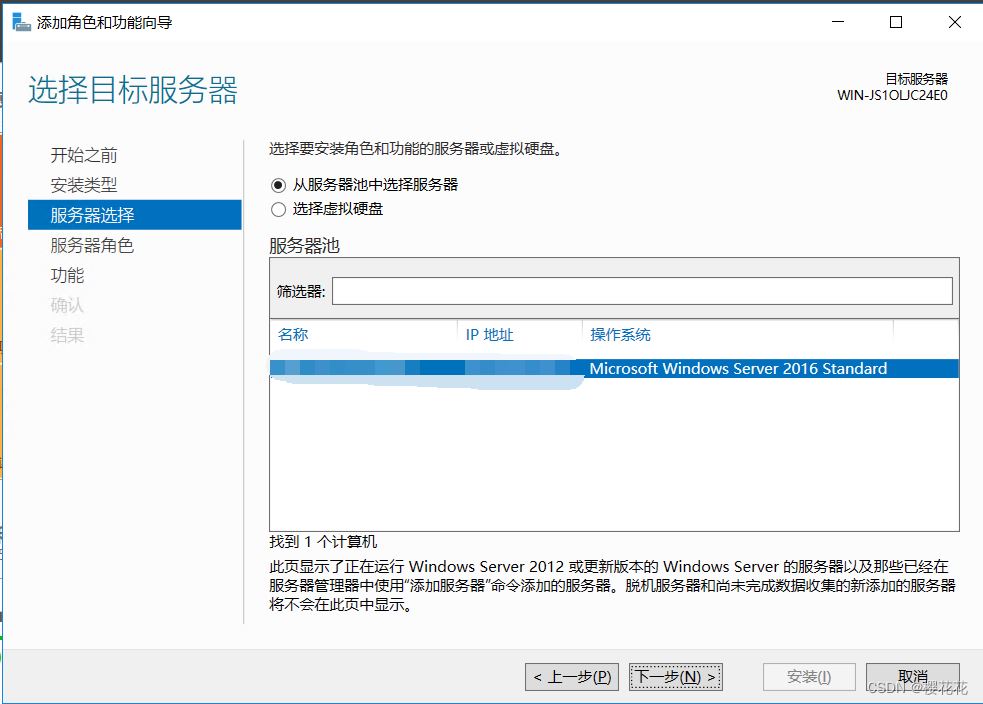


在源服务器建立nfs文件夹共享
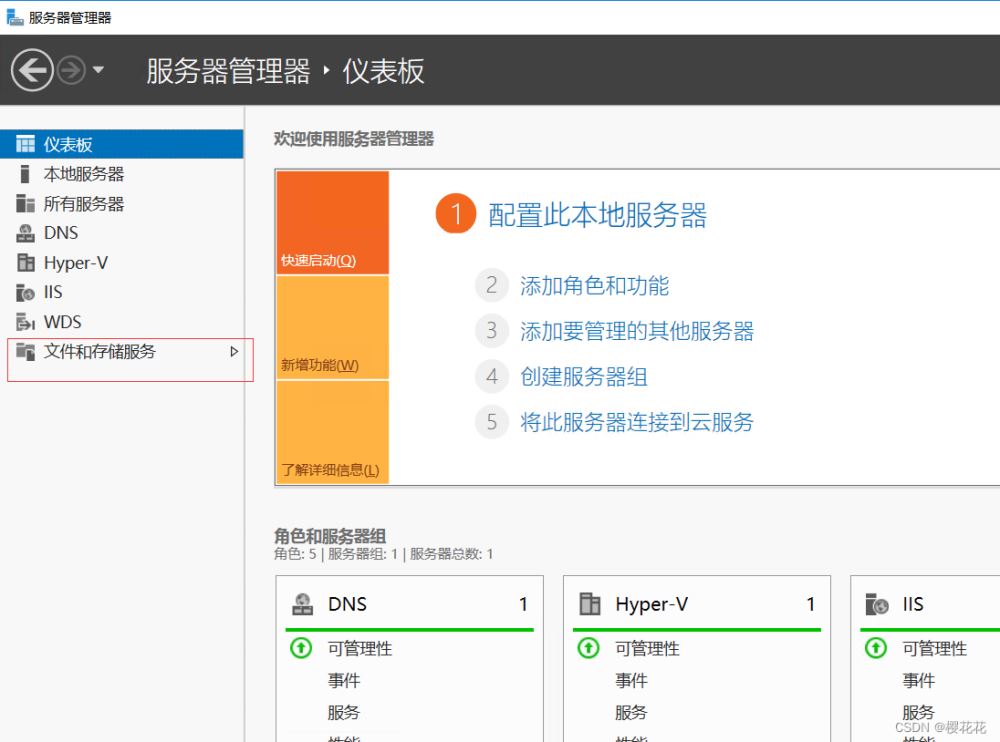







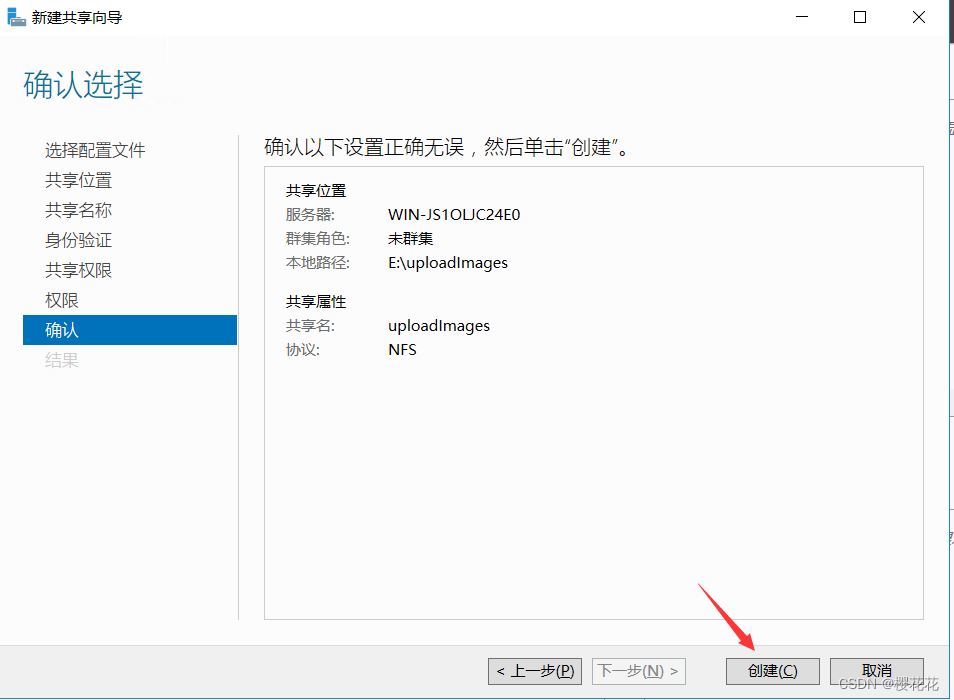

到此服务器创建NFS就完成了,接下来我们开始程序上传
使用net dos命令
尝试连接共享文件夹
bool status = connectState(@"\\IP\uploadImages", "用户登录名", "登录密码");
/// <summary>
/// 连接共享文件
/// </summary>
/// <param name="path">共享文件地址</param>
/// <param name="userName">用户名</param>
/// <param name="passWord">密码</param>
/// <returns>true:连接成功 false:连接失败</returns>
public static bool connectState(string path, string userName, string passWord)
{
bool Flag = false;
Process proc = new Process();
try
{
proc.StartInfo.FileName = "cmd.exe";
proc.StartInfo.UseShellExecute = false;
proc.StartInfo.RedirectStandardInput = true;
proc.StartInfo.RedirectStandardOutput = true;
proc.StartInfo.RedirectStandardError = true;
proc.StartInfo.CreateNoWindow = true;
proc.Start();
string dosLine = "net use " + path + " " + passWord + " /user:" + userName;
proc.StandardInput.WriteLine(dosLine);
proc.StandardInput.WriteLine("exit");
while (!proc.HasExited)
{
proc.WaitForExit(1000);
}
string errormsg = proc.StandardError.ReadToEnd();
proc.StandardError.Close();
if (string.IsNullOrEmpty(errormsg))
{
Flag = true;
}
else
{
throw new Exception(errormsg);
}
}
catch (Exception ex)
{
throw ex;
}
finally
{
proc.Close();
proc.Dispose();
}
return Flag;
}
/// <summary>
/// 选择图片或文件上传至服务器nfs共享文件夹
/// </summary>
public void DosCopyImage()
{
if (status == false)
{
GLOBALS.msgbox("连续服务器失败!");
return;
}
string id = DateTime.Now.ToString("yyyyMMddHHmmss");
string isPath = DateTime.Now.ToString("yyyy-MM-dd");
string Path = IISPATH + isPath;
if (!Directory.Exists(IISPATH))
{
Directory.CreateDirectory(IISPATH);
}
string txtFilePath = "";
OpenFileDialog openFileDialogTemp = new OpenFileDialog();
openFileDialogTemp.Title = "选择要上传的图片";
openFileDialogTemp.Filter = "*.jpg,*.png,|*.jpg;*.png;";//如需上传文件把文件添加上即可
DialogResult dr = openFileDialogTemp.ShowDialog();
if (!File.Exists(openFileDialogTemp.FileName))
{
GLOBALS.msgbox("照片为空,请选择图片");
return;
}
if (dr == DialogResult.OK)
{
txtFilePath = openFileDialogTemp.FileName;
}
if (txtFilePath.Trim() == "")
{
GLOBALS.msgbox("请选择文件!");
return;
}
string filePath = this.txtFilePath.Text;
string uploadUrl = IISPATH + isPath + "/" + id + ".jpg";
try
{
File.Copy(filePath, uploadUrl);//复制文件夹下的所有文件、目录到指定的文件夹
GLOBALS.msgbox("上传成功!");
}
catch (Exception)
{
}
}
使用这个方法之前,先打开cmd窗口,用dos命令运行是否正常
- 命令:打开连接:net use \\IP地址\uploadImages$ 密码/user:用户名 注意:只有三个空格
- 删除连接:net use \\IP地址\uploadImages$ 密码/user:用户名\del
net use错误解决方案:
- 错误号5,拒绝访问:很可能你使用的用户不是管理员权限的,先提升权限;
- 错误号51,Windows无法找到网络路径:网络有问题;
- 错误号53,找不到网络路径:ip地址错误;目标未开机;目标lanmanserver服务未启动;目标有防火墙(端口过滤);
- 错误号67,找不到网络名:你的lanmanworkstation服务未启动或者目标删除了uploadImages$;
- 错误号1219,提供的凭据与已存在的凭据集冲突:你已经和对方建立了一个uploadImages$,请删除再连;
- 错误号1326,未知的用户名或错误密码:原因很明显了;
到此这篇关于C#服务器NFS共享文件夹搭建与上传图片文件的实现的文章就介绍到这了,更多相关C#服务器搭建与上传图片文件内容请搜索我们以前的文章或继续浏览下面的相关文章希望大家以后多多支持我们!
赞 (0)

