深入理解可视化JVM 故障处理工具
本文内容过于硬核,建议有 Java 相关经验人士阅读。
1. 可视化工具
在 JDK 中为我们提供了大量的 JVM 故障处理工具,都在 JDK 的 bin 目录下:
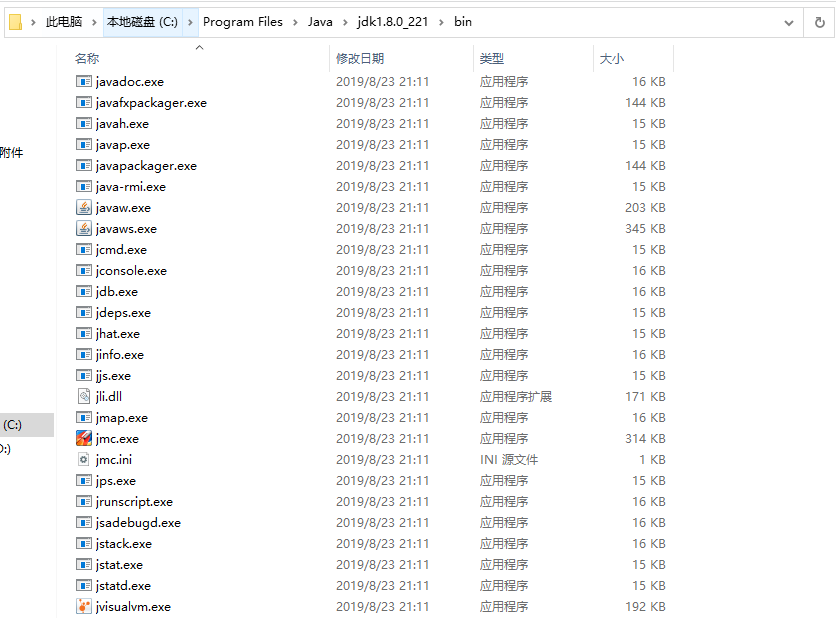
这其中除了大量的命令行工具以外,还为我们提供了更加方便快捷的可视化工具,主要是以下这 4 个:
- JConsole: 最古老的工具,早在 JDK 5 时期就已经存在的虚拟机监控工具。
- JHSDB: 名义上在 JDK 9 中才正式提供,但之前已经以 sa-jdi.jar 包里面的 HSDB(可视化工具) 和 CLHSDB(命令行工具) 的形式存在了很长一段时间。
- VisualVM: 在 JDK 6 Update 7 中首次发布,直到 JRockit Mission Control 与 OracleJDK 的融合工作完成之前,它都曾是 Oracle 主力推动的多合一故障处理工具,现在它已经从 OracleJDK 中分离出来,成为一个独立发展的开源项目。
- JMC: Java Mission Control ,曾经是大名鼎鼎的来自 BEA 公司的图形化诊断工具,随着 BEA 公司被 Oracle 收购,它便被融合进 OracleJDK 之中。在 JDK 7 Update 40 时开始随 JDK 一起发布,后来 Java SE Advanced 产品线建立, Oracle 明确区分了 Oracle OpenJDK 和 OracleJDK 的差别, JMC 从 JDK 11 开始又被移除出 JDK 。
2. HSDB
HSDB(Hotspot Debugger) 是 JDK 自带的工具,用于查看 JVM 运行时的状态。
使用方式由于在 JDK 9 之前没有正式提供,所以也未在 JDK 的 bin 目录下提供直接可执行文件,需要在命令行执行命令才能启动。
首先在命令行中先 cd 至 C:\Program Files\Java\jdk1.8.0_221\lib 目录,然后执行:
java -cp .\sa-jdi.jar sun.jvm.hotspot.HSDB
我在执行这句命令的时候报了个错:
Exception in thread "Thread-1" java.lang.UnsatisfiedLinkError: Can't load library: C:\Program Files\Java\jdk-11.0.4\bin\sawindbg.dll
at java.base/java.lang.ClassLoader.loadLibrary(ClassLoader.java:2620)
at java.base/java.lang.Runtime.load0(Runtime.java:767)
at java.base/java.lang.System.load(System.java:1831)
at sun.jvm.hotspot.debugger.windbg.WindbgDebuggerLocal.<clinit>(WindbgDebuggerLocal.java:661)
at sun.jvm.hotspot.HotSpotAgent.setupDebuggerWin32(HotSpotAgent.java:567)
at sun.jvm.hotspot.HotSpotAgent.setupDebugger(HotSpotAgent.java:335)
at sun.jvm.hotspot.HotSpotAgent.go(HotSpotAgent.java:304)
at sun.jvm.hotspot.HotSpotAgent.attach(HotSpotAgent.java:140)
at sun.jvm.hotspot.HSDB.attach(HSDB.java:1184)
at sun.jvm.hotspot.HSDB.access$1700(HSDB.java:53)
at sun.jvm.hotspot.HSDB$25$1.run(HSDB.java:456)
at sun.jvm.hotspot.utilities.WorkerThread$MainLoop.run(WorkerThread.java:66)
at java.base/java.lang.Thread.run(Thread.java:834)
含义是有一个 sawindbg.dll 在 jdk 的目录下找不到,因为我本地有多个 jdk ,配置环境变量的是 jdk 11 ,我在 jdk 8 的 jre 的 bin 目录下找到了这个文件,直接 copy 到 jdk 11 的bin 目录下解决此问题。
执行完成后会打开这么个界面:
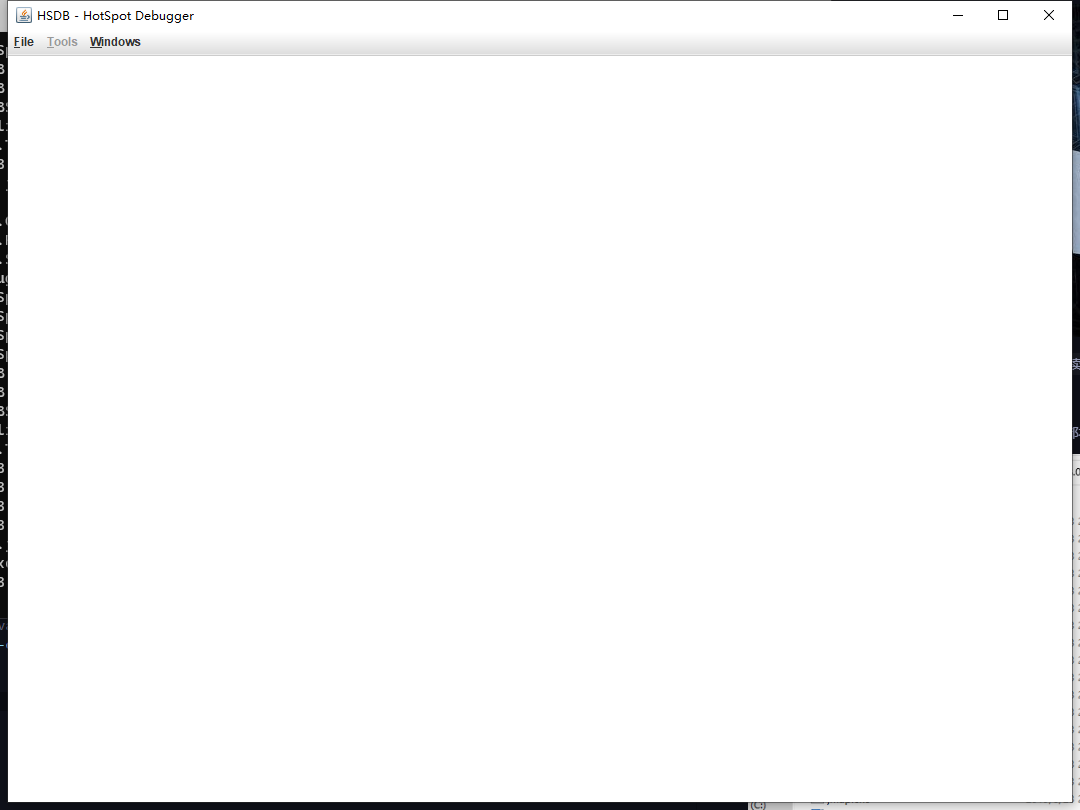
接下来,我们写一小段测试代码:
public abstract class A {
public void printMe() {
System.out.println("I am A class");
}
public abstract void sayHello();
}
public class B extends A {
@Override
public void sayHello() {
System.out.println("I am B class");
}
}
public class HSDB_Test {
public static void main(String[] args) throws IOException {
A obj = new B();
// 无意义,单纯用作卡住主线程,防止线程结束
System.in.read();
System.out.println(obj);
}
}
首先在命令行中使用命令 jps -l 查看 Java 进程的 pid :
PS C:\Users\inwsy> jps -l 1648 com.geekdigging.lesson04.jvmtools.HSDB_Test 8704 9280 org.jetbrains.jps.cmdline.Launcher 14724 jdk.jcmd/sun.tools.jps.Jps 3220 org/netbeans/Main 15144 20572 org.jetbrains.jps.cmdline.Launcher 7548 sun.jvm.hotspot.HSDB
可以看到,我们刚写的测试方法的 pid 是 1648 ,在 HSDB 中点击 File > Attach to Hotspot process :
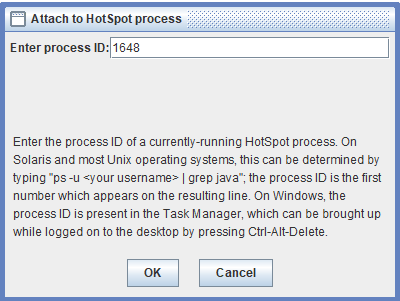
第一个看到的就是当前进程中的线程:
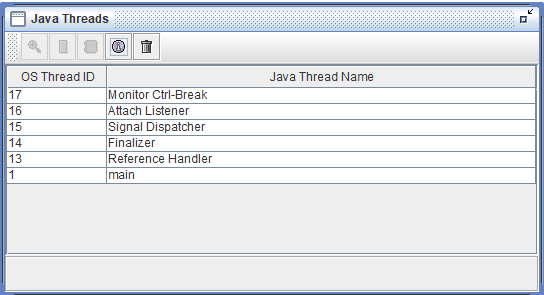
到这里,我们的准备工作就已经结束,接着我们使用 Tools > Class Browser 找到对象 B 的内存地址:
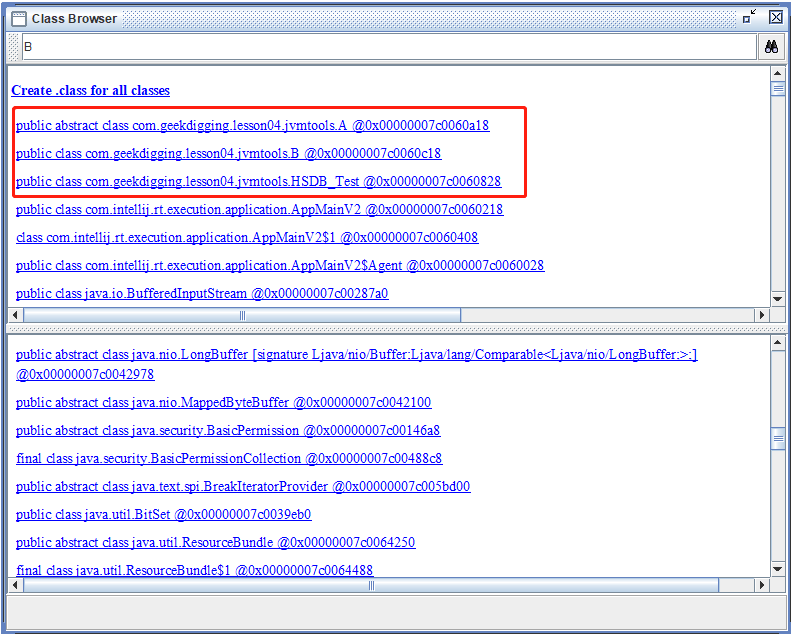
图中红框框起来的是我自己写的三个类,可以看到我这里 B 的内存地址是 0x00000007c0060c18 。
接下来,使用 Tools > Inspector 查看这个对象的详细信息:
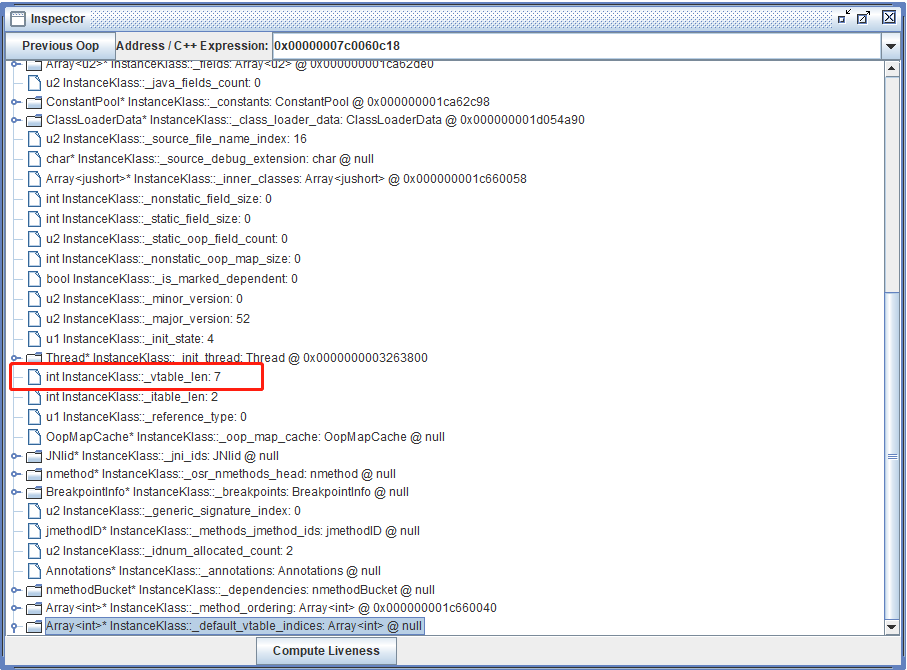
vtable 是虚表方法,这里我们看到 class B 有 7 个虚表方法,因为所有的对象都继承自 Object ,所以 B 继承了 Object 的 5 个方法,然后还继承了 A 的一个方法,自己重写了一个方法,总共是 7 个方法。
这个我们可以进行一下验证,可以在 Windows > Console 中使用 mem 命令进行查看。
那么我们可以开始计算, vtable 是在 instanceKlass 对象实例的尾部,而 instanceKlass 大小在 64 位系统的大小为 0x1B8 ,因此 vtable 的起始地址等于 instanceKlass 的内存首地址加上 0x1B8 等于 7C0060DD0 。
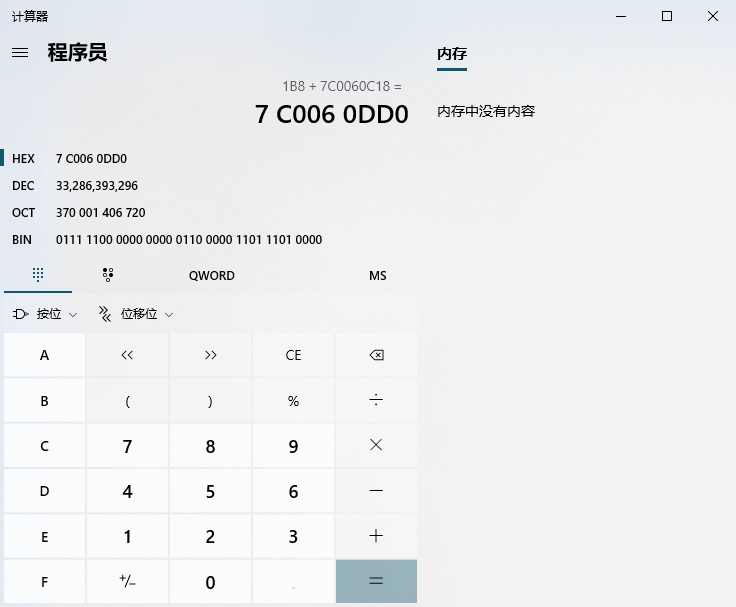
接下来,我们在 Windows > Console 中使用 mem 命令进行验证:
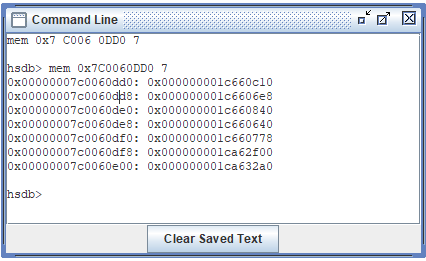
第一列是方法实际在堆中的内存地址,第二列则是内存指针地址,我们可以将拿到的内存指针地址去 A , B 和 Object 中分别查看,可以看到前 5 行对应的是 Object 的方法,第 6 行对应的是 A 对象中的方法,第 7 行则对应 B 对象中的方法。
3. JConsole
JConsole(Java Monitoring and Management Console) 是一款基于 JMX(Java Manage-ment Extensions) 的可视化监视、管理工具。它的主要功能是通过 JMX 的 MBean(Managed Bean) 对系统进行信息收集和参数动态调整。
JConsole 位于 JDK/bin 这个目录下,直接双击 jconsole.exe 就可以直接启动,在启动之后,会自动搜索出当前在本机运行的所有虚拟机进程。
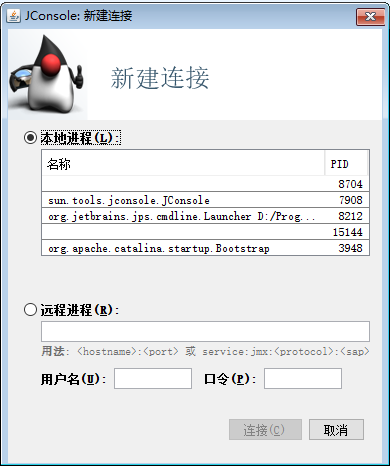
这里可以看到我本机目前运行了一个 JConsole ,一个 idea ,还有一个启动的 tomcat 的源码。
随便双击一个服务,进入主页面:
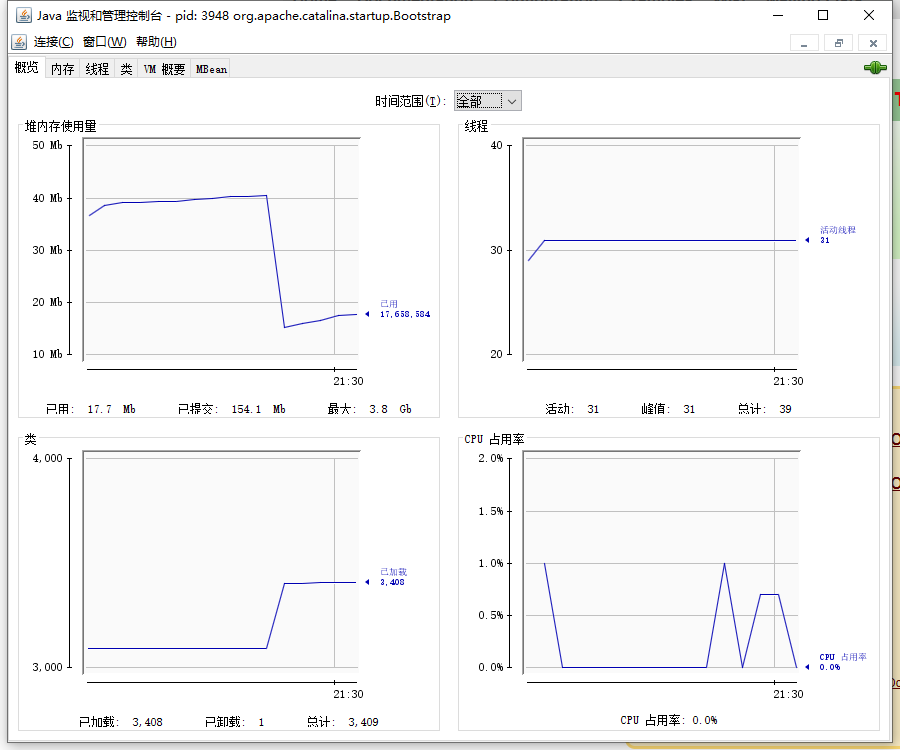
可以看到主界面里共包括概述、内存、线程、类、 VM 摘要、 MBean 六个页签。
还是来个小示例,我们来了解下它的监控功能。
public class MonitoringTest {
// 内存占位对象,一个对象大约 64KB
static class OOMObject {
public byte[] placeholder = new byte[64 * 1024];
}
public static void fillHeap(int nums) throws InterruptedException {
List<OOMObject> list = new ArrayList<>();
for (int i = 0; i < nums; i++) {
Thread.sleep(50);
list.add(new OOMObject());
}
System.gc();
}
public static void main(String[] args) throws InterruptedException {
fillHeap(1000);
}
}
这个案例是使用大约 64KB/50ms 的速度向 Java 堆中填充数据,一共填充 1000 次。
程序执行后可以看到,在整个 Java 堆中,曲线一直是平滑向上的。
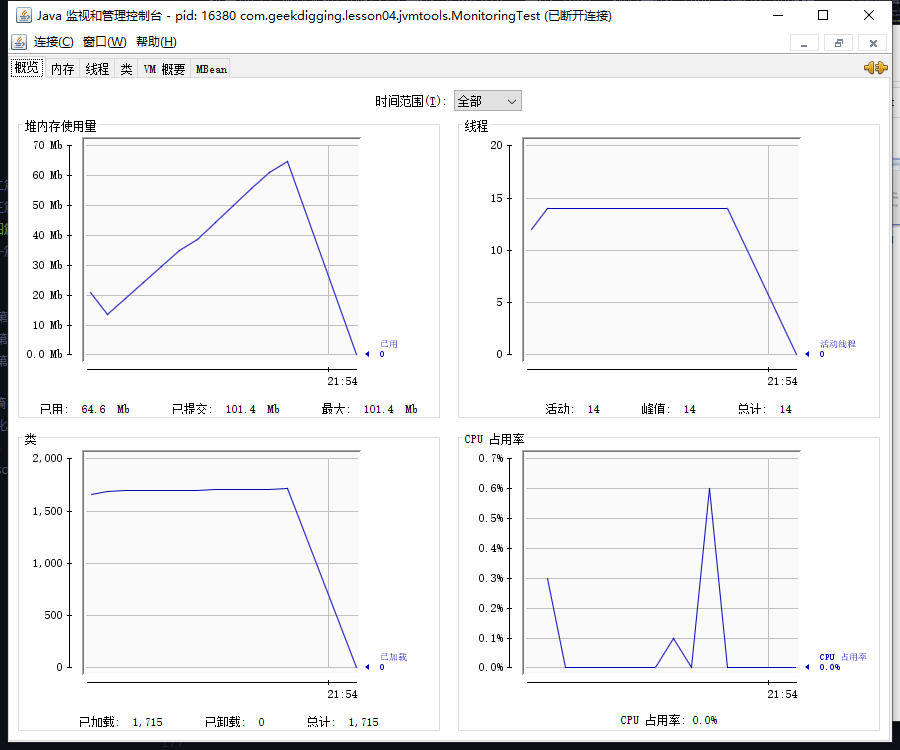
切换到内存标签页,查看 Eden 后可以发现,整个 Eden 的图形是一个折线:
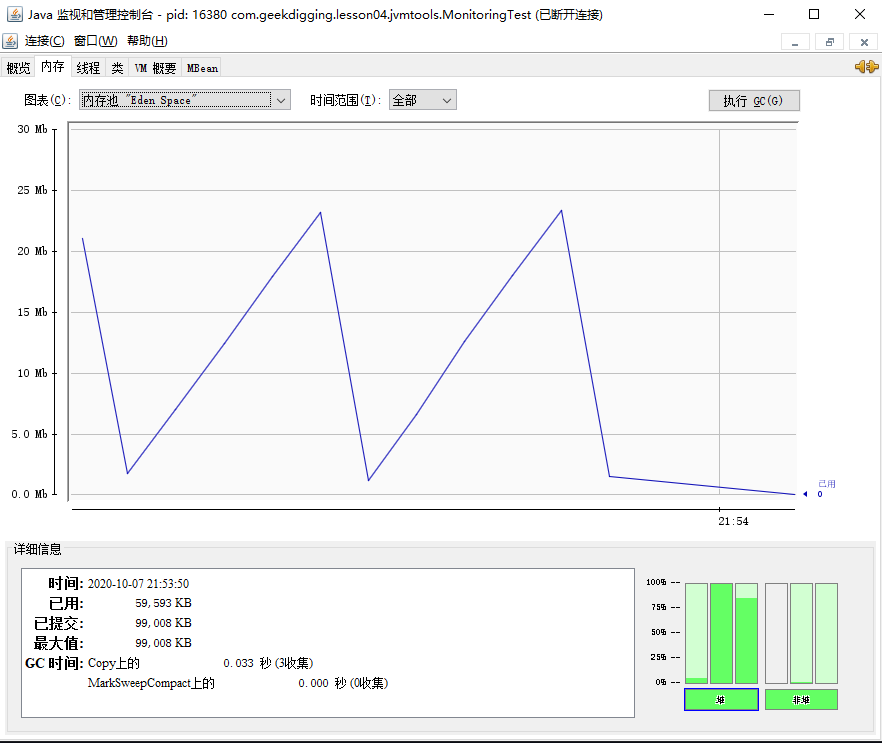
再切换到 Gen ,可以看到整个老年代也是折叠向上的:
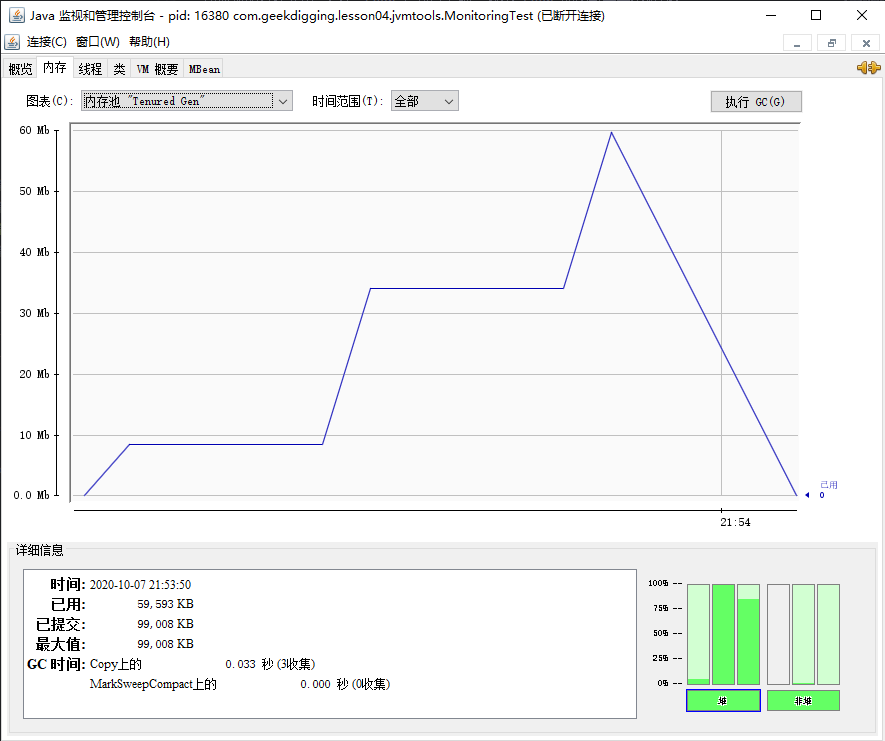
我们已经在代码里加了 System.gc() ,为什么看起来没生效呢?
因为 System.gc() 是在 fillHeap() 方法中的,在 GC 的时候,还在作用域中,想要正常回收老年代,需要将 System.gc() 这段代码转移到 fillHeap() 外面。
先修改下代码:
public static void main(String[] args) throws InterruptedException {
fillHeap(1000);
System.gc();
// GC 后停顿 3s ,方便观察图像
Thread.sleep(3000);
}
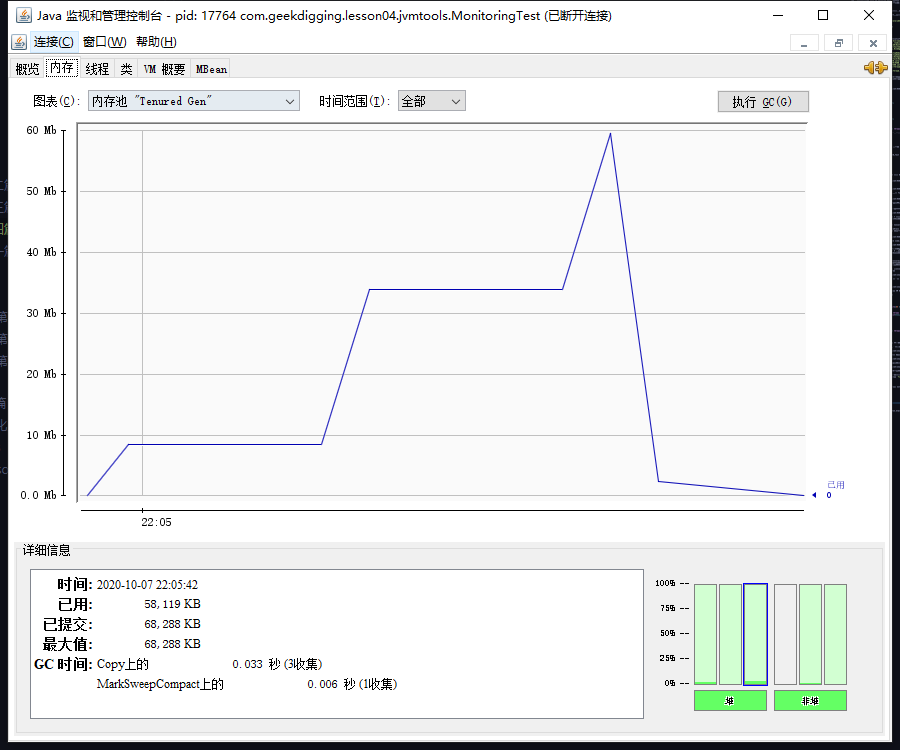
可以看到在最后进程结束的时候, Gen 的柱状图已经没有内存占用了,内存回收成功。
3. VisualVM
VisualVM(All-in-One Java Troubleshooting Tool)是功能最强大的运行监视和故障处理程序之一,曾经在很长一段时间内是 Oracle 官方主力发展的虚拟机故障处理工具。
VisualVM 同样在 JDK/bin 这个目录下,双击 jvisualvm.exe 即可运行。在启动之后,直接在左侧会显示当前在本机运行的所有虚拟机进程。
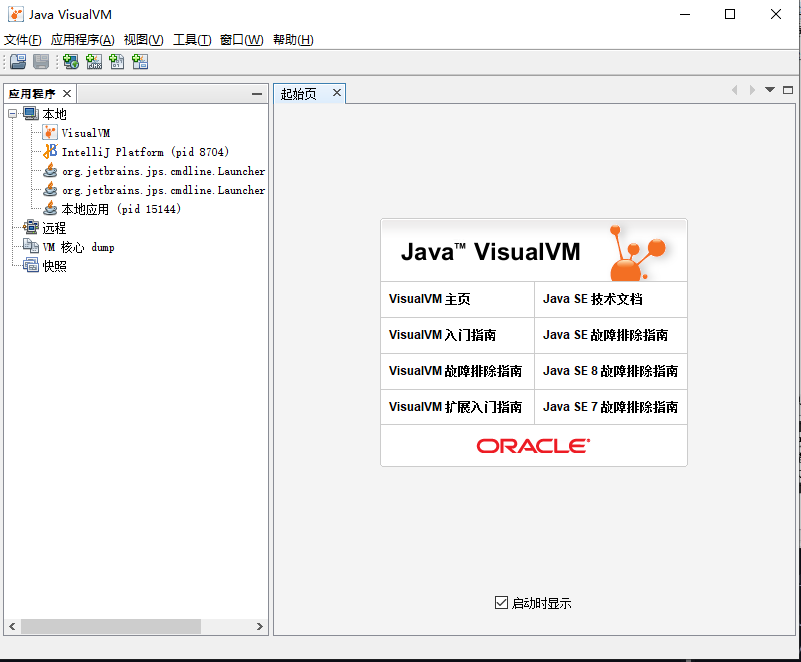
VisualVM 基于 NetBeans 平台开发工具,所以一开始它就具备了通过插件扩展功能的能力,有了插件扩展支持, VisualVM 可以做到:
- 显示虚拟机进程以及进程的配置、环境信息(jps、jinfo)。
- 监视应用程序的处理器、垃圾收集、堆、方法区以及线程的信息(jstat、jstack)。
- dump 以及分析堆转储快照(jmap、jhat)。
- 方法级的程序运行性能分析,找出被调用最多、运行时间最长的方法。
- 离线程序快照:收集程序的运行时配置、线程 dump 、内存 dump 等信息建立一个快照,可以将快照发送开发者处进行 Bug 反馈。
- 其他插件带来的无限可能性。
VisualVM 的插件可以在 工具->插件 中联网后直接安装。
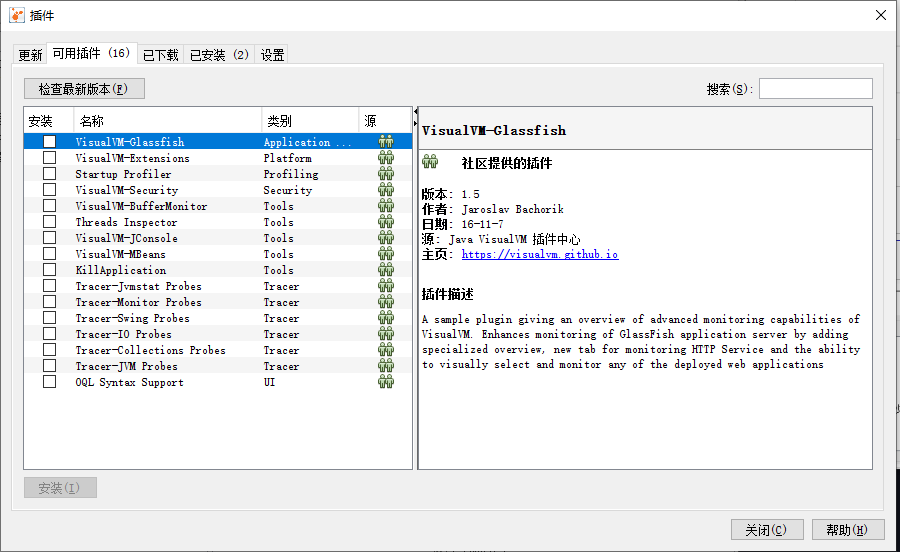
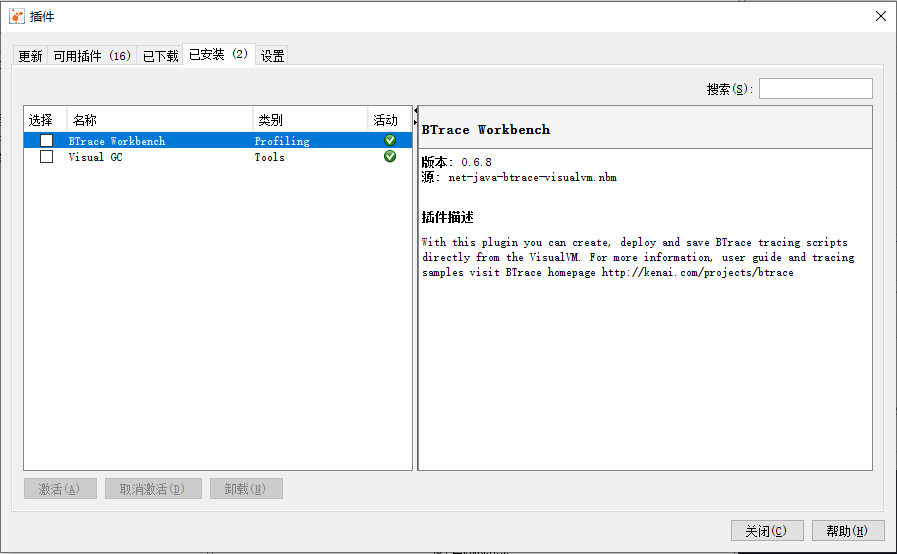
我这里只安装了两个最常用的,一个是 GC 监控的插件,还有一个可以动态插入调试程序的插件。
我这里使用最常用的开发工具 IDEA 启动过程演示一下通过 VisualVM 监控程序 GC 。

首先我们启动 IDEA ,直到 IDEA 可以正常操作,看下 VisualVM 的 GC 监控。
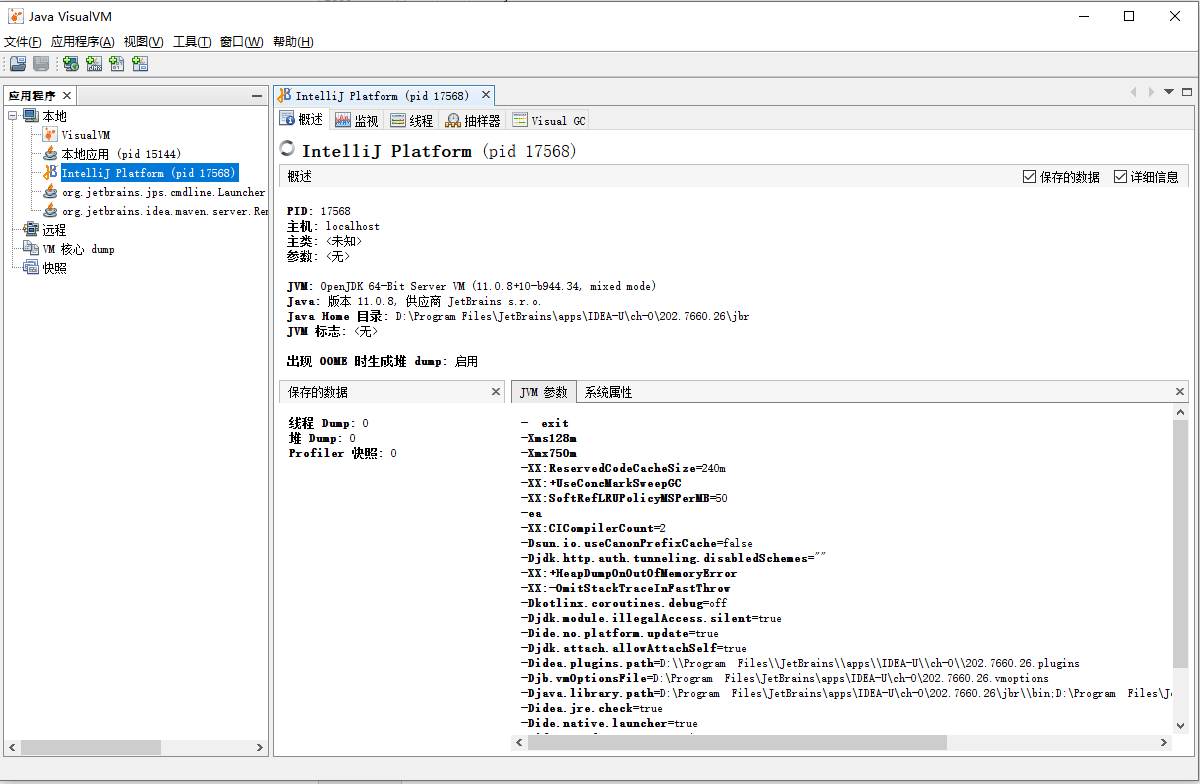
在主信息面板,可以看到 IDEA 所使用 JVM 的版本信息,可以看到具体的 JAVA_HOME 路径,还可以看到具体的 JVM 参数,这里可以看到 IDEA 启动时设置的默认最小堆和最大堆内存的设置分别是 128MB 和 750 MB ,所使用的垃圾回收器则是 CMS 收集器。
然后点击 Visual GC,可以看到:
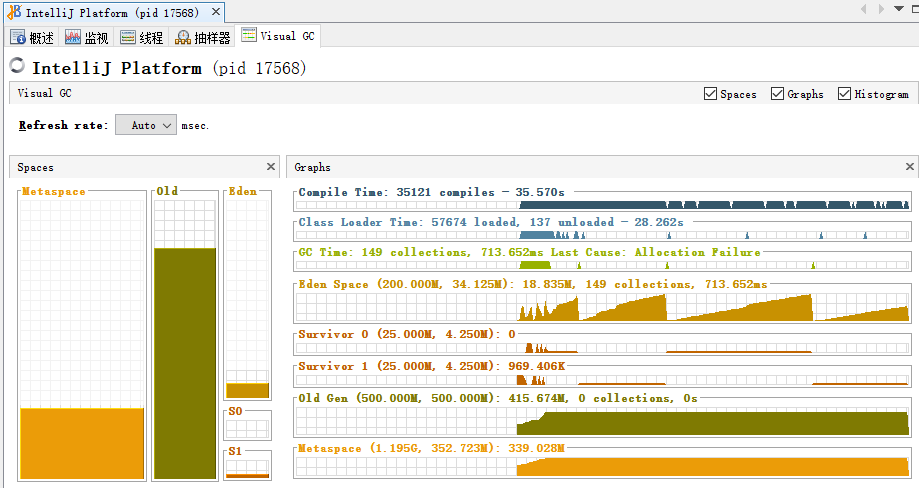
在启动过程中, Class 加载消耗了 28s 左右,而 Class 编译则消耗了 35s 。并且在这个过程中, Minor GC 被触发了 149 次,消耗只有 713ms ,我们更加关注的 Full GC 更是一次都没有触发,消耗为 0 。
因为 IDEA 默认使用的是 CMS 收集器,如果我们换成 G1 收集器会不会更快一些呢?
首先,找到 IDEA 的配置文件,我的 IDEA 是通过 Toolbox 进行安装的,所以我的 IDEA 的配置文件的路径有点奇怪 D:\Program Files\JetBrains\apps\IDEA-U\ch-0\202.7660.26.vmoptions 。
先把这个文件备份到桌面一个,防止改坏了导致 IDEA 不能使用。
删掉现有的垃圾回收器配置 -XX:+UseConcMarkSweepGC ,增加 G1 收集器的配置:
-XX:+UseG1GC
其余的配置不做修改,直接关闭 IDEA 重启,再看下 GC 情况。
首先先看下主面板,看下我们的 GC 收集器是否已经切换成功:
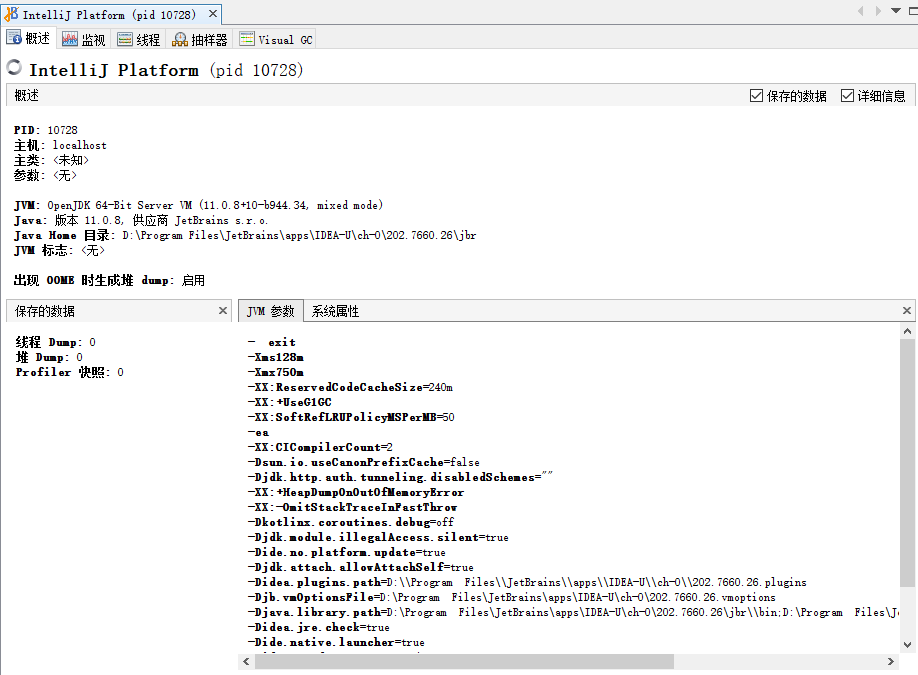
然后再看下 GC 面板:
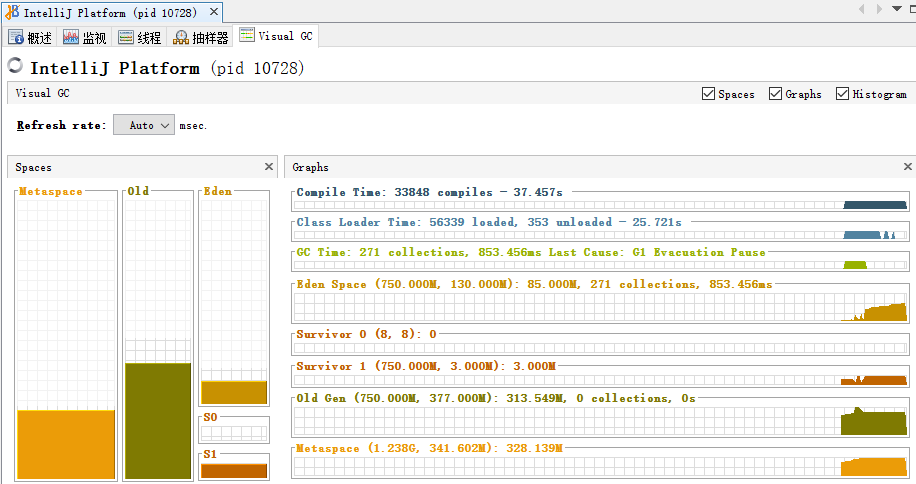
Minor GC 竟然被触发了 271 次,而且消耗达到了 853ms ,好吧,看来在客户端还是更适合使用 CMS 做为垃圾回收器。
我们再修改下 -Xmx 这个配置,将配置的大小缩减为现在的一半,再把 GC 换回原有的 CMS ,看下 Full GC 的情况:
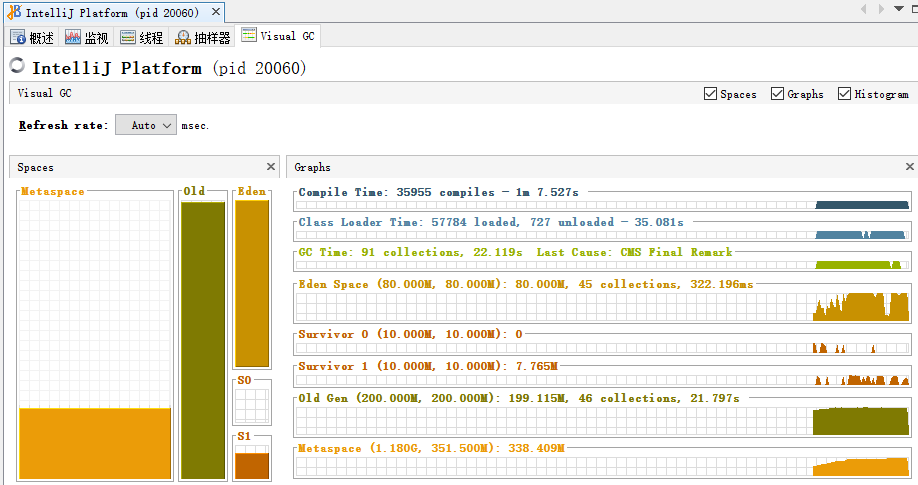
可以看到, Full GC 整整发生了 46 次,并且耗时超过了 21s ,而且这是 IDEA 的界面上也开始弹出警告,警告我们内存不足了,需要调整。

吓得我赶紧改回了原有配置,顺便把 -Xmx 的大小加到了 1024 ,尽量减少 Full GC 的情况。
4. Java Mission Control
JMC 同样在 JDK/bin 这个目录下,双击 jmc.exe 即可运行。
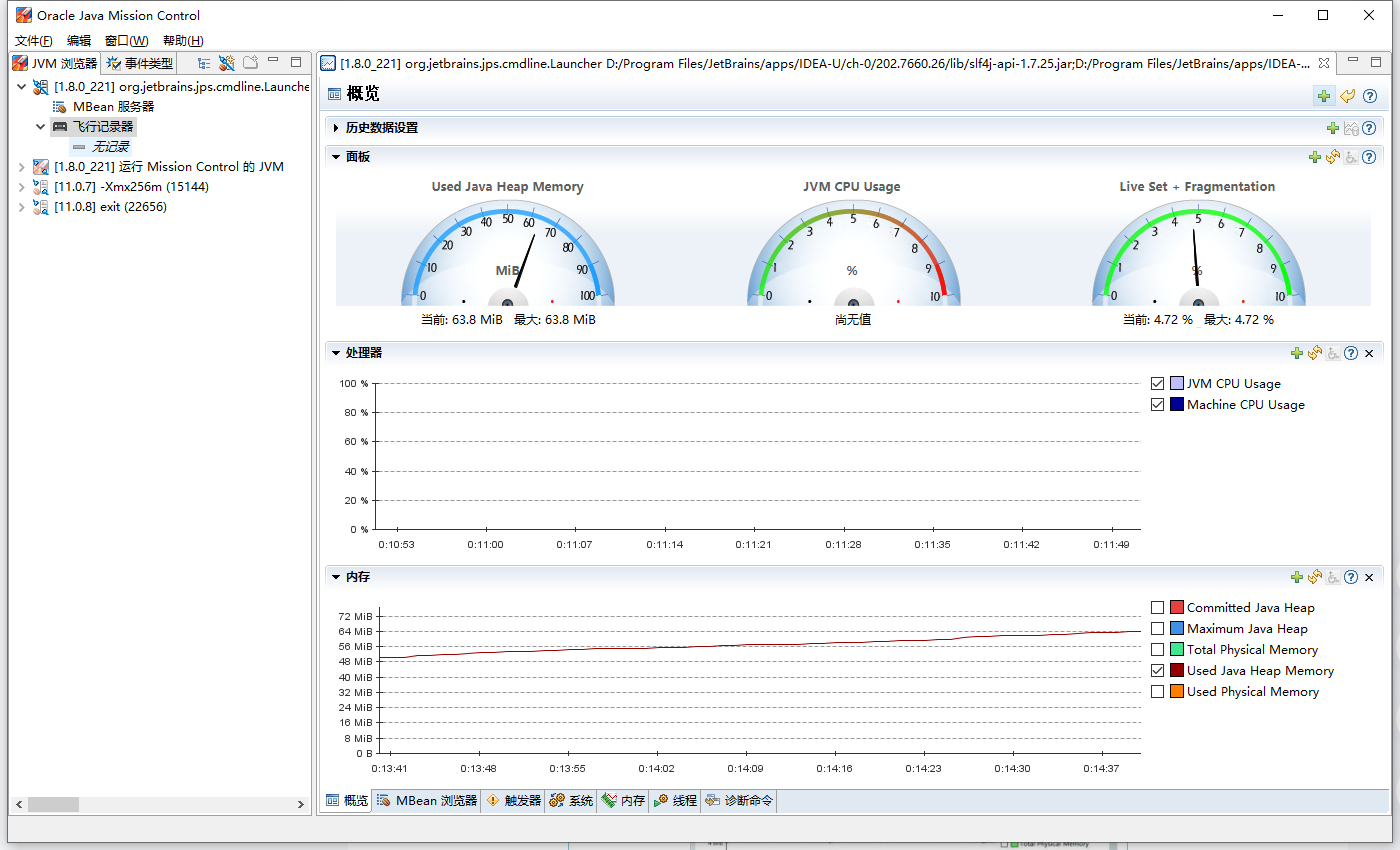
打开后在 JVM 浏览器面板中有两个选项,一个是 MBean ,一个是 JFR 飞行记录器。
关于 MBean 这部分数据,与 JConsole 和 VisualVM 上取到的内容是一样的,只是展示形式上有些差别,就不多说了。
双击「飞行记录器」,将会出现「飞行记录器」窗口(如果第一次使用,还会收到解锁商业功能的警告窗)。
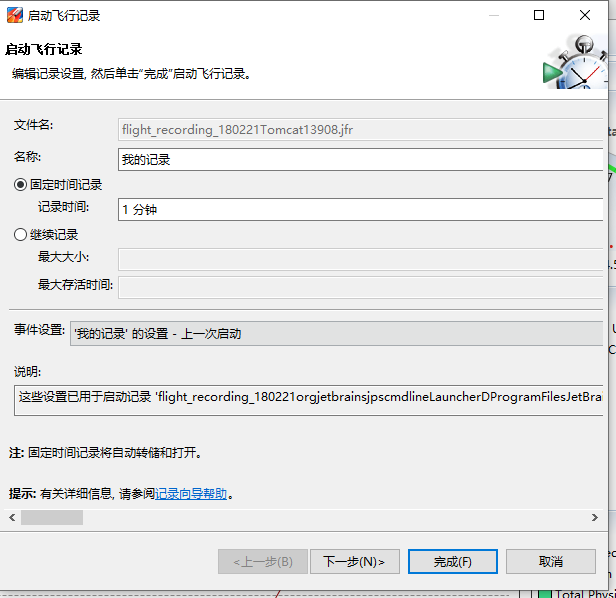
注意:在使用前需要在 JVM 中增加如下两个参数,含义是解锁 JFR 功能的锁定。
-XX:+UnlockCommercialFeatures -XX:+FlightRecorder
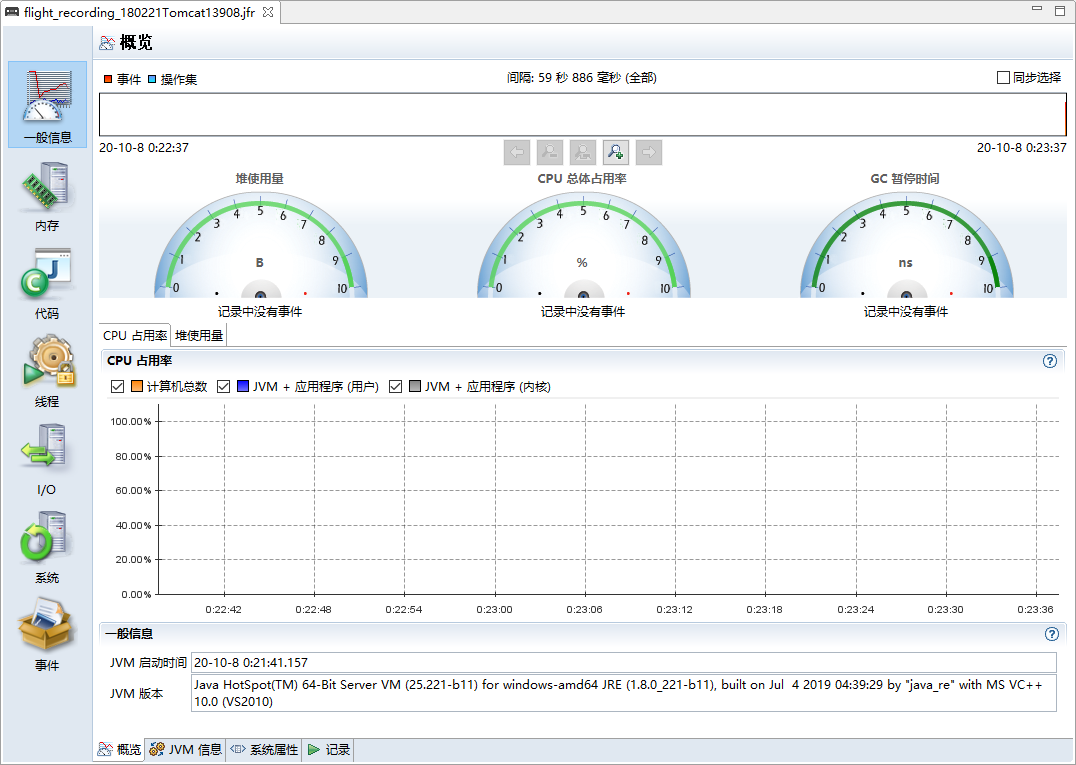
飞行记录报告里包含以下几类信息:
- 一般信息:关于虚拟机、操作系统和记录的一般信息。
- 内存:关于内存管理和垃圾收集的信息。
- 代码:关于方法、异常错误、编译和类加载的信息。
- 线程:关于应用程序中线程和锁的信息。
- I/O:关于文件和套接字输入、输出的信息。
- 系统:关于正在运行Java虚拟机的系统、进程和环境变量的信息。
- 事件:关于记录中的事件类型的信息,可以根据线程或堆栈跟踪,按照日志或图形的格式查看。
5. 小结
这 4 款可视化工具看下来,个人感觉还是最后一个 JMC 对使用者来讲最友好, MBean 数据源展示了大量的当前 JVM 的信息,而且全都以图表的形式进行了展现,更加给力还是它的 JFR 功能,可以记录一段时间内所有的操作,并且以图表的形式进行展现,对我们分析问题时候的帮助无疑是巨大的。
当然,喜欢用哪款工具完全是个人喜好,比如 VisualVM 也很强大,可能它本身的功能没那么强,但是它可以安装插件,完全根据需要进行插件的安装,这个玩法非常 DIY ,总的算下来,我还是喜欢使用 VisualVM 更多一些。
参考
《深入理解Java虚拟机:JVM高级特性与最佳实践_周志明》
到此这篇关于深入理解可视化JVM 故障处理工具的文章就介绍到这了,更多相关JVM 故障处理工具内容请搜索我们以前的文章或继续浏览下面的相关文章希望大家以后多多支持我们!

