windows server设置FTP域用户隔离的方法
本文为大家分享了windows server设置FTP域用户隔离的具体步骤,供大家参考,具体内容如下
一、实验环境
- 三台设备
- 2012 域控制器 ip 192.168.10.101
- 2008r2 FTP服务器 ip 192.168.10.104
- win10 客户机 ip 192.168.10.107
实验说明
1、将FTP服务器加入域控制器中,其完全域名为ftp.2021skills. com
2、建立ftp 站点ftp.2021kils.com站点主目录为 C:\ftp,不允许匿名登录,所有用户只具有读取和写入文件权限,FTP站点欢迎消息为:“欢迎访问网络搭建FTP服务器!”,并且用命令浏览文件时使用UNIX方式显示,日志文件记录到 C: \\ftp\LogFiles目录下;
3、为ftp1.2020skills.com设置域用户隔离,在域控制器中创建域用户ftpuser1和ftpuser2,密码为2020skills. com,设置两个用户主目录分别为网络文件夹\\ftp\ftpuser1、\\ftp\ftpuser2。
二、实验部署
1.在域控制器中添加用户,用户组,组织单元

2.在FTP服务器根目录中添加FTP的目录,与用户目录,并在各个目录中做好标记


3.建立站点ftp.2021skills. com,
这里我填写主机名最后无法访问,尝试只是用ip最后成功

4.不允许匿名登录,所有用户具有写入和读取权限

5.设置欢迎消息

6.设置用命令浏览文件时使用UNIX方式显示

7.文件记录到C:\ftp\logfiles目录下

8.将FTP服务器根目录共享并设置权限给用户组
这里的共享权限只给到域中的ftp组即可,防止samba访问越权

9.回到域控制器中的域用户管理点击查看-高级功能

10.选择用户-属性-属性编辑器修改msIIS-FTPRoot和msIIS-FTPDir
注意:msIIS-FTPRoot=FTP根目录=ADFTProot、msIIS-FTPDir=用户主目录=用户名目录

11.在FTP服务器中打开用户隔离

12.到win10客户端检测


这里可以看到,ftp不但做到了隔离同样具有写入权限
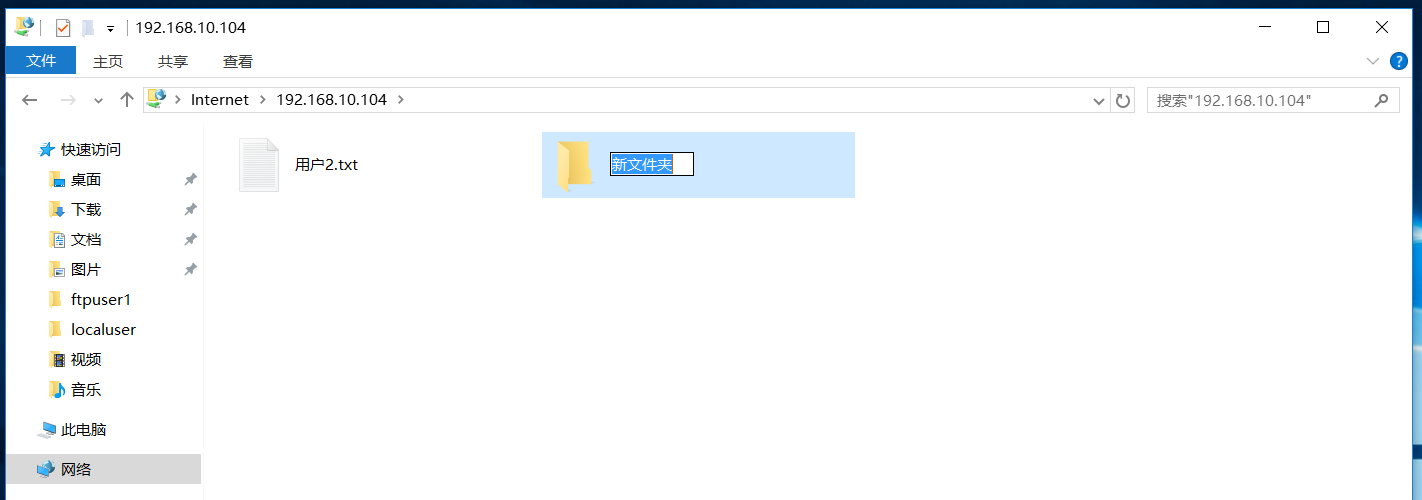
如果试图通过samba访问则无法成功

以上就是本文的全部内容,希望对大家的学习有所帮助,也希望大家多多支持我们。
赞 (0)

