windows下mysql 8.0.12安装步骤及基本使用教程
本文实例为大家分享了windows下mysql 8.0.12安装步骤及使用教程,供大家参考,具体内容如下
1.到官网下载下载SQL。
(1.1)下载地址
打开网页后,点击go to download page如下图:
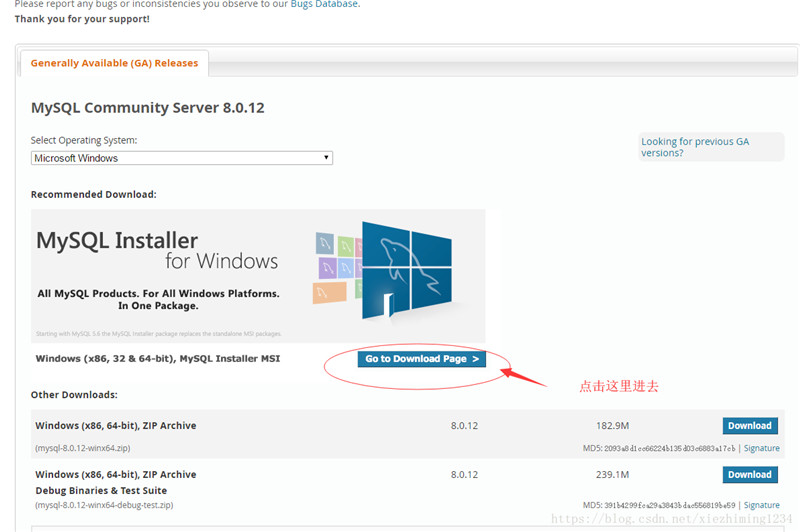
(1.2)然后选择第二个‘Windows (x86, 32-bit), MSI Installer',点击‘download'
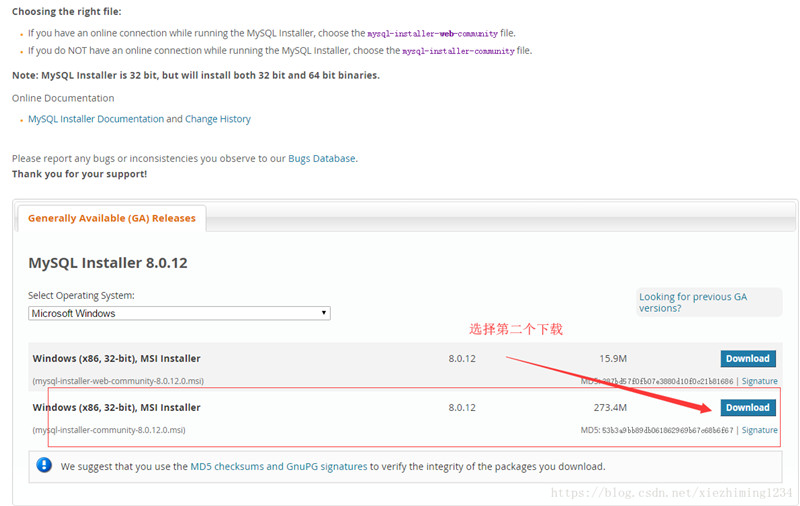
(1.3)点击‘No thanks, just start my download.'如下图
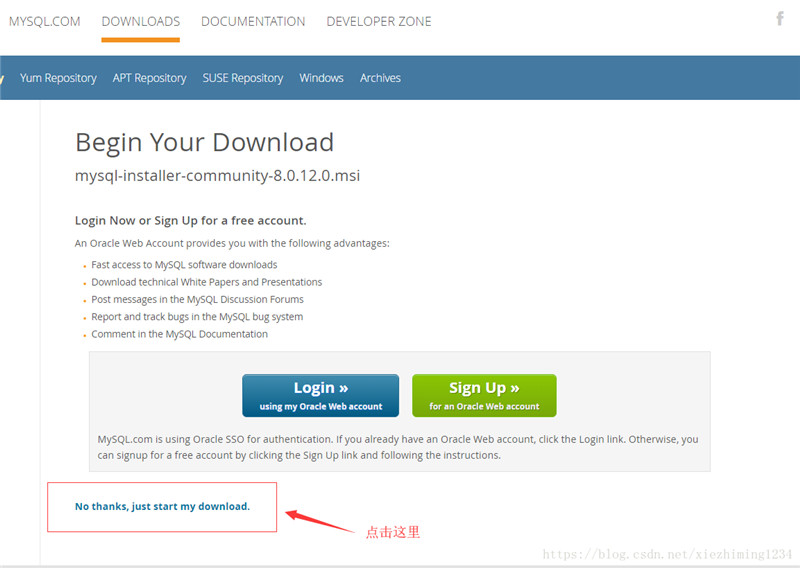
2.进行安装
(2.1)下载后,进行安装,进入license agreement界面,勾选‘I accept the license terms',然后点击‘next'
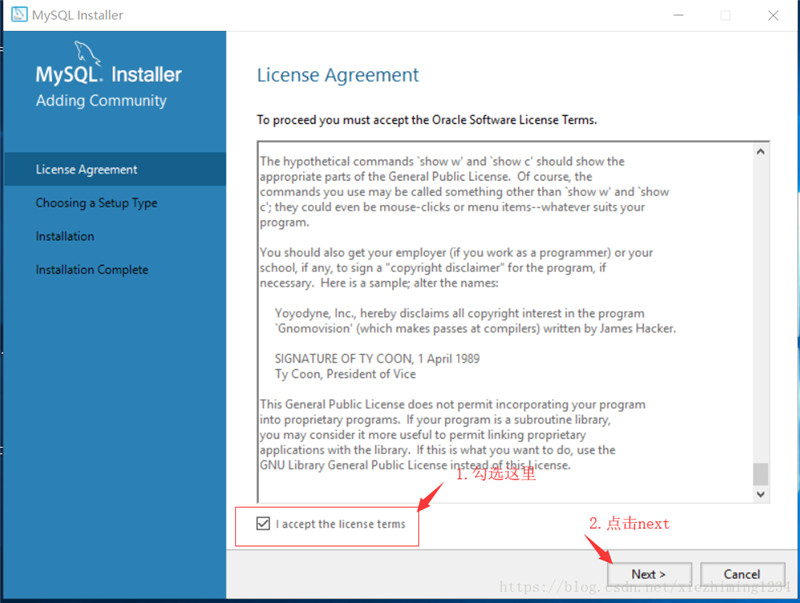
(2.2)choosing a setup type界面默认勾选‘developer default',然后点击‘next'
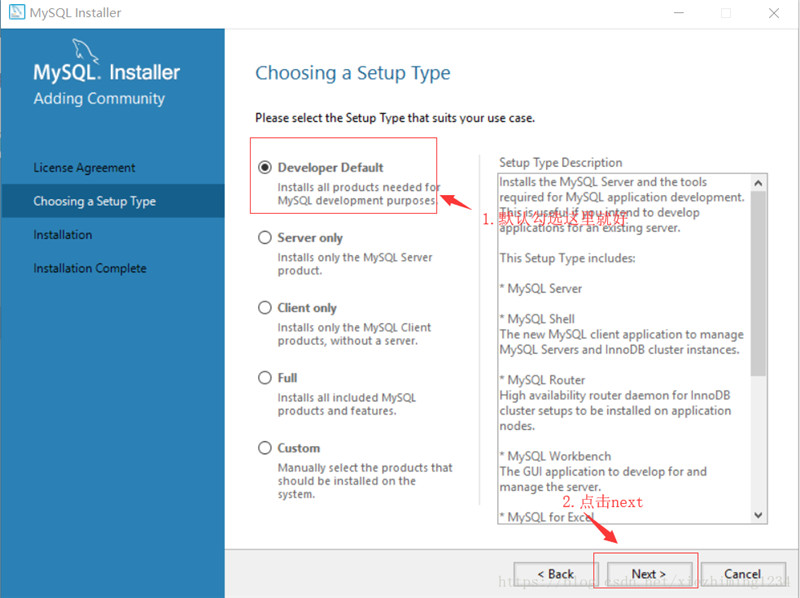
(2.3)check requirements界面,先点击execute,再点击‘next'
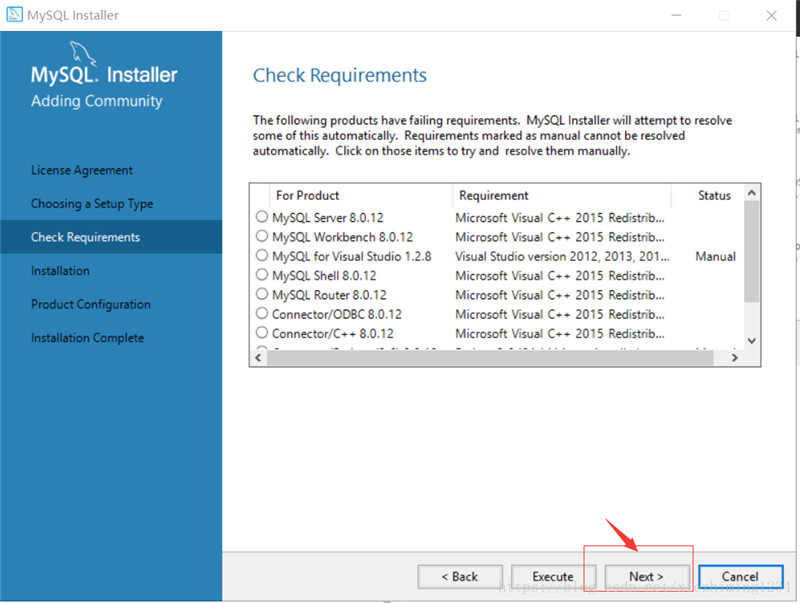
(2.4)弹出的提示框选择‘yes'

(2.5)installion界面,点击‘execute',完成后,点击next
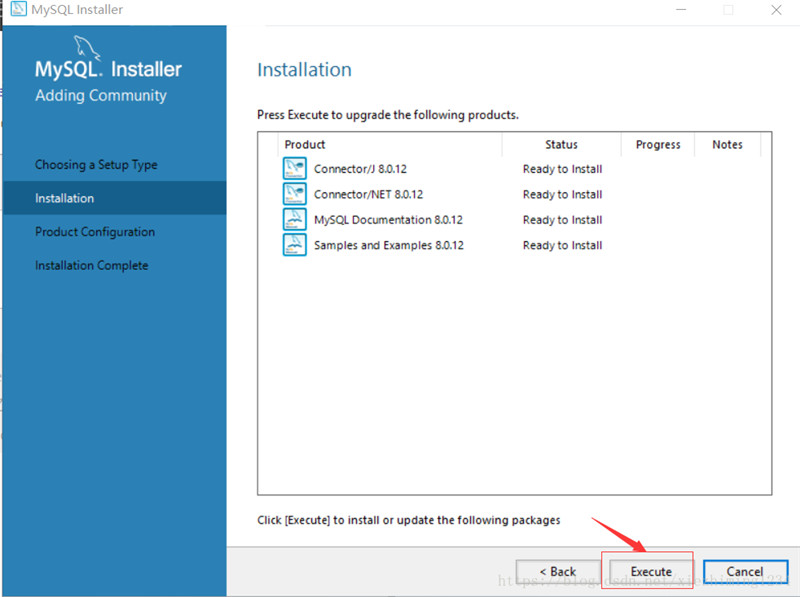
(2.6)product configuration界面点击‘next'
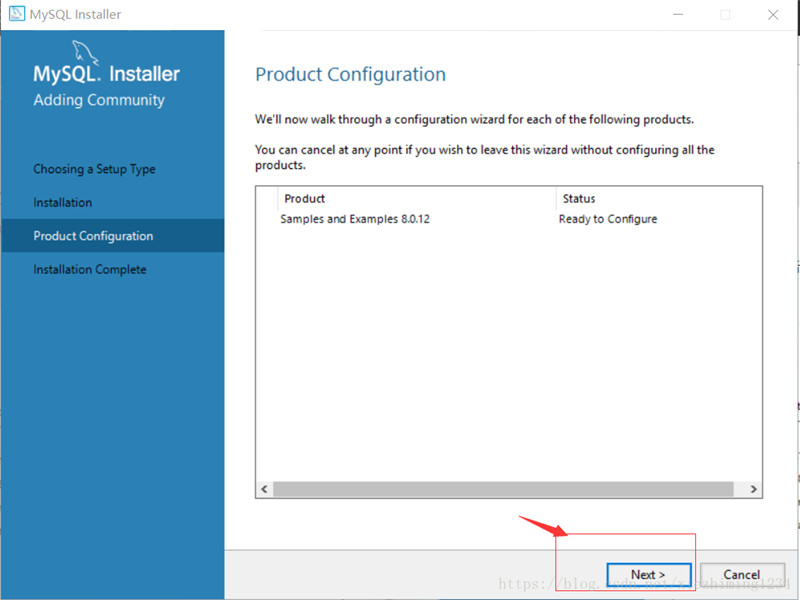
(2.7)group replication界面点击‘next'
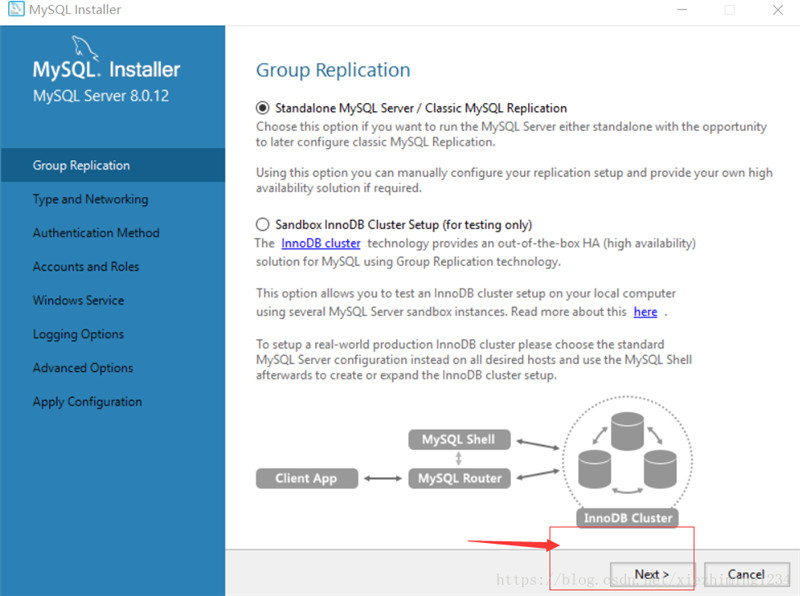
(2.8)type and networkig界面点击‘next'
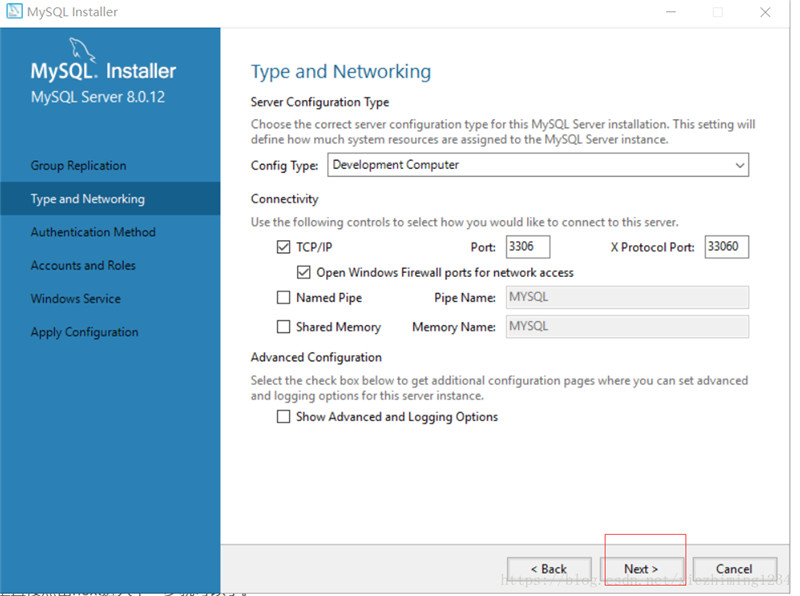
(2.9)authentication method界面点击‘next'

(2.10)accounts and roles界面,输入密码并再次确认
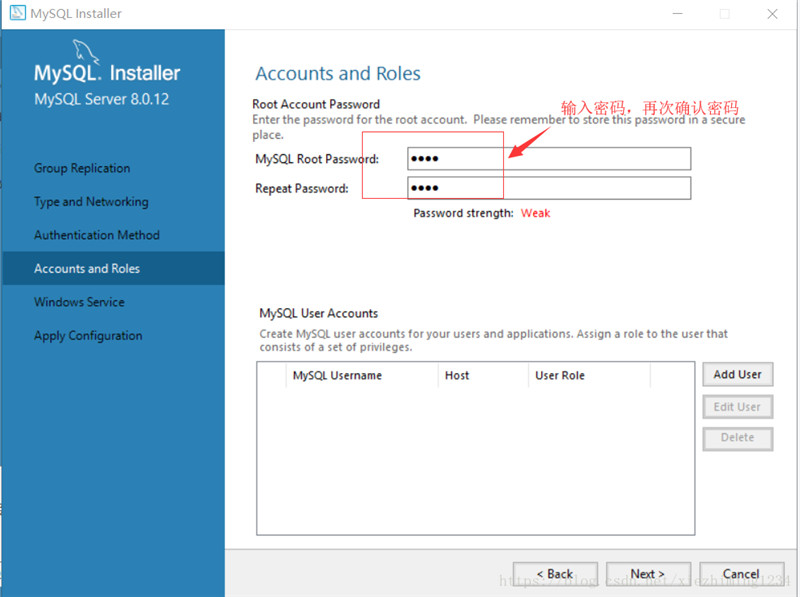
(2.11)windows services界面,点击‘next'
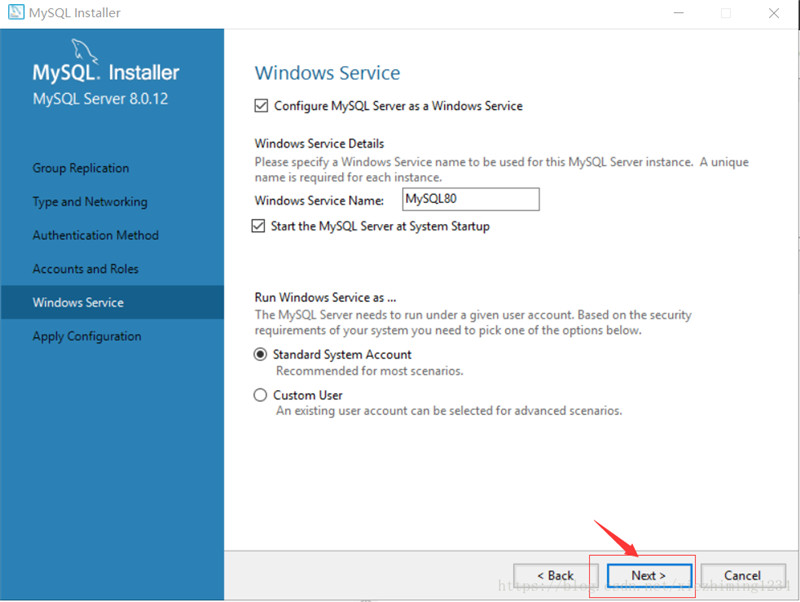
(2.12)apply configuration界面,点击execute,然后点击finish

(2.13)product configuration界面,点击next
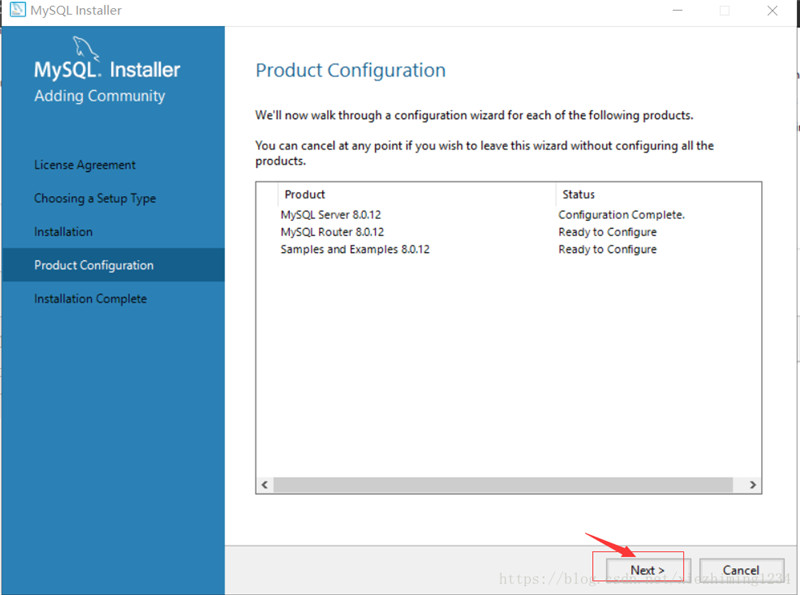
(2.14)mysql router configuration界面点击finish,然后点击‘next'

(2.15)connect to server界面,输入密码,然后点击check,再点击next

(2.16)apply configuration界面点击execute,然后点击finish。安装完成
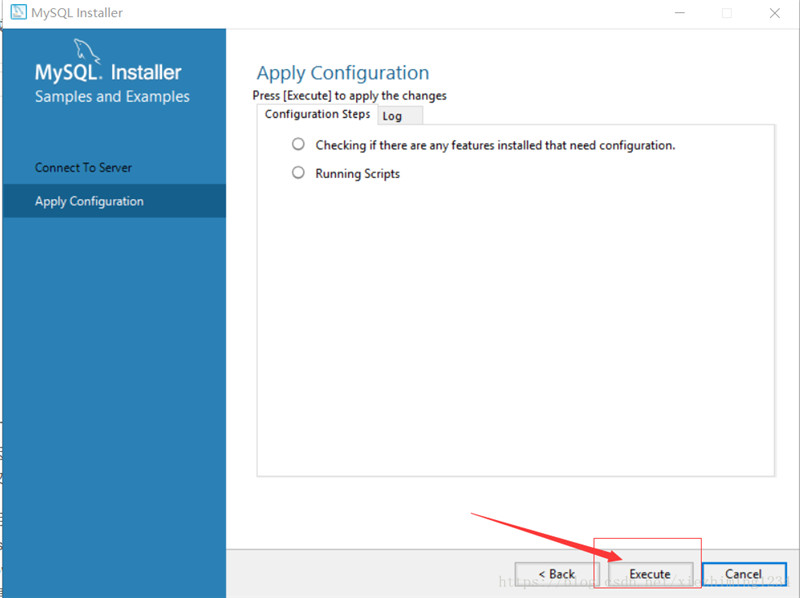
3.SQL的操作
(3.1)点击local instance mysql…
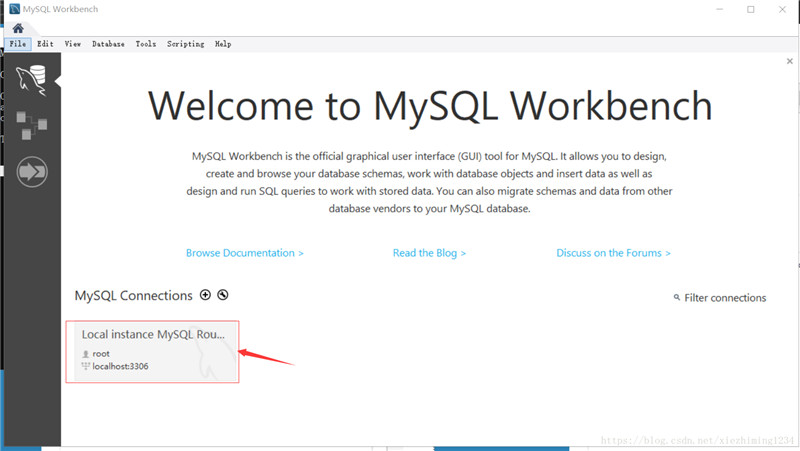
(3.2)输入密码,点击ok
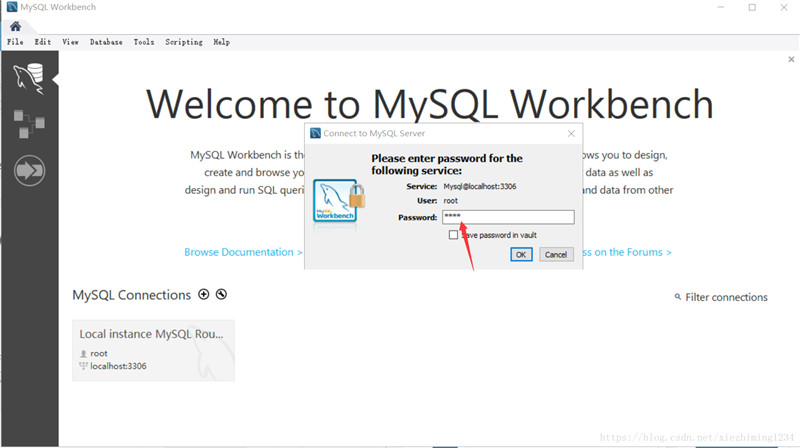
(3.3)点击创建数据库菜单
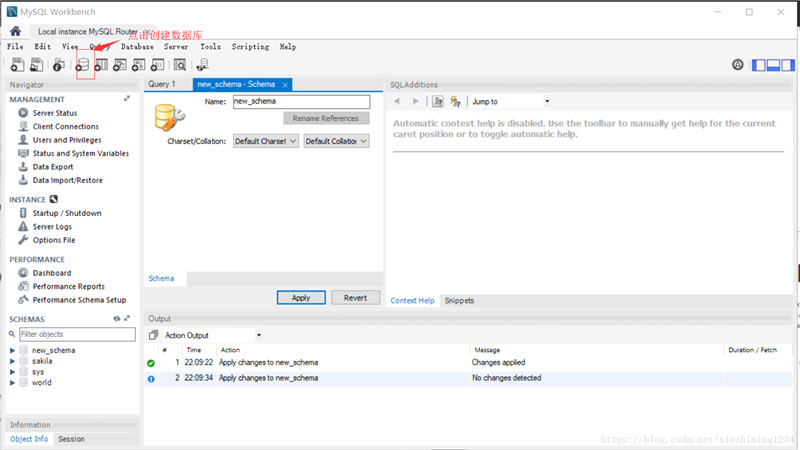
(3.4)创建一个表格,填入数据
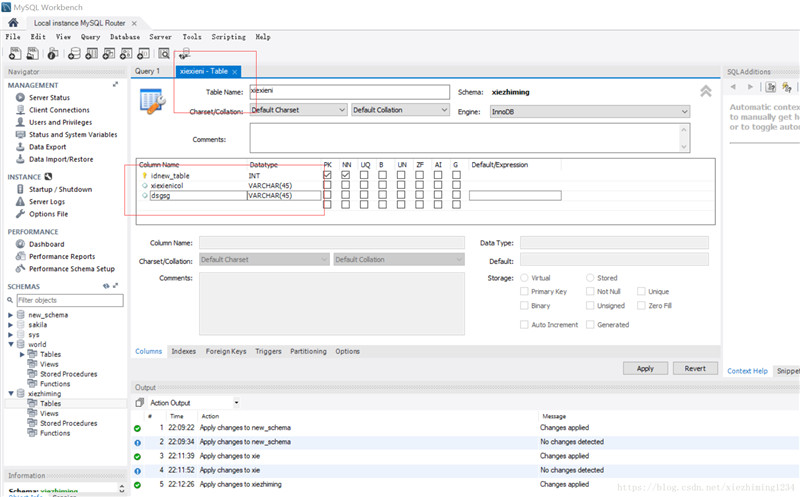
以上就是本文的全部内容,希望对大家的学习有所帮助,也希望大家多多支持我们。

