ubuntu19.04安装教程(图文步骤)
1. 准备工作
1.1 下载与安装VMware15
下载链接:https://www.vmware.com/cn/products/workstation-pro/workstation-pro-evaluation.html
安装完成后,选择【帮助】,输入许可证密钥。产品密钥:CG392-4PX5J-H816Z-HYZNG-PQRG2。
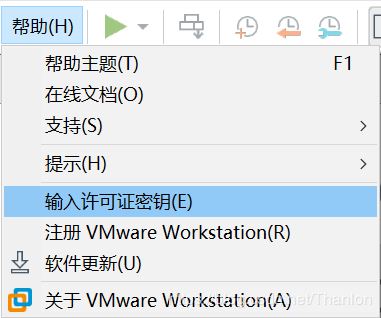
1.2 下载ubuntu19.04镜像
https://ubuntu.com/download/desktop
2. 安装虚拟机
1.创建新的虚拟机
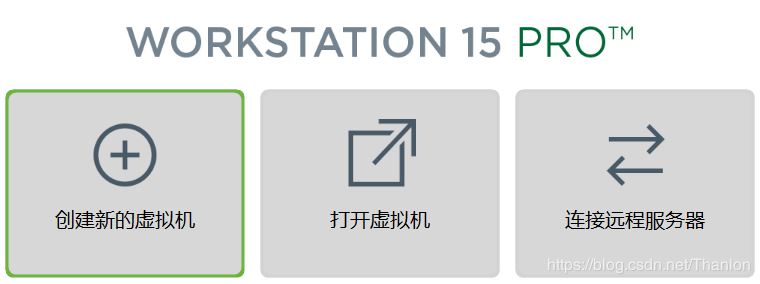
2. 自定义配置

3. 默认,然后【下一步】
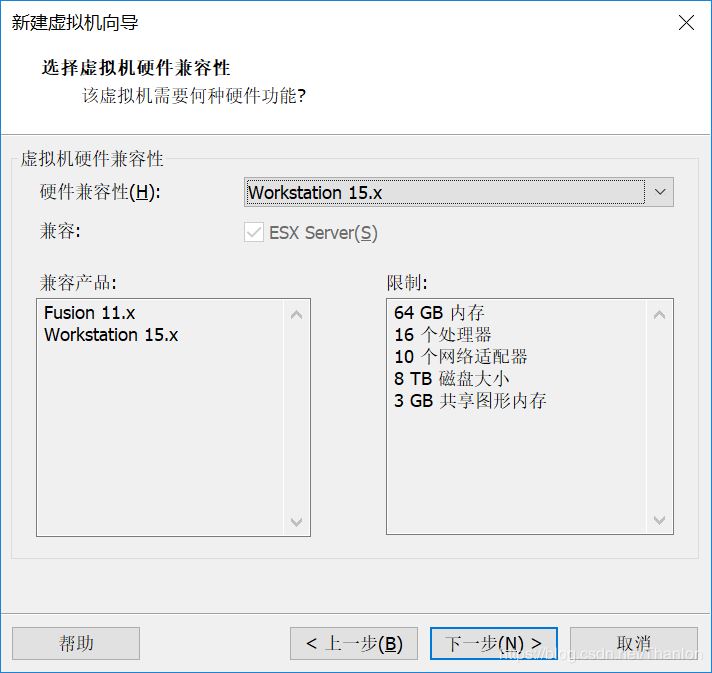
4. 选择【稍后安装操作】,然后【下一步】

5. 选择【Linux】【Ubuntu 64位】,默认【下一步】

6. 默认,然后【下一步】
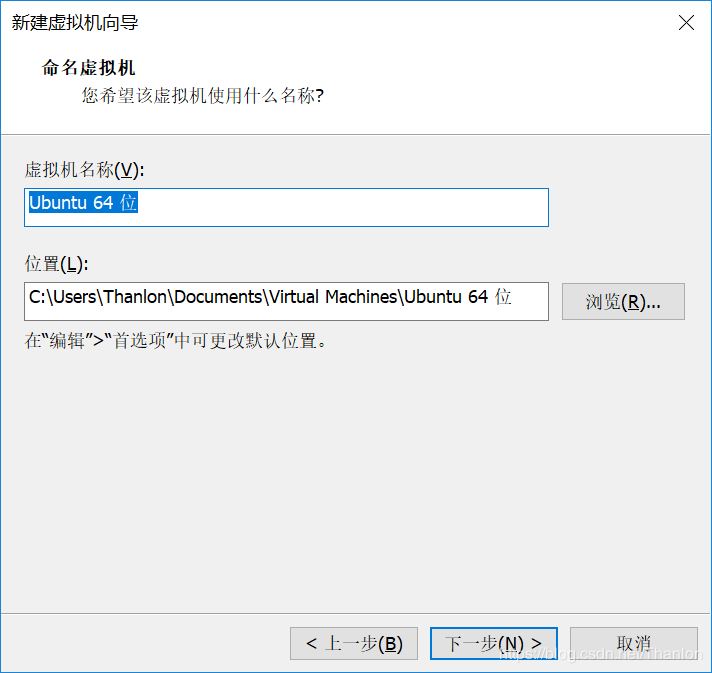
7. 默认,然后【下一步】

8. 选择【使用网络地址转换】,然后【下一步】
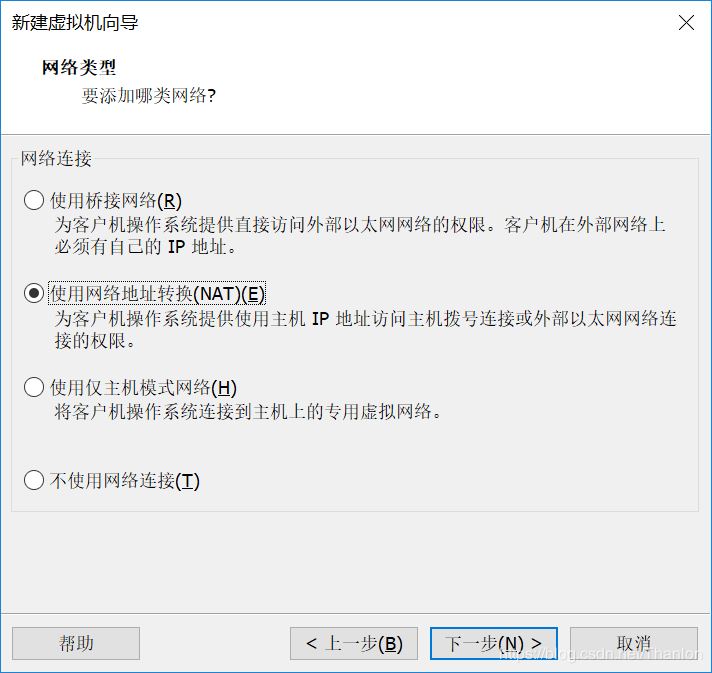
9. 默认,然后【下一步】


10. 默认,然后【下一步】

11. 选择【将虚拟磁盘存储为单个文件】,然后【下一步】

12. 默认,然后【下一步】

13. 默认,然后【完成】
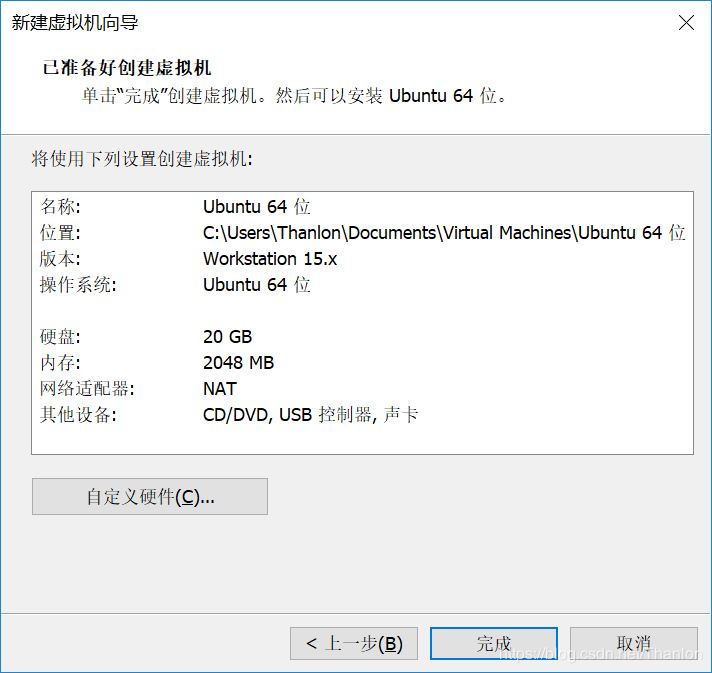
14. 选择【编辑虚拟机设置】->【CD/DVD(SATA)】->【使用ISO映像(M)】,然后选择下载好的ubuntu19.04镜像文件。
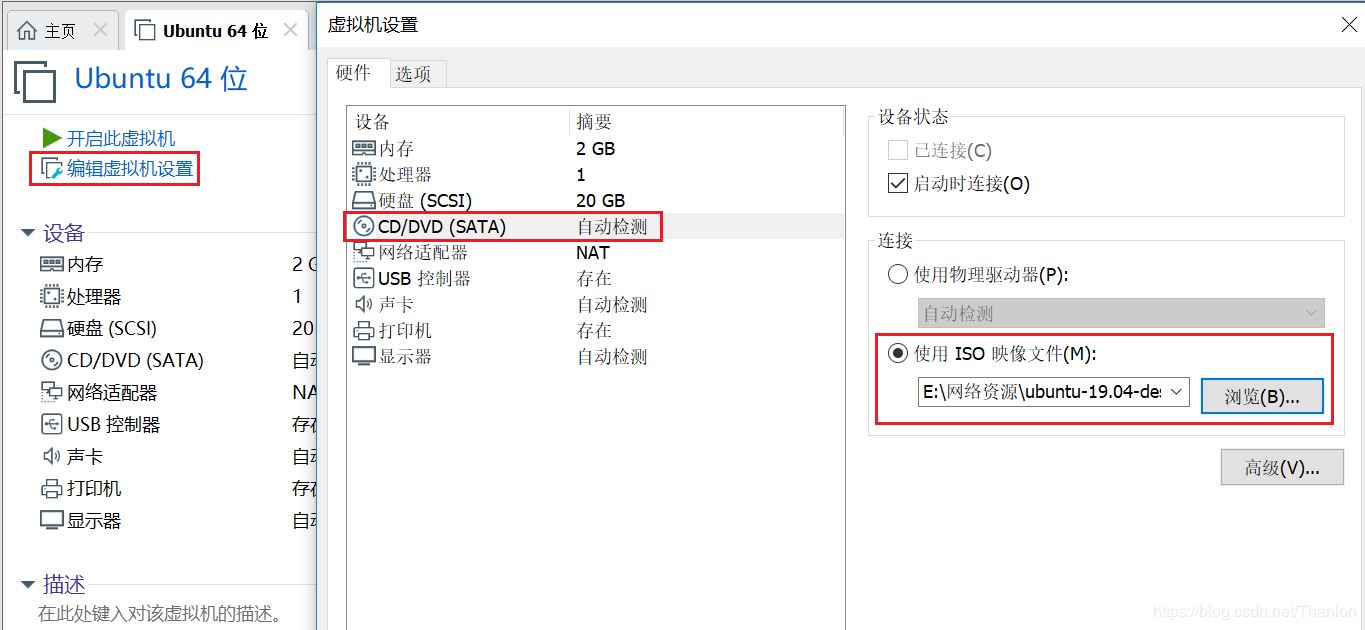
3. 安装ubuntu19.04
3.1 开启此虚拟机
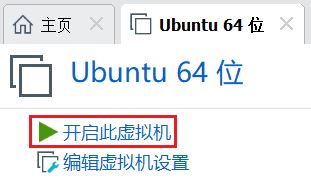
3.2 安装ubuntu
① 选择【中文(简体)】,然后【安装Ubuntu】

② 键盘布局默认就行,选择【继续】

③ 默认,选择【继续】

④ 默认,选择【现在安装】
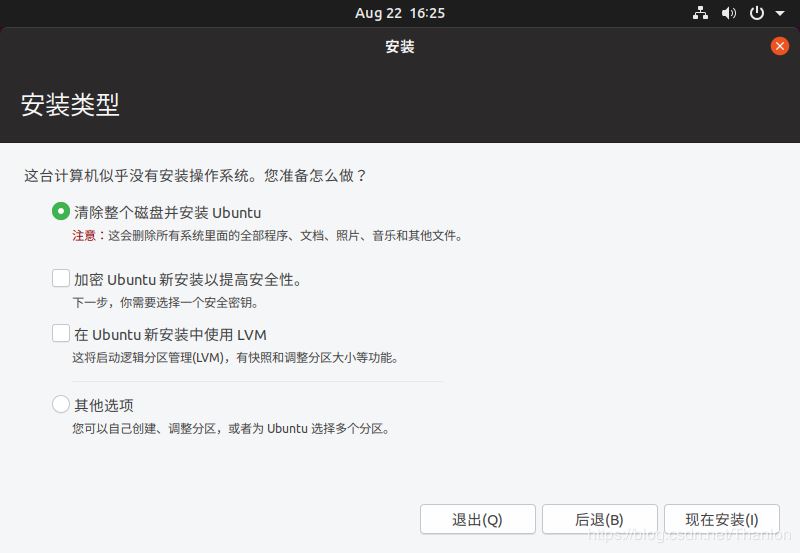
⑤ 选择【继续】

⑥ 默认,然后【继续】

⑦ 设置用户名密码,然后【继续】

接下来就是等待安装成功。如果安装过程中提示有下载某些东西但是比较慢,影响了安装进度,可以选择【Skip】跳过这一步。

⑧ 选择【现在重启】,等待重新启动

⑨ 系统重新启动后,我们再进行一些简单的设置基本上也就完成了安装

⑩ 解决系统在VMware全屏下不完全显示的问题

安装VMware Tools

提示安装VMware Tools的执行步骤,
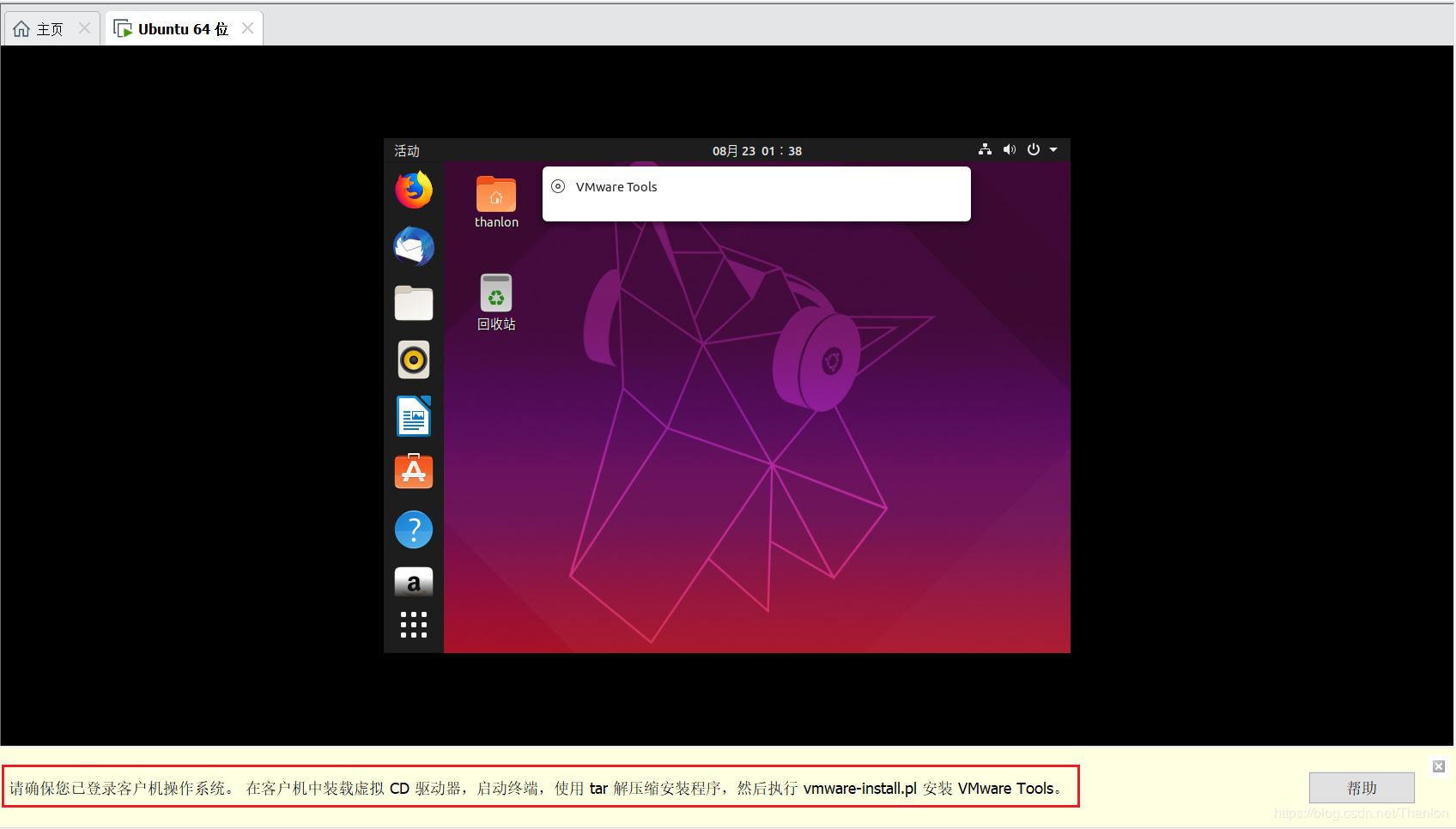
进入文件系统,选择VMware Tools,将压缩包VMware Tools-xxx.tar.gz提取到主目录
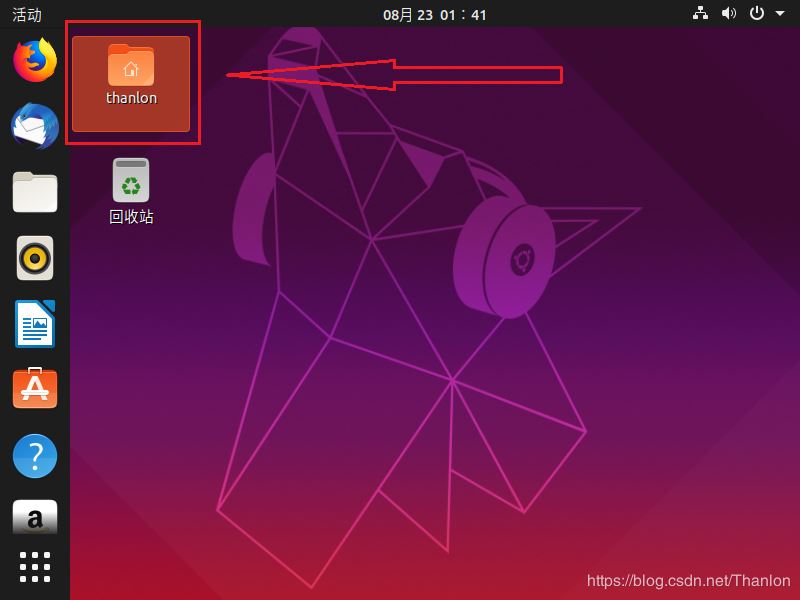


选中压缩文件右击鼠标,选择【提取到此处】

进入该文件(目录)中,右击空白区域,打开终端

在终端中,执行sudo ./vmware-install.pl安装。提示需要输入yes的输入yes,其它可以直接回车。

点击VMware选项卡中的【全屏按钮】,那么系统就可以在VMware全屏下完全可以显示,

到此位置,ubuntu19.04的安装就大功告成。如果系统比较卡,可以提升一下配置。
以上就是本文的全部内容,希望对大家的学习有所帮助,也希望大家多多支持我们。
相关推荐
-
Ubuntu系统中安装MongoDB及其启动命令mongod的教程
UBuntu上安装MongoDB server 获取最新版本 wget http://fastdl.mongodb.org/linux/mongodb-linux-x86_64-2.0.2.tgz 解压缩即可执行 tar zxvf mongodb-linux-x86_64-2.0.2.tgz cd /usr/mongodb-linux-x86_64-2.0.2/bin 但是在运行前,需要创建mongodb需要的存放数据和日志的目录: sudo mkdir -p /data/db/journal
-
ubuntu下迅雷极速版的安装与使用
配置说明: 本机OS: Ubuntu 16.04 x64 一.环境配置 1.1直接命令安装 sudo add-apt-repository ppa:ubuntu-wine/ppa sudo apt-get update sudo apt-get install wine 安装大概需要500多M的容量 1.2或者不嫌麻烦可以用源码编译安装 https://www.winehq.org/ ./configure make sudo make install 注意:源码配置如果出现 configure
-
Ubuntu 16.04下安装PHP 7过程详解
前言 最近由于换了硬盘重装了(升级)系统到Ubuntu16.04之后,开发环境也要重新安装,其实16.04源里面默认的PHP版本就是7.x,但是有个问题就是没有OCI扩展,有项目需要使用到Oracle数据库. 准备编译环境 由于全部编译太过于繁琐,而且很多依赖会有问题,所以我们选择另外一种方案,能使用apt-get安装都使用apt-get安装.不能使用apt-get才自己编译,这样可以节省大量的时间.因为有的依赖真的是很头疼. 由于在Ubuntu16.04上,默认的PHP版本就是7.x.由于我们
-
ubuntu中snap包的安装、更新删除与简单使用
概述 什么是snap,snap是一种全新的软件包管理方式,它类似一个容器拥有一个应用程序所有的文件和库,各个应用程序之间完全独立.所以使用snap包的好处就是它解决了应用程序之间的依赖问题,使应用程序之间更容易管理.但是由此带来的问题就是它占用更多的磁盘空间 Snap的安装包扩展名是.snap,类似于一个容器,它包含一个应用程序需要用到的所有文件和库(snap包包含一个私有的root文件系统,里面包含了依赖的软件包).它们会被安装到单独的目录:各个应用程序之间相互隔离.使用snap有很多好处,首
-
安装Ubuntu 16.04后要做的事(总结)
Ubuntu 16.04发布了,带来了很多新特性,同样也依然带着很多不习惯的东西,所以装完系统后还要进行一系列的优化. 1.删除libreoffice libreoffice虽然是开源的,但是Java写出来的office执行效率实在不敢恭维,装完系统后果断删掉 sudo apt-get remove libreoffice-common 2.删除Amazon的链接 sudo apt-get remove unity-webapps-common 3.删掉基本不用的自带软件(用的时候再装也来得及
-
Ubuntu 16.04安装搜狗拼音输入法错误问题的解决方法
一.环境介绍 Ubuntu 16.04 搜狗输入法: sogoupinyin_2.0.0.0078_amd64 二.问题表现 sudo dpkg -i sogoupinyin_2.0.0.0078_amd64.deb 错误信息如下: sogoupinyin : Depends: libopencc2 but it is not installable or libopencc1 but it is not going to be installed Depends: fcitx-libs (>=
-
在Ubuntu系统上安装Nginx服务器的简单方法
安装 Nginx sudo apt-get install nginx 如果你安装了 Apache ,并且此时 Apache 在运行,那么请先修改一下配置文件(没有的同学直接跳过): #打开配置文件 sudo vim /etc/nginx/sites-available/default 然后按以下两处修改(为了不和 Apache 冲突): server { #修改这里 我将 80 改为 88 listen 88 default_server; #还有这里 同样改为你想要的监听端口 listen
-
ubuntu 16.04安装的过程全纪录
这篇文章记录我安装ubuntu的过程,由于安装过程中没有截图,所以本文的图片都来源网络. 1 制作 Ubuntu 16.04 LTS U 盘启动盘 (1) 到官网到下载 Ubuntu 16.04 LTS系统安装镜像 https://www.ubuntu.com/download/desktop (2) 使用 UltraISO 制作 U 盘启动盘.首先插入U盘,接着使用 UltraISO 打开 Ubuntu 16.04 LTS 的 ISO 镜像,然后依次点击 UltraISO 菜单栏的"启动&qu
-
ubuntu19.04安装教程(图文步骤)
1. 准备工作 1.1 下载与安装VMware15 下载链接:https://www.vmware.com/cn/products/workstation-pro/workstation-pro-evaluation.html 安装完成后,选择[帮助],输入许可证密钥.产品密钥:CG392-4PX5J-H816Z-HYZNG-PQRG2. 1.2 下载ubuntu19.04镜像 https://ubuntu.com/download/desktop 2. 安装虚拟机 1.创建新的虚拟机 2. 自
-
mysql-8.0.16 winx64的最新安装教程图文详解
最近刚学习数据库,首先是了解数据库是什么,数据库.数据表的基本操作,这就面临了一个问题,mysql的安装,我这里下载的是64位的,基于Windows的,以下是在我电脑上的安装过程,希望可以帮助到大家. 1.在mysql的官网上去下载,链接是 https://dev.mysql.com/downloads/mysql/ ,如图1-1,1-2所示,点击downloads,然后会弹出图1-3,点击No thanks,jast start my download.即可,当然你也可以注册一下. 图 1-1
-
MySQL5.7.23解压版安装教程图文详解
每次找安装教程太麻烦,因此给自己备份一下步骤,方便以后查看.解压版下载地址 https://dev.mysql.com/downloads/mysql/,详细图解如下: 1.根据自己需求,选择适合自己的进行下载. 2.解压安装包到自己的喜欢的路径,我选择的路径是D:\Program Files\ 3.配置环境变量 我是windows10的系统,找到环境变量配置位置 添加环境系统变量 MYSQL_HOME D:\Program Files\mysql-5.7.23-winx64 编辑path变量,
-
Windows下MySQL安装教程图文详解
MySQL安装说明MySQL是一个关系型数据库管理系统,由瑞典MySQL AB 公司开发,目前属于Oracle旗下产品. MySQL 是最流行的关系型数据库管理系统之一,在 WEB 应用方面,MySQL是最好的RDBMS(Relational Database Management System,关系数据库管理系统) 应用软件. MySQL是一种关系数据库管理系统,关系数据库将数据保存在不同的表中,而不是将所有数据放在一个大仓库内,这样就增加了速度并提高了灵活性. MySQL所使用的 SQL 语
-
Python和Anaconda和Pycharm安装教程图文详解
Anaconda 是一个基于 Python 的数据处理和科学计算平台,它已经内置了许多非常有用的第三方库,装上Anaconda,就相当于把 Python 和一些如 Numpy.Pandas.Scrip.Matplotlib 等常用的库自动安装好了,使得安装比常规 Python 安装要容易.如果选择安装Python的话,那么还需要 pip install 一个一个安装各种库,安装起来比较痛苦,还需要考虑兼容性,非如此的话,就要去Python官网(https://www.python.org/dow
-
MySQL 8.0.20 安装教程图文详解(windows 64位)
一:mysql官网下载 https://dev.mysql.com/downloads/file/?id=494993 不用注册,直接下载就好 二:解压缩 原谅我技术渣,所有文件夹都翻过了,真的没找到mysql-installer在哪个文件夹内,真的不知道应该运行哪个文件(有大神知道欢迎指导) ok解压后的目录并没有的my.ini文件,那么自己配置.自行创建在安装根目录下添加的my.ini,写入基本配置: [mysqld] # 设置3306端口 port=3306 # 设置mysql的安装目录
-
MySQL 5.7.29 + Win64 解压版 安装教程图文详解
官网下载 选择适合自己版本下载下载地址 点击下载,在跳出的页面选择No thanks, just start my download 配置 将下载的文件解压,将它放在我们电脑某个盘中 配置变量 将文件解压之后,还要进行一些变量的配置. 将解压之后的bin路径添加到Path 检查是否添加成功 以管理员身份运行cmd,输入mysql并回车,若提示ERROR 2003 (HY000): Can't connect to MySQL server on 'localhost' (10061) 则证明添加
-
windows下Git安装教程(图文)
github是一个项目的存储仓库,使用的时候非常的方便,下面就介绍一下管理 github 仓库的软件安装,windows 下的 git 安装. Git是当今最流行的版本控制软件,它包含了许多高级工具,这里就讲一下Git的安装. 官网下载地址 :https://git-scm.com/downloads 国内下载地址 :https://github.com/waylau/git-for-win (根据需求选择,然后点击next) 第一步: 第二步:文件位置存储,可根据自己盘的情况安装 第三步:安装
-
MySQL Installer 8.0.21安装教程图文详解
1. 缘由 刚好需要在新系统上重新安装MySQL,便写了一份的下载安装教程,供查阅,以防日后细节有所遗忘. 2. 版本说明 MySQL Installer 8.0.21 3. 下载安装包 方式一:官网下载 进入官网下载所需的安装包:https://www.mysql.com/ (如下图所示),或直接点击https://dev.mysql.com/downloads/windows/installer/ 查看最新版本. 方式二:镜像下载 官网下载的速度实在太慢了,最后搜索到一个北京理工大学的
-
vmware虚拟机ubuntu18.04安装教程
安装步骤 1.创建虚拟机 2.选择[自定义(高级)],点击[下一步]. 3.点击[下一步] 4.选择[稍后安装操作系统],点击[下一步]. 5.操作系统选择[Linux],版本选择[ubuntu 64位],点击[下一步]. 6.点击[浏览]可更改安装位置(建议不要安装在C盘,可以在D盘或其它磁盘下新建一个"ubuntu"文件夹),点击[下一步]. 7.分配处理器数量,继续[下一步]. 8.内存大小设置为[2048MB],继续[下一步]. 9.网络类型选择[桥接网络]或[使用网络地址转换
随机推荐
- DB2编程序技巧 (八)
- SqlServer 2005 中字符函数的应用
- AngularJS中的拦截器实例详解
- angularjs中ng-attr的用法详解
- 正则表达式优化JSON字符串的技巧
- 一种表格背景色渐变效果的实现
- asp.net GridView的删除对话框的两种方法
- bootstrap table小案例
- javascript 页面跳转方法集合
- 使用js获取地址栏参数的方法推荐(超级简单)
- Python中使用socket发送HTTP请求数据接收不完整问题解决方法
- Android 图片缩放实例详解
- 分享实现Android图片选择的两种方式
- 使用Dockerfile构建java web环境
- 基于OO的动画附加插件,可以实现弹跳、渐隐等动画效果 分享
- Javascript加载速度慢的解决方案
- 高性能web开发 如何加载JS,JS应该放在什么位置?
- 微信小程序 devtool隐藏的秘密
- 用批处理生成网页文件并打开的代码
- Ubuntu16安装Tomcat8.5和MySQL5.7的教程

