Window 64位下python3.6.2环境搭建图文教程
python3.6.2环境安装配置图文教程,具体如下
一、需要下载的软件
》python3.6.2.exe (也可以选择更新的版本) ---- -网址

》Anaconda3-4.4.0-Windows-x86_64(也可以选择更新的版本)----- 网址
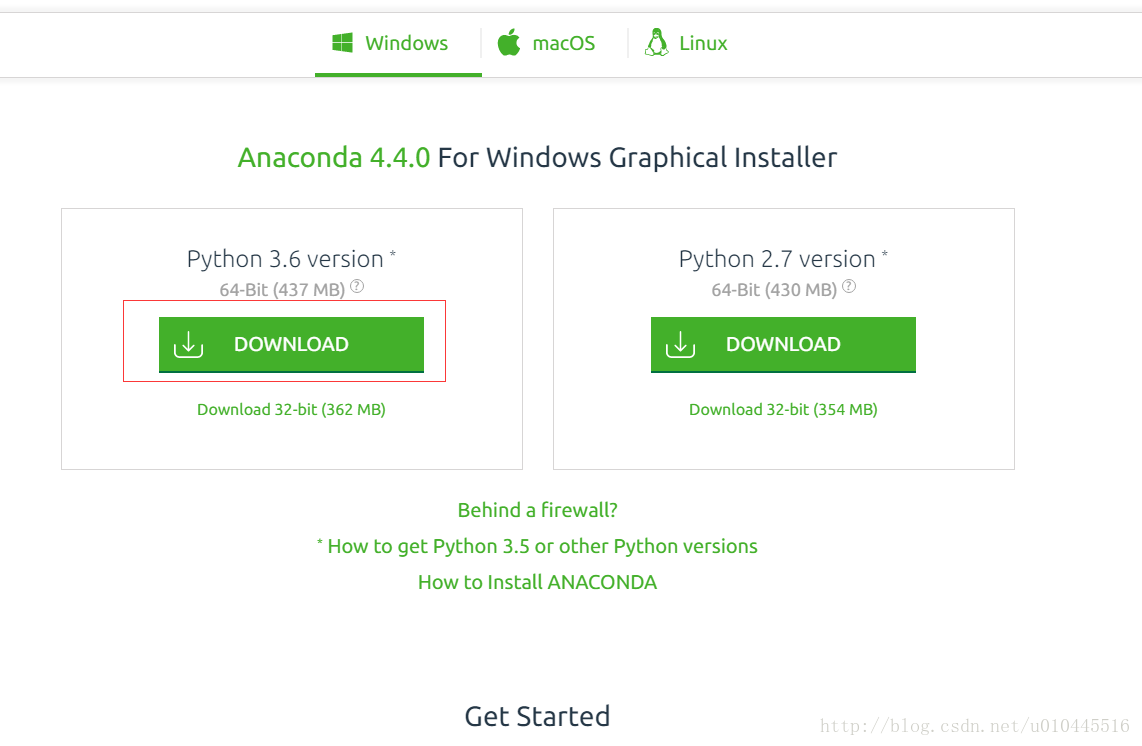
如果下载速度不理想还可以选择在这个网站下载(速度非常快):
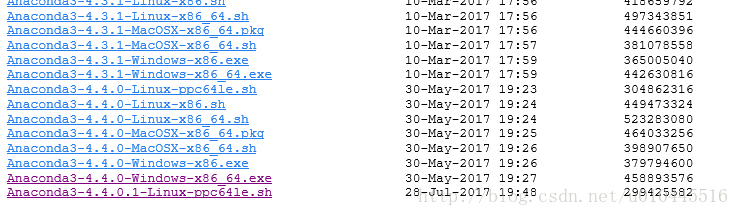
点击你想要的版本就可以下载了!
二、关于环境变量的设置
不需要单独在window里面去设置,在安装python的时候勾选下面红色框中那项就可以了:
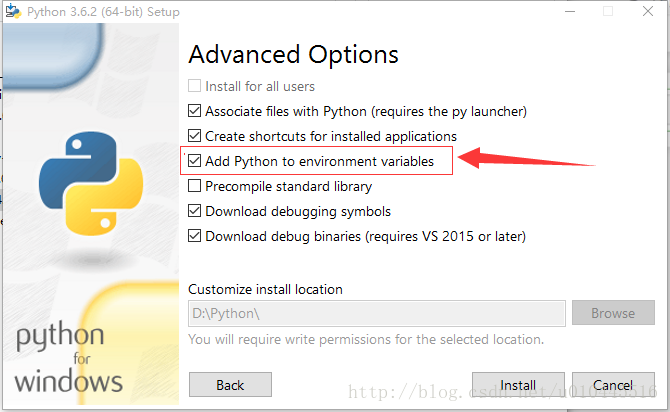
安装完成后可以打开window自带的命令提示符工具进行验证:
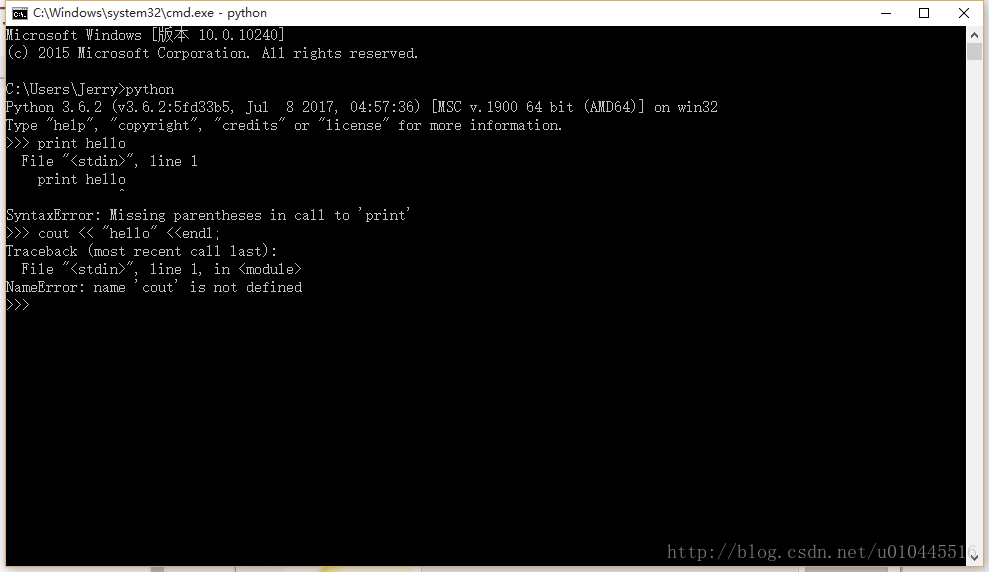
三、关于python的重要库
安装了Anaconda后,它会自动帮助python部署。
可以通过Anaconda安装完成后的Anaconda Prompt命令行提示符工具进行验证:
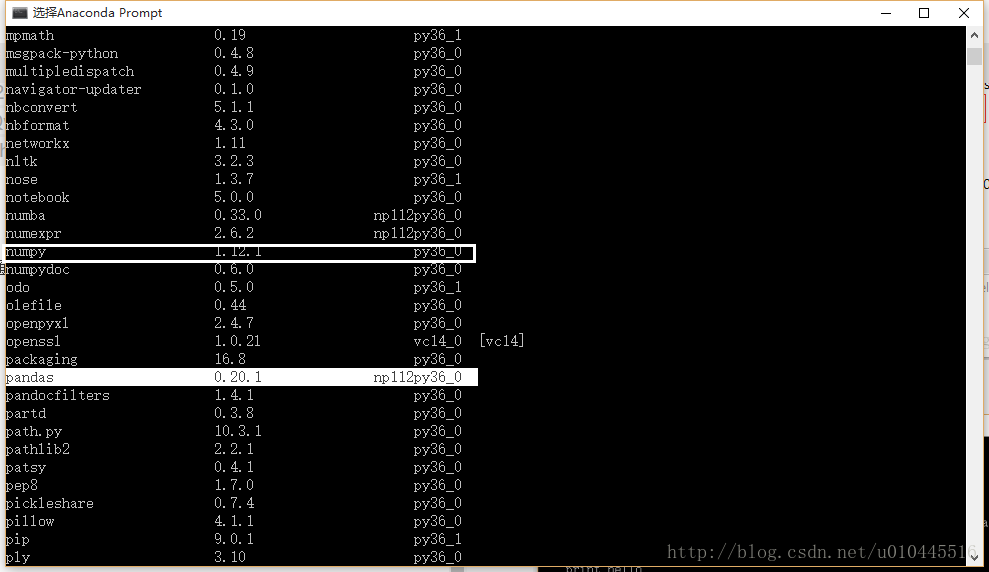
四、关于安装更多库的方法
查找库:
anaconda search -t conda tensorflow
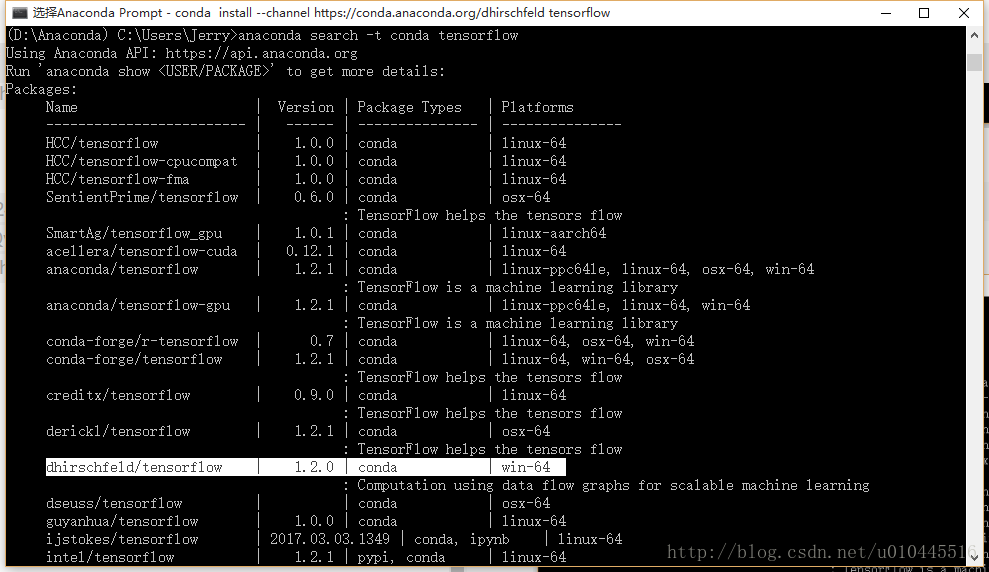
找到对应的平台类型,可以单独展示想安装的库:
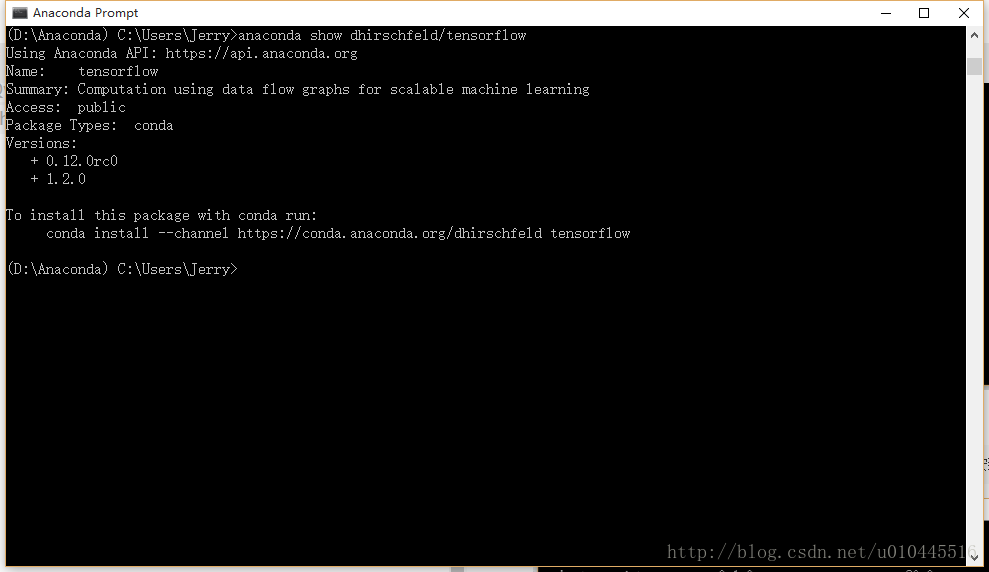
安装库,拷贝下面的命令并运行:
conda install --channel https://conda.anaconda.org/dhirschfeld tensorflow
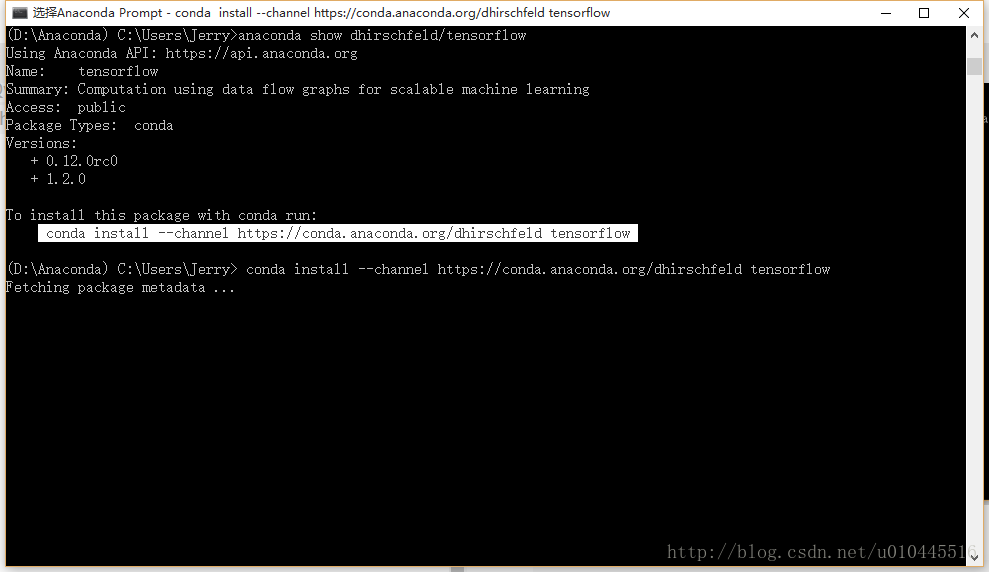
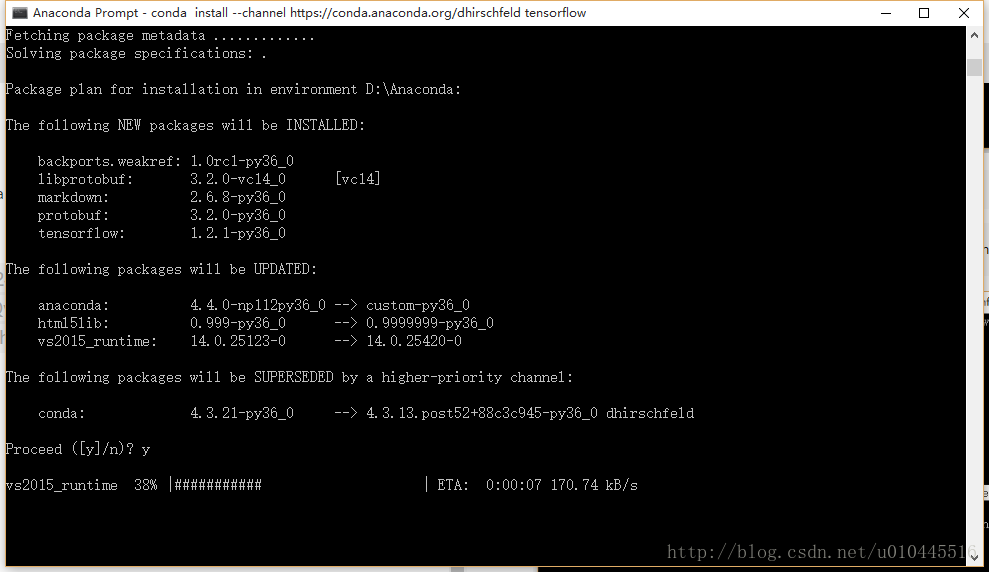
等待安装完成后就可以了,如果安装失败,可以重复运行命令。
到此,python环境部署完成。
以上就是本文的全部内容,希望对大家的学习有所帮助,也希望大家多多支持我们。
相关推荐
-
windows下python安装小白入门教程
本文记录了windows下python的安装,供大家参考,具体内容如下 -–因为我是个真小白,网上的大多入门教程并不适合我这种超级超级小白,有时候还会遇到各种各样的问题,因此记录一下我的安装过程,希望大家都能入门愉快,欢迎指教 -–本文针对超级小白,内容可能会引起各路大神不适,请谨慎观看 1. 打开官网/www.python.org,选择Downloads 2. 然后在这里选择要安装的版本3.X.X或者2.X.X 3. 2.X.X和3.X.X的下载(2和3需要下载的文件名字不太一样,需要注意一下
-
python 3.6.4 安装配置方法图文教程
今天补一下关于如何安装Python的操作步骤: 我的系统是我win系统 64 位 1.第一步先去python的官方网站下载python的安装包:地址 根据自己的系统选择对应的安装包,我选择的win系统的64位的 2.下载完成之后,点击进行安装 直接双击进行运行即可,会弹出如下界面,点击运行就行 然后出现如下界面: 在这里我选择的是自定义安装(Customize installation),一定要勾选Add_Python 3.6 to PATH,防止手工添加环境变量 ,添加到环境变量也可以等安装完
-
python 3.7.0 安装配置方法图文教程
本文记录了python 3.7.0 安装配置方法,供大家参考,具体内容如下 S1 登入Python官网下载网址 S2 下载后缀为exe的可执行文件,并根据自己电脑/主机的系统选择32位还是64位. 双击选择"Python for Windows"(网址) 出现选择下载页面 (1)Download:windows x86为32位,windows x86-64为64位: (2) A.在线安装,即执行安装后才透过网络下载python: Download Windows x86-64 web-
-
windows上安装Anaconda和python的教程详解
一提到数字图像处理编程,可能大多数人就会想到matlab,但matlab也有自身的缺点: 1.不开源,价格贵 2.软件容量大.一般3G以上,高版本甚至达5G以上. 3.只能做研究,不易转化成软件. 因此,我们这里使用Python这个脚本语言来进行数字图像处理. 要使用Python,必须先安装python,一般是2.7版本以上,不管是在windows系统,还是Linux系统,安装都是非常简单的. 要使用python进行各种开发和科学计算,还需要安装对应的包.这和matlab非常相似,只是matla
-
python 2.7.13 安装配置方法图文教程
本文记录了python安装及环境配置方法,具体内容如下 Python安装 Windowns操作系统中安装Python 步骤一 下载安装包 从Python网站下载Python的安装包 这里我选择的是 python-2.7.13.msi 步骤二 安装 下载完成后,双击进行安装 点击Next,即进行安装,安装过程需要几分钟 点击Finish结束安装. 环境配置 一般情况下,我们安装好Python之后不能直接使用. 可以在命令行下输入Python看是否可以进入Python的交互模式,如果不能进入,则有可
-
Win10下python 2.7.13 安装配置方法图文教程
本文记录了Windows10安装Python2.7的详细步骤,分享给大家. 一.下载软件 Python的官方地址 点击Downloads找到进行下载 点击进行下载.有18M左右 下载地址:链接地址 二.安装软件 下载之后点击安装 勾选第一项 点击下一步 点击下一步 点击下一步 等几分钟就好了. 安装完成.点击Finish. 三.配置环境 安装后之后需要把Python的路径添加到环境变量中去.右键单击 [计算机] ,选择菜单属性命令,在弹出的对话框中选择 [高级系统设置] 标签,选择 高级 标签,
-
python 3.6.2 安装配置方法图文教程
Windows下Python(pip)环境搭建(3.6)图解,供大家参考,具体内容如下 1.下载最新的Python安装:3.6.2 2.安装时不要选择默认,自定义安装(customize installation) 3.下一步后,将这几个全部勾选上(自动安装pip等软件包) 4.下一步后,再次勾选[这里把Python的环境变量已经加了,但是后续要使用pip的时候就需要手动加一下环境变量],点击安装 5.安装好了之后,打开CMD界面[不是Python自带的编辑器] ,输入"Python"
-
Eclipse + Python 的安装与配置流程
一.Eclipse 的安装 Eclipse的安装是很容易的.Eclipse是基于java的一个应用程序,因此需要一个java的运行环境(JRE)才行.(我这里主要介绍windows下的安装) JRE的下载地址:http://www.oracle.com/technetwork/java/javase/downloads/index.html 进入JRE的下载页面你会发现有很多的安装版本,在这里我选择安装 jre-7u3-windows-i586.exe,双击安装即可. Eclipse的下载
-
如何安装多版本python python2和python3共存以及pip共存
Python的版本是挺折腾人的,本着简单实用的原则我介绍一下我是如何安装多版本Python的. 环境:windows10(64位) Python版本:2.7.13和3.5.2 1.安装Python2.7.13 1.1 运行exe安装程序,点击"Next" 1.2 选择安装路径,这里我安装到D:\Python27 1.3 勾选"Add Python.exe to Path",将python加入系统环境变量,点击"Next" 1.4 点击"
-
python 3.6.5 安装配置方法图文教程
Windowns操作系统中安装Python,供大家参考,具体内容如下 一.下载Python 1.python 官网 下载安装包 2.选择版本 我这里用安装版(64位) 二.双击安装 1.这里勾选安装并添加到PAHT ,下一步.一直默认就可以安装完成 2.查看环境变量是否有python的环境变量 在命令窗口输入 python -V 回车 如果出现python版本,那么恭喜你安装成功 还可以输入,可以看到版本号 更多关于python安装教程的文章请参考<python各版本安装教程> 更多精彩书单
随机推荐
- Vue.js 2.0 移动端拍照压缩图片上传预览功能
- 运行page页面时的事件执行顺序及页面的回发与否深度了解
- JavaScript观察者模式(publish/subscribe)原理与实现方法
- JavaScript 撑出页面文字换行
- JavaScript自定义日期格式化函数详细解析
- php笔记之:php数组相关函数的使用
- PHP实现的简单操作SQLite数据库类与用法示例
- Python socket C/S结构的聊天室应用实现
- ubuntu下设置mysql自动备份的例子
- JavaScript 学习笔记(四)
- javascript验证内容为数字以及长度为10的简单实例
- 最新病毒结合auto.exe,游戏盗号木马下载者手工查杀microsofts.vbs
- java中BigDecimal的操作方法
- Eclipse创建java程序可执行jar包教程
- Android第三方开源下拉框NiceSpinner使用详解
- 排除路由器崩溃故障
- python 获取当天凌晨零点的时间戳方法
- vue+egg+jwt实现登录验证的示例代码
- Linux中awk的使用方法详解
- Python文本特征抽取与向量化算法学习

