VMware12安装Ubuntu19.04桌面版(安装教程)
1、实验描述
在虚拟机中,手动安装 Ubuntu 19.04 操作系统,为学习 Linux 桌面版提供平台,因此,有的参数有些差异,请勿较真。
2、实验环境
物理机系统:Windows 10 企业版
使用软件的版本:VMware 12 Pro


3、实验工具
【VMware12】【001-VMware 12】https://www.jb51.net/softs/453004.html
【Ubuntu19】【005-Ubuntu19.04】点我快速打开分享 【提取码:zgge 】
4、实验步骤
4.1 新建虚拟硬件
4.1.1 选择 自定义 ,然后点击 下一步


4.1.2 选择 自定义 ,然后点击 下一步
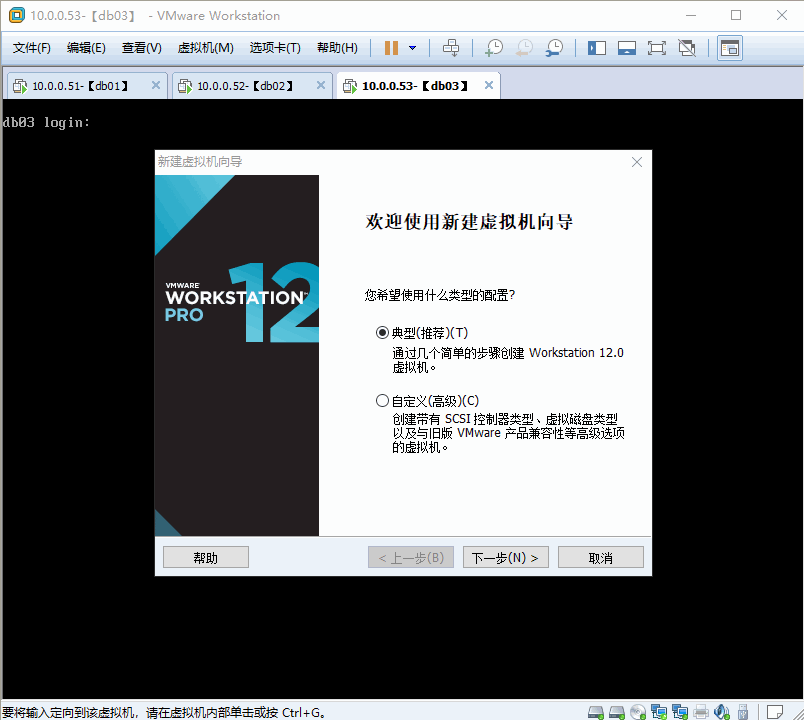

4.1.3 选择 5 ,然后点击 下一步


4.1.4 选择 稍后安装操作系统 ,然后点击 下一步


4.1.5 选择 Linux ,然后版本选择 Ubuntu 64位 ,然后点击 下一步

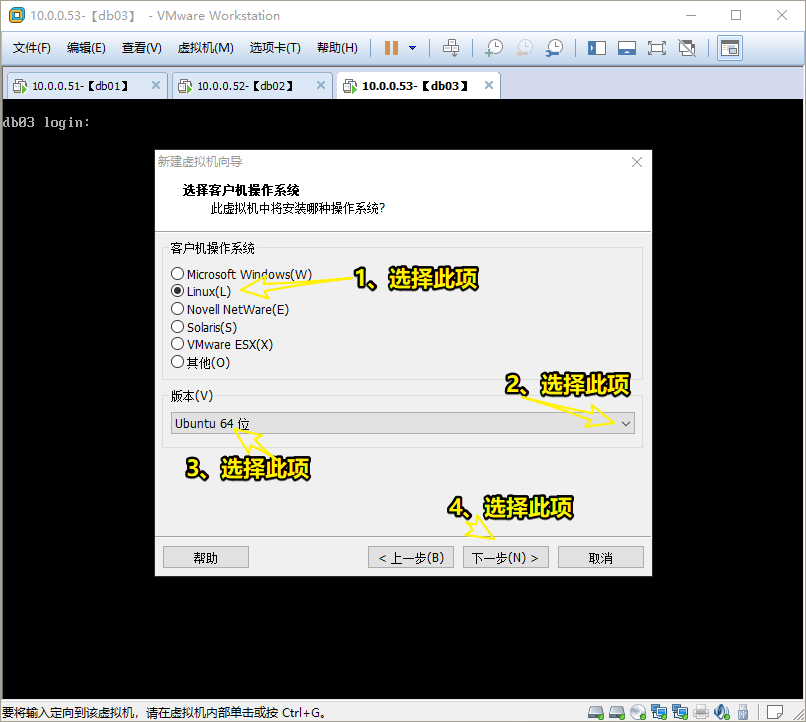
4.1.6 选择安装的位置,可以事先创建好,然后点击 下一步
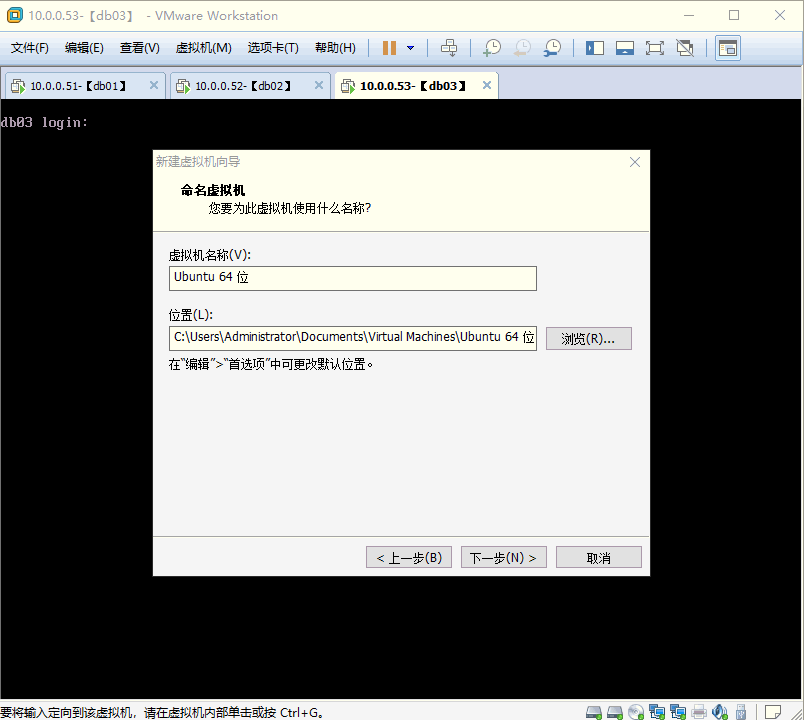

4.1.7 处理器配置默认即可,然后点击 下一步


4.1.8 设置内存大小,根据物理机大小设置,一般 1-2G ,然后点击 下一步


4.1.9 网络类型选择 使用网络地址转换(NAT) ,然后点击 下一步

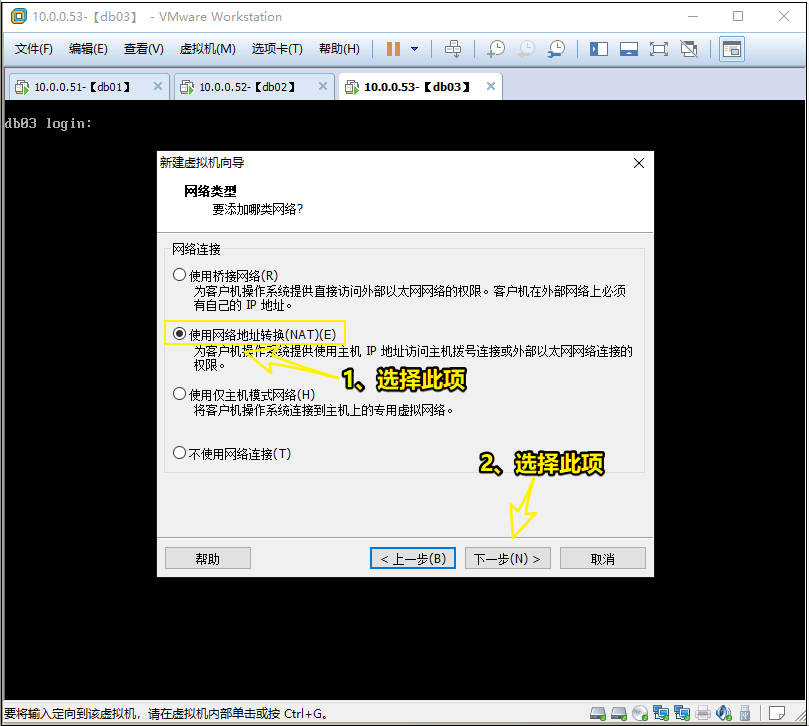
4.1.10 I/O控制器选择默认即可,然后点击 下一步


4.1.11 磁盘类型设置默认即可,然后点击 下一步


4.1.12 选择 创建新虚拟磁盘 ,然后点击 下一步
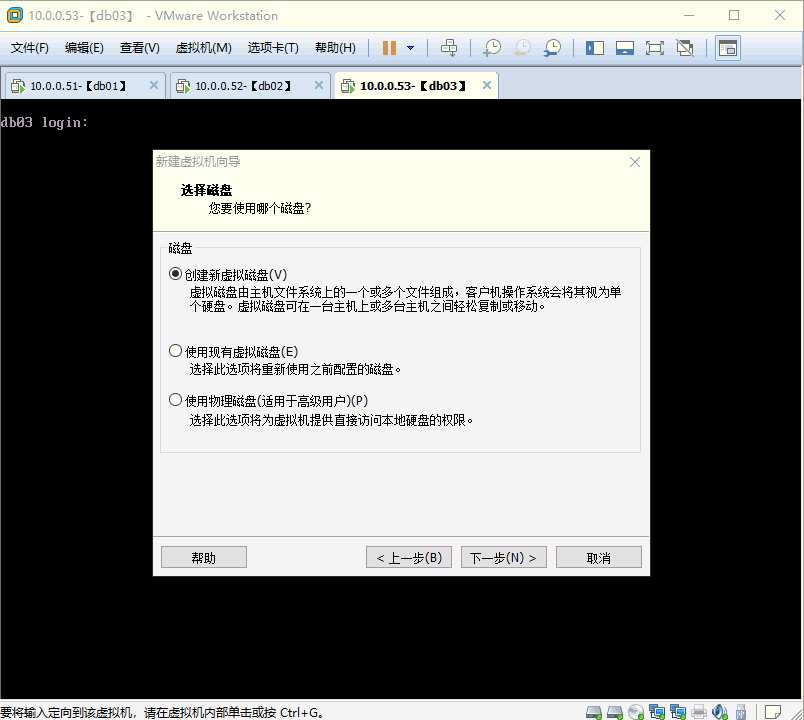
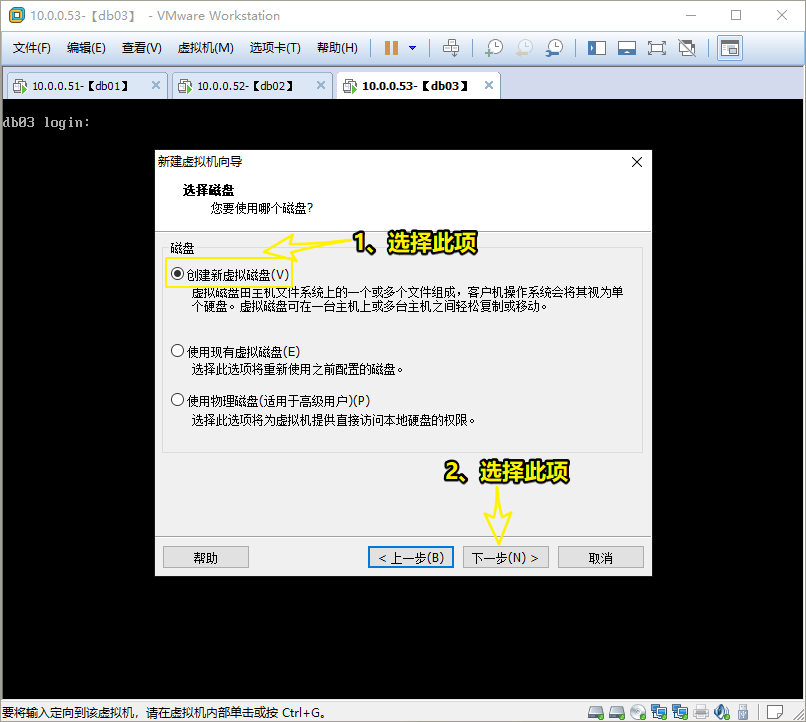
4.1.13 大小根据物理磁盘大小设定,一般默认即可,选择 将虚拟磁盘拆成多个文件 ,然后点击 下一步


4.1.14 默认即可,然后点击 下一步


4.1.15 点击 完成 ,即可创建出新的 虚拟硬件


4.2 安装操作系统4.2.1 点击 编辑虚拟设置


4.2.2 选择 CD/DVD ,设备状态中 勾选 启动时连接 ,连接选择 使用ISO映像文件


4.2.3 点击 浏览 ,选择事先准备好的 CentOS 7.6 的ISO镜像文件 ,然后点击 确定


4.2.4 点击 开启此虚拟机


4.2.5 选择 中文(简体) , 然后点击 安装Ubuntu


4.2.6 点击 继续


4.2.7 默认,点击 继续


4.2.8 点击 现在安装
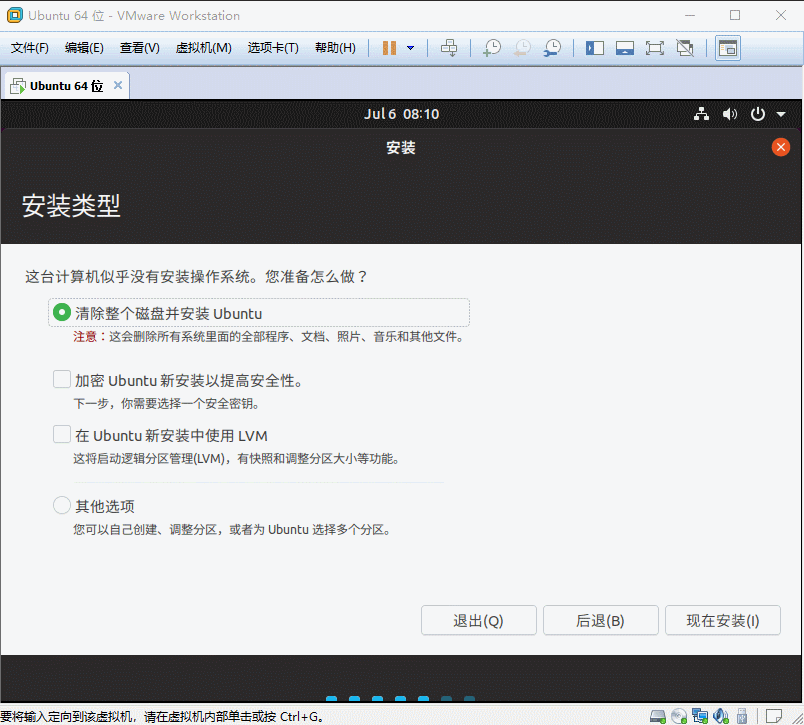

4.2.9 点击 继续

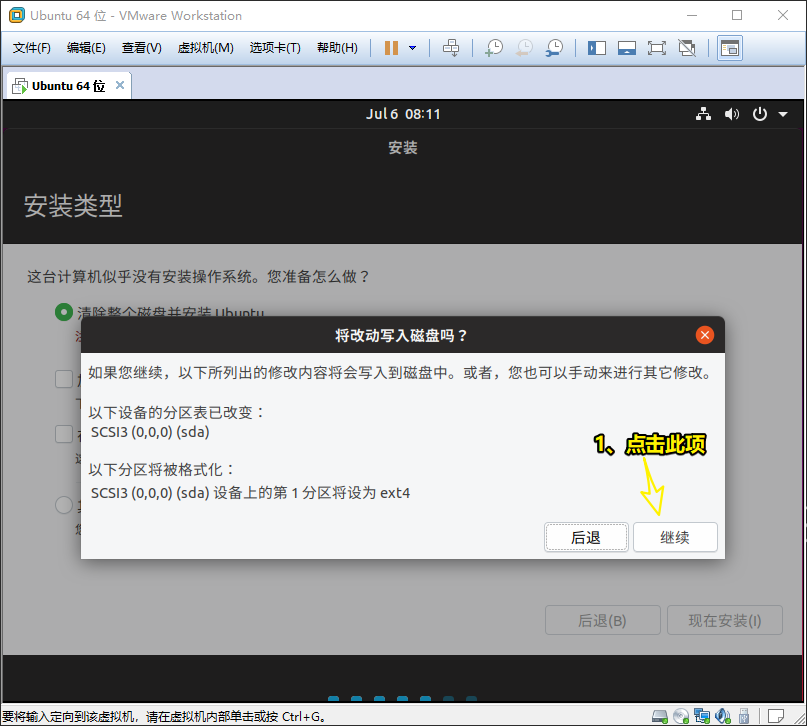
4.2.10 选择 Shanghai 时区,然后点击 继续


4.2.11 填写信息,然后点击 继续 ,之后等待安装

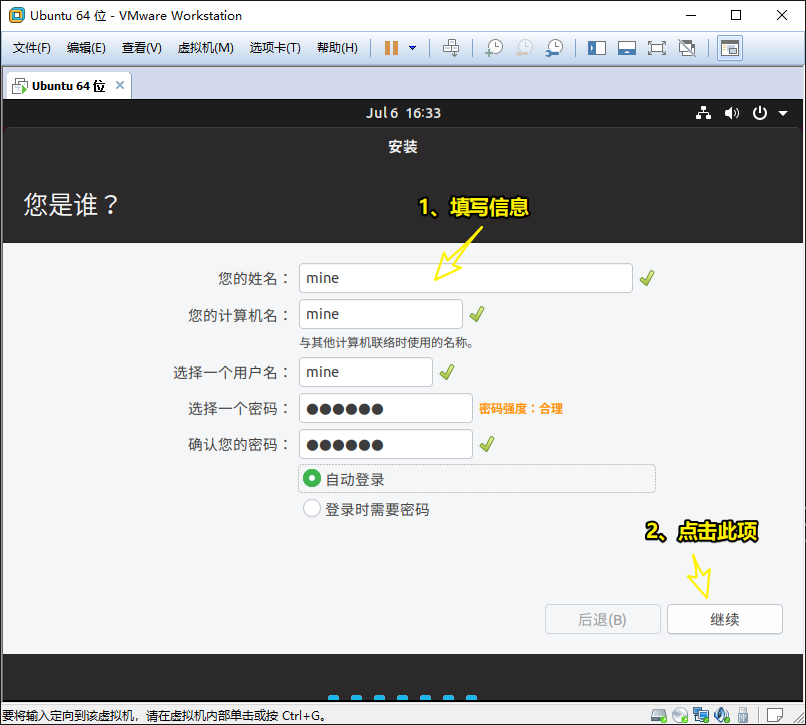
4.2.12 点击 现在重启 ,然后等待即可



以上就是本文的全部内容,希望对大家的学习有所帮助,也希望大家多多支持我们。
相关推荐
-
VMware Workstation12安装Ubuntu和VMware Tools教程
之前我通过百度经验上的过程来安装Ubuntu16,但是每次安装的时候没有什么问题,就是安装好了Tools,也设置好了共享文件夹,但是在路径:/mnt/hgfs 下每次都找不到共享文件夹.后来我研究了好久,应该是安装的时候出了问题.下面是正确可行的安装方法: 一.下载Ubuntu镜像: Ubuntu官网下载地址 二.创建虚拟机 打开VMware Workstation,点击创建新的虚拟机 选择自定义,点下一步,如下图所示: 点下一步,如下图所示: 选择稍后安装操作系统,如下图所示: 选择Linux
-
在Ubuntu上面安装VMware Workstation教程
VMware Workstation是一款"第二类(Type-2)"商用虚拟化软件.被称为"第二类"是因为它是运行在现有的操作系统之上的,而正在运行的计算机则成为其宿主机. 你可以使用VMware Workstation在宿主机上同时运行各自具有独立操作系统的多个客户机.客户机可以是32位或者64位的操作系统.VMware Workstation支持Windows,Mac OS X,Solaris和许多其他系统. 这篇简短的教程将会教你怎么在Ubuntu上面安装VM
-
VMware workstation 12安装ubuntu 14.04(64位)
一.安装环境 电脑型号:lenovoY471a(i5)笔记本 系统环境:win7 64位旗舰版 虚拟机vmware版本:VMware workstation 12 Ubuntu版本:ubuntu 14.04 64位 二.具体步骤如下 1.双击打开VMware Workstation: 永久许可证秘钥: VMware Workstation v12 for Windows 5A02H-AU243-TZJ49-GTC7K-3C61N VMware Workstation v11 for Window
-
VMware 12 下 Ubuntu 16.04 安装图文教程
本文为大家分享了VMware 12 下 Ubuntu 16.04 安装教程,供大家参考,具体内容如下 1 环境准备: (1) 原系统为WIN8,已正确安装虚拟机VMware Workstation Pro. (2) 下载Ubuntu系统 a. 进入链接 b. 点击"下载",不想捐款给ubuntu的话直接点击"Not now, take me to the download" c. 点击以后即可下载系统镜像 PS.这里直接贴一下镜像文件的源地址: http://mir
-
Vmware下Ubuntu server版安装图文教程
本文为大家分享了Ubuntu server版安装图文教程,供大家参考,具体内容如下 创建虚拟机步骤 1. 创建虚拟机 2. 登录系统 3. 先启用root用户 4. 对 openssh server进行配置 5. vi /etc/ssh/sshd_config 找到PermitRootLogin without-password一行,改为PermitRootLogin yes 6. 重启 openssh server $ sudo service ssh restart 7. xshell连接虚
-
使用VMware10安装Ubuntu 14步骤图文详解
Ubuntu 系统是一款优秀的.基于GNU/Linux 的平台的桌面系统.当然,目前为止很多应用程序还完全不能允许运行在 Ubuntu 系统上,而且 Ubuntu 的界面.使用方法会让大部分Windows 用户感到不适应.为了在正常的 Windows 工作环境中熟悉并体验 Ubuntu 环境,我们选择使用了 VMware 虚拟机环境. 本机安装环境介绍: 本机系统:WIN7(四核,8G内存,500G硬盘) 虚拟机:VMwareWorkstation 10 (中文版) 安装目标:ubuntukyl
-
Ubuntu 18.04下VMware Tools安装配置图文教程
本文记录了Ubuntu 18.04下VMware Tools安装配置图文教程,供大家参考,具体内容如下 1.打开虚拟机VMware Workstation,启动Ubuntu系统,菜单栏 - 虚拟机 - 安装VMware Tools,不启动Ubuntu系统是无法点击"安装VMware Tools"选项的,如下图: 2.等待几分钟会发现ubuntu桌面多了VMware Tools镜像,点击它,其里面有一个VMwareTools-tar.gz文件 3.接下来我们把VMwareTools-ta
-
VMware下Ubuntu16.04镜像完整安装教程
本文为大家分享了VMware 12 下 Ubuntu 16.04镜像 安装教程,供大家参考,具体内容如下 1)安装前准备 PC电脑操作系统是WIN7,已正确安装虚拟机VMware 12. 2)安装Ubuntu 16.04镜像 下载Ubuntu镜像文件,下载链接 打开虚拟机:点击创建新的虚拟机 选择典型,点击下一步. 选择稍后安装操作系统 操作系统选择Linux,版本选择Ubuntu64位. 给虚拟机命名,选择安装位置. 设置虚拟机磁盘大小,一般设置为20GB. 点击完成. 点击编辑虚拟机设置.
-
VMware Ubuntu安装图文教程
不是每一个程序员都必须玩过linux,只是博主觉得现在的很多服务器都是linux系统的,而自己属于那种前端也搞,后台也搞,对框架搭建也感兴趣,但是很多生产上的框架和工具都是安装在服务器上的,而且有不少大公司都要求熟悉在linux上开发,因此从个人职业发展有必要去多了解一下linux. (博主网上查了一下,现在大部分服务器安装的系统主要有:ubuntu server.centos.suse linux enterprise, redhat linux等) 于是今天博主就在虚拟机上安装了Ubuntu
-
VMware Workstation 14 Pro安装Ubuntu 16.04教程
本文记录了VMware Workstation14 Pro安装Ubuntu 16.04的具体方法,供大家参考,具体内容如下 一.下载Ubuntu镜像: Ubuntu 16.04 下载地址 二.创建虚拟机 打开VMware Workstation,点击创建新的虚拟机 选择自定义,点下一步,如下图所示: 三.安装系统和相关配置 1.安装前的设置 点开编辑虚拟机设置,设置如下图所示,要加载你之前下载好的镜像,确定,这时候千万不要手快点开电源!!! 然后进入Ubuntu的系统安装就行了. 以后的过程就是
-
在VMWare上安装ubuntu及VMWare Tools详细教程
一.摘要 该文主要介绍了如何在虚拟机上安装ubuntu,和安装VMWare Tools设置共享文件夹,最后对ubuntu做了简单的介绍. 二.实验平台 1.VMware Workstation 2.Ubuntu10.04 三.在VMWare上安装ubuntu vmware10安装ubuntu13.10的详细步骤:http://www.jb51.net/os/Ubuntu/160480.html 四.初识ubuntu 1.ubuntu终端 打开终端: Applications-->Accessor
-
VMware Tools(ubuntu系统)安装图文教程
前一段时间博主在VMware虚拟机上安装了Ubuntu系统,如果还没有安装的同学可以参考博主上一篇文章:VMware Ubuntu安装详细过程. 猿友们都知道linux不太好用,如果你想将你主机Windows上的文件或安装包放到虚拟机上,VMware Tools是必不可少的工具. 欢迎关注,相互学习讨论,后续还会有更多linux搭建java开发环境和框架相关博客. 下面小宝鸽附上VMware Tools安装的详细流程. 1.打开虚拟机VMware Workstation,启动Ubuntu系统,菜
随机推荐
- Angular2+国际化方案(ngx-translate)的示例代码
- 通过一个命令轻松切换Java的版本
- GridView选择记录同时confirm用户确认删除
- python实现文件名批量替换和内容替换
- Python Mysql自动备份脚本
- mysql导入sql文件命令和mysql远程登陆使用详解
- 给Javascript数组插入一条记录的代码
- javascript插入样式实现代码
- asp知识整理笔记3(问答模式)
- 星期几的不同脚本写法(推荐)
- php去除字符串中空字符的常用方法小结
- jsp计数器-jsp文件
- struts2自定义拦截器的示例代码
- 跨域表单提交状态的变相判断代码
- javascript 控制input只允许输入的各种指定内容
- listview改变字体大小实例讲解
- 打开超链需要“确认”对话框的方法
- Android实现水波纹效果
- Linux6.7卸载系统自带的mysql-libs* crontab命令不能用了原因分析
- C#利用QrCode.Net生成二维码(Qr码)的方法

