Windows平台安装MongoDB数据库
目录
- 一、MongoDB 安装
- 1、下载
- 2、安装
- 二、 运行MongoDB服务器
- 1、命令行下运行 MongoDB 服务器
- 2、手动安装 MongoDB服务
- 三、客户端Shell连接MongoDB
- MongoDB Shell的使用
- 四、安装MongoDB for VS Code
- 1、浏览您的MongoDB数据
- 2、MongoDB 操练场
- 3、快速访问MongoDB Shell
一、MongoDB 安装
1、下载
MongoDB 提供了可用于 32 位和 64 位系统的预编译二进制包,你可以从MongoDB官网下载安装。
MongoDB 预编译二进制包下载地址:https://www.mongodb.com/download-center/community
注意:在 MongoDB 2.2 版本后已经不再支持 Windows XP 系统。最新版本也已经没有了 32 位系统的安装文件。
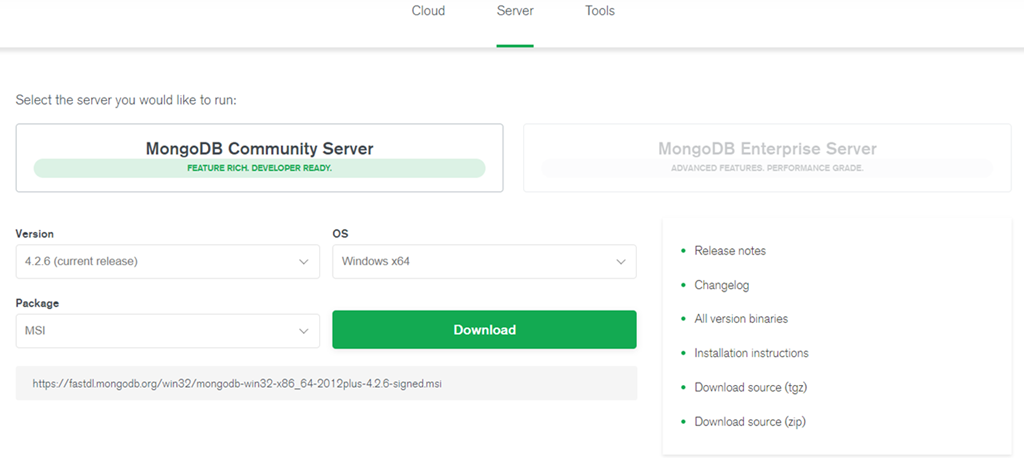
2、安装
根据你的系统下载 32 位或 64 位的 .msi 文件,下载后双击该文件,按操作提示安装即可。
安装过程中,你可以通过点击 "Custom(自定义)" 按钮来设置你的安装目录。
选择安装Service:

下一步安装 "install mongoDB compass" 不勾选(当然你也可以选择安装它,可能需要更久的安装时间)。
MongoDB Compass 是一个图形界面管理工具,我们可以在后面自己到官网下载安装,下载地址:https://www.mongodb.com/download-center/compass。

安装后的文件结构
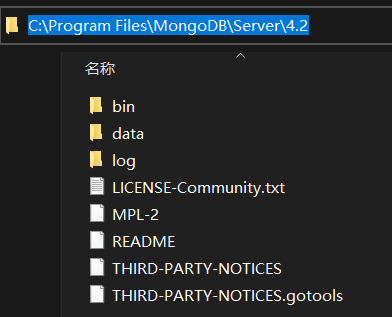
bin文件夹里包含如下文件

mongo.exe为客户端程序;mongod.exe为服务端程序;其他程序及文件功能如下列表
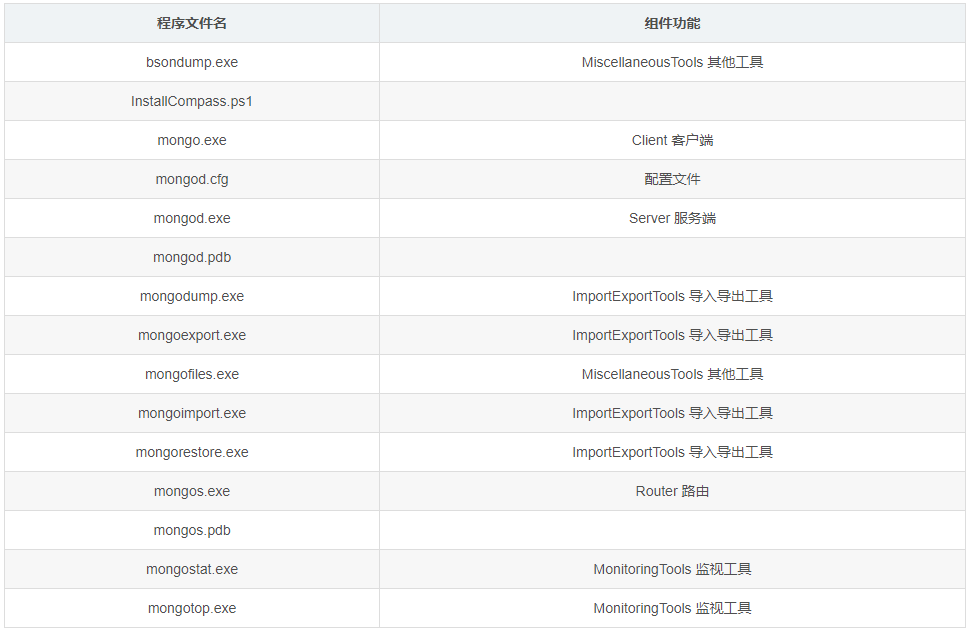
二、 运行MongoDB服务器
如果在安装过程中,没有安装服务。则可以通过下面两种方法启动MongoDB服务器。
1、命令行下运行 MongoDB 服务器
创建目录,执行下面的语句来创建数据库和日志文件的目录
mkdir c:\data\db
为了从命令提示符下运行 MongoDB 服务器,你必须从 MongoDB 目录的 bin 目录中执行 mongod.exe 文件。
C:\Program Files\MongoDB\Server\4.2\bin\mongod --dbpath c:\data\db
如果执行成功,会输出如下信息:
2015-09-25T15:54:09.212+0800 I CONTROL Hotfix KB2731284 or later update is not installed, will zero-out data files 2015-09-25T15:54:09.229+0800 I JOURNAL [initandlisten] journal dir=c:\data\db\j ournal 2015-09-25T15:54:09.237+0800 I JOURNAL [initandlisten] recover : no journal fil es present, no recovery needed 2015-09-25T15:54:09.290+0800 I JOURNAL [durability] Durability thread started 2015-09-25T15:54:09.294+0800 I CONTROL [initandlisten] MongoDB starting : pid=2 488 port=27017 dbpath=c:\data\db 64-bit host=WIN-1VONBJOCE88 2015-09-25T15:54:09.296+0800 I CONTROL [initandlisten] targetMinOS: Windows 7/W indows Server 2008 R2 2015-09-25T15:54:09.298+0800 I CONTROL [initandlisten] db version v3.0.6 ……
2、手动安装 MongoDB服务
管理员模式打开命令行窗口
创建目录,执行下面的语句来创建数据库和日志文件的目录
mkdir c:\data\db mkdir c:\data\log
创建配置文件
创建一个配置文件。该文件必须设置 systemLog.path 参数,包括一些附加的配置选项更好。
例如,创建一个配置文件位于C:\Program Files\MongoDB\Server\4.2\bin\mongod.cfg,其中指定 systemLog.path 和 storage.dbPath。具体配置内容如下:
systemLog:
destination: file
path: c:\data\log\mongod.log
storage:
dbPath: c:\data\db
通过执行mongod.exe,使用--install选项来安装服务,使用--config选项来指定之前创建的配置文件。
C:\Program Files\MongoDB\Server\4.2\bin\mongod.exe --config "C:\Program Files\MongoDB\Server\4.2\bin\mongod.cfg" --install --serviceName "MongoDB"
要使用备用 dbpath,可以在配置文件(例如:C:\mongodb\mongod.cfg)或命令行中通过 --dbpath 选项指定。
启动MongoDB服务
net start MongoDB
关闭MongoDB服务
net stop MongoDB
移除 MongoDB 服务
C:\Program Files\MongoDB\Server\4.2\bin\mongod.exe --remove
命令行下运行 MongoDB 服务器 和 安装 MongoDB 服务 任选一个方式就可以。
三、客户端Shell连接MongoDB
我们可以在命令窗口中运行 mongo.exe 命令即可连接上本地MongoDB,执行如下命令:
C:\Program Files\MongoDB\Server\4.2\bin\mongo.exe
当你进入mongoDB后台后,它默认会链接到 test 文档(数据库):
> mongo
MongoDB shell version v4.2.6
connecting to: mongodb://127.0.0.1:27017/?compressors=disabled&gssapiServiceName=mongodb ……
如需连接远程数据库,基本的语法格式如下
> mongo mongodb://[username:password@]host[:port][/[database][?options]]
参数说明
mongodb:固定格式
username:password:指定账号和密码,可选
host:指定主机地址,默认为 127.0.0.1
port:指定端口,默认为 27017
database:指定数据库名称,默认为 test
options:连接选项
例如使用特定账号和密码,连接到本地的指定数据库
mongo mongodb://admin:123456@localhost/myDB
也可以在浏览器中输入http://127.0.0.1:27017看到如下界面即说明启动成功,如下图所示:

MongoDB Shell的使用
MongoDB Shell是MongoDB自带的交互式 Javascript shell,用来对MongoDB进行操作和管理的交互式环境。
由于它是一个JavaScript shell,您可以运行一些简单的算术运算:
> 2 + 2 4 >
db 命令用于查看当前操作的文档(数据库):
> db test >
插入一些简单的记录并查找它:
第一个命令将数字 10 插入到 runoob 集合的 x 字段中。
> db.runoob.insert({x:10})
WriteResult({ "nInserted" : 1 })
> db.runoob.find()
{ "_id" : ObjectId("5604ff74a274a611b0c990aa"), "x" : 10 }
>
四、安装MongoDB for VS Code
下载:https://www.mongodb.com/products/vs-code
MongoDB for VS Code扩展允许您连接到MongoDB实例,并使您能够以适合本机工作流和开发工具的方式进行交互。您可以浏览和浏览MongoDB数据库和集合,以及原型查询和聚合以在您的应用程序中使用。
也可以直接在VS Code内的扩展列表中搜索它和安装。
1、浏览您的MongoDB数据
连接到MongoDB或Atlas集群,浏览数据库和集合,快速了解架构,并查看集合中的文档。
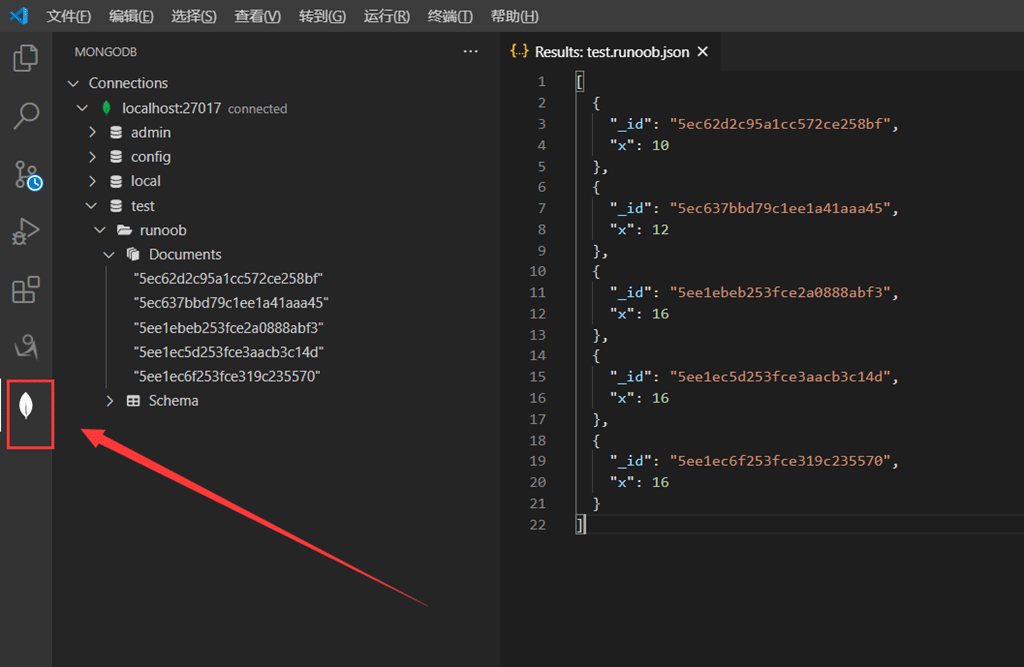
2、MongoDB 操练场
MongoDB 操练场是直接在VS Code内部对CRUD操作和其他MongoDB命令进行原型设计和执行的最便捷方法。
- 编辑并运行您的游乐场以立即查看结果
- MongoDB语法突出
- 显示用于命令,运算符和数据库,集合和字段名称的智能自动完成
- 阶段片段可快速创建聚合
操练场是JavaScript环境,您可以在其中编写MongoDB命令(使用Shell语法)并立即查看结果。
为了更容易,操练场包括针对MongoDB Shell API(例如,查找,聚合,toArray),MongoDB运算符以及数据库,集合和字段名称的语法突出显示和智能自动完成功能。

如果您仍在学习聚合语法,或者只是想快速键入阶段,那么MongoDB for VS Code会为您提供注释完善的代码片段,帮助您入门。
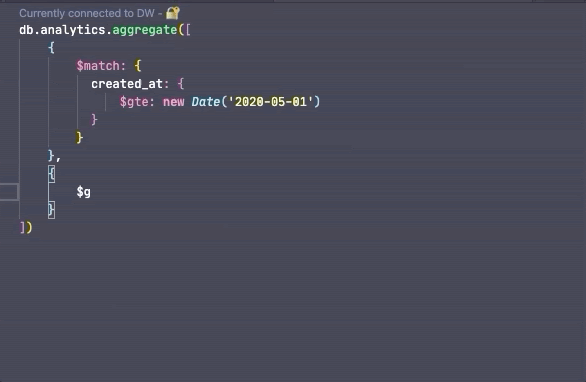
3、快速访问MongoDB Shell
从命令面板启动MongoDB Shell,以快速连接到VS Code中处于活动状态的同一集群。

到此这篇关于Windows平台安装MongoDB数据库的文章就介绍到这了。希望对大家的学习有所帮助,也希望大家多多支持我们。

