PhpStorm的使用教程(本地运行PHP+远程开发+快捷键)
基本配置(萌新看,大佬请跳到下一节)
1、创建项目
点击Create New Project创建新的项目,点击Open打开已有的项目。
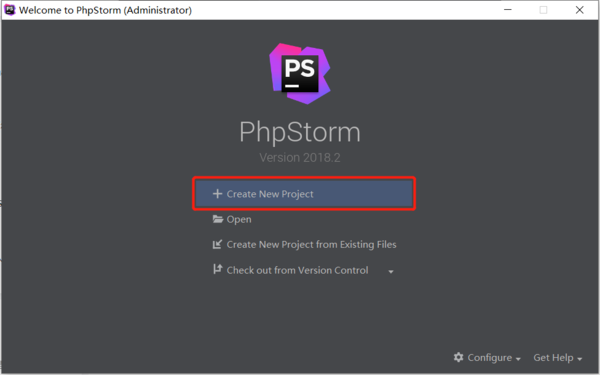
先选择左侧的项目类型,在右边选择项目的所在目录,强烈建议不要放在C盘。
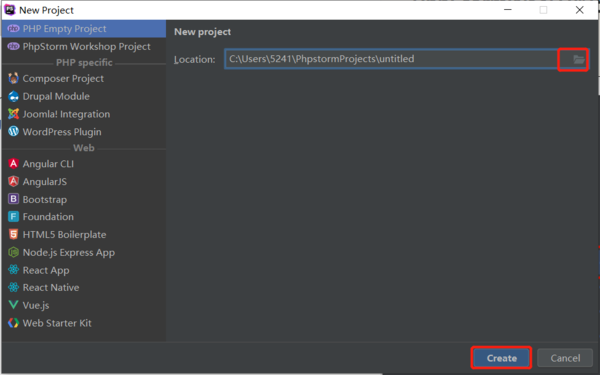
2、设置主题和界面字体
点击界面左上角的file选择Settings进入设置配置页,进入`Apparence& Behavior > Apparence项,可以选择主题Theme**强力建议选择 Darcula,暗色背景不伤眼睛**,需要勾选Override default fonts by`才能修改界面的字体。
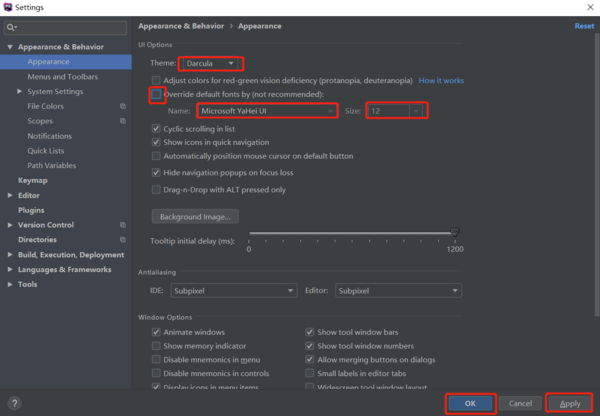
3、设置代码区域字体
进入Editor > Font项,可以修改代码的字体Font,默认只有PhpStorm自带的几种字体,取消选中Show only monospaced fonts可以选择电脑系统的字体。

本地环境运行PHP
1、配置本地环境
点击界面左上角的file选择Settings进入设置配置页,进入Language & Frameworks > PHP项,点击图中的···

在出现的弹窗中,点击左上角+,选择Local Path to Interpreter...
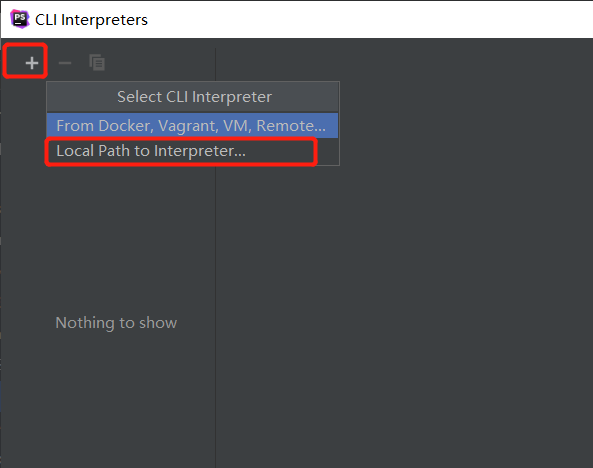
设置本地环境的名称,点击文件夹图标选择PHP的安装位置,即php.exe的目录,如果没有装过PHP的可以先安装个WAMP,这里就不做介绍了。

2、新建php文件
新建php文件,右键点击项目,选择New > PHP File进行新建。
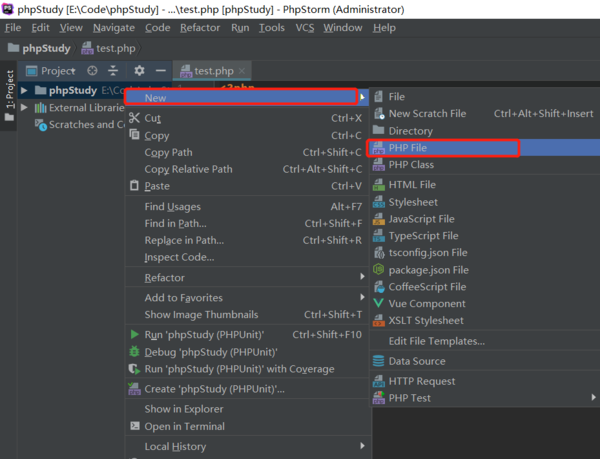
3、运行php文件
运行php文件 点击上方菜单Run > Run进行运行,

在出现的弹窗中,有两种运行模式:JavaScript表示在浏览器中运行,PHP Script表示在PhpStorm中运行。

此外,点击代码区域右上角的浏览器图标,可以直接在浏览器中运行PHP代码。
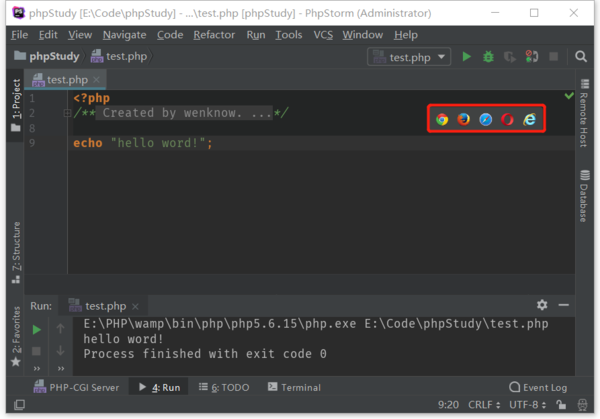
远程开发项目
1、配置服务器连接
点击上方菜单Tools > Deployment > Configuration...进行配置
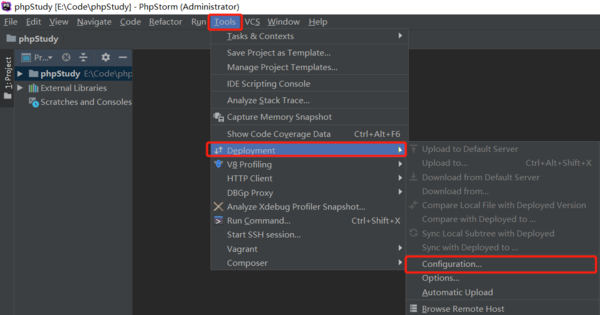
点击左上角的+ 新建服务器配置,设置服务器名称,以及传输方式,建议选择SFTP比FTP更加安全
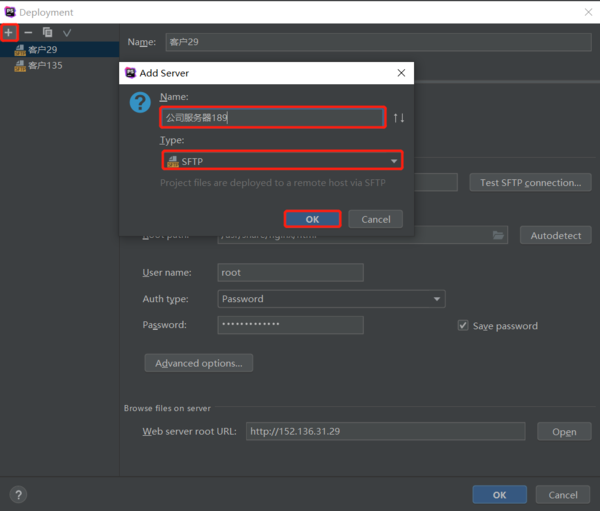
服务器连接配置,分别填写服务器的IP、端口号、项目根目录、用户名、密码,点击Test SFTP connection进行测试连接服务器。
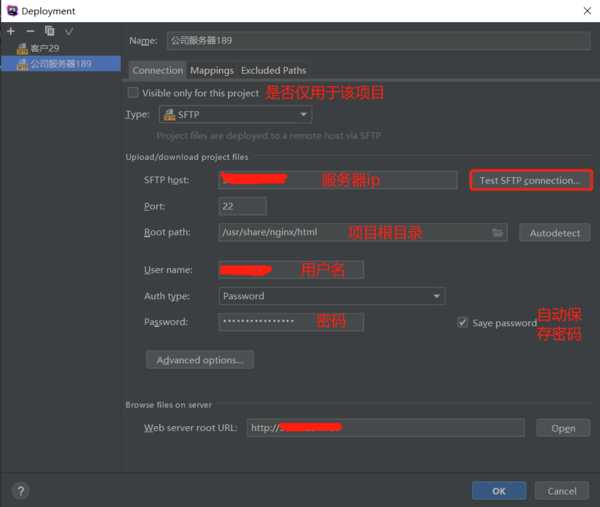
出现以下弹窗即表示服务器连接成功。

2、配置服务器项目目录
点击Mappings,选择本地项目地址、服务器项目地址(注意这里是从上一步设置的项目根目录开始的)、服务器网站目录地址,并选择设置为默认服务器。
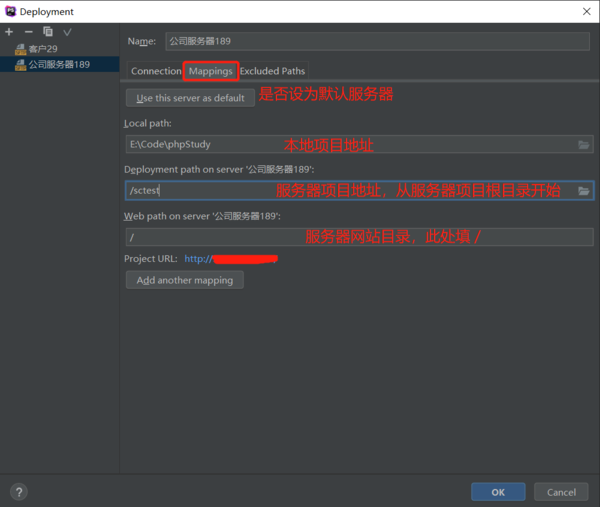
3、从服务器下载项目文件
右键点击项目,选择Deployment > Download from ...进行下载。
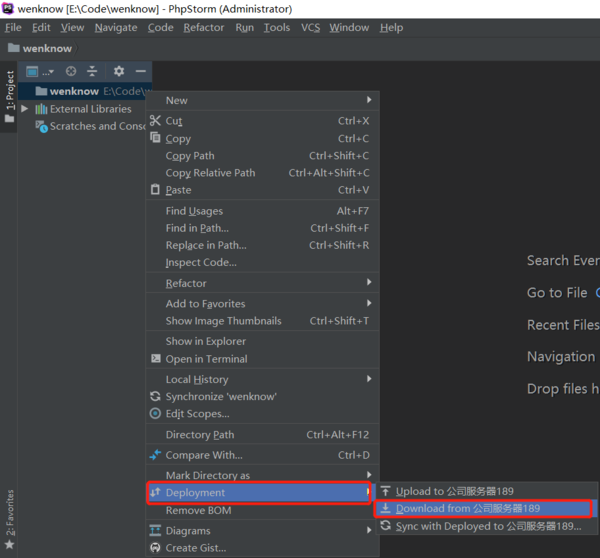
4、设置自动上传
点击上方菜单Tools > Deployment > Automatic Upload(always)进行选中,即可在保存文件时自动上传到服务器。

常用快捷键
复制剪切
- Ctrl + C 复制文本, 除了可以复制选中的文本,在不选中文本时,会直接复制当前光标所在行
- Ctrl + X 粘贴文本,除了可以剪切选中的文本,在不选中文本时,会直接剪切当前光标所在行
- Ctrl + D 复制当前行,这里是直接复制当前行到编辑器而不是在剪切板,相当于同时执行了复制和粘贴
- Ctrl + Y 删除当前行
粘贴
- Ctrl+V 直接粘贴
- Ctrl+Shift+V 打开一个弹窗,显示最近复制的条目,选中后粘贴
撤销
- Ctrl + Z 撤销
- Ctrl + Shift + Z取消撤销
- Ctrl + Alt + Z 整体恢复到未编辑之前的版本,需要版本控制配合
换行
- Enter 换行
- Shift + Enter 按照当前缩进,向下进入新的一行
- Ctrl + Alt + Enter按照当前缩进,向上进入新的一行
- Ctrl+Enter 换行,但光标留在原来位置
- Ctrl+Shift+J 合并行
缩进
- Tab选中的文本缩进到下一个级别
- Shift + Tab选中的文本缩进到上一个级别
- Ctrl+Alt+I 自动缩进
查找替换
- Ctrl+f 查找文本(Match Case 是匹配大小写,Words 只匹配整个文本)
- Ctrl+r 替换文本(Match Case 是匹配大小写,Words 只匹配整个文本)
切换窗口
- Shift + ~ 切换打开的文件窗口
光标定位和选择文本
- Ctrl + W 选中一个光标所在位置的单词,可以说是用的非常多的一个快捷键了,非常有用
- Home 移动到行首
- End 移动到行尾
其他
- Alt + 鼠标点击 对多点进行编辑操作
到此这篇关于PhpStorm的使用教程(本地运行PHP+远程开发+快捷键)的文章就介绍到这了,更多相关PhpStorm使用内容请搜索我们以前的文章或继续浏览下面的相关文章希望大家以后多多支持我们!

