如何在IDEA上安装scala插件并创建工程(图文教程)
大家好,我是不温卜火,是一名计算机学院大数据专业大二的学生,昵称来源于成语—不温不火,本意是希望自己性情温和。作为一名互联网行业的小白,博主写博客一方面是为了记录自己的学习过程,另一方面是总结自己所犯的错误希望能够帮助到很多和自己一样处于起步阶段的萌新。但由于水平有限,博客中难免会有一些错误出现,有纰漏之处恳请各位大佬不吝赐教!暂时只有csdn这一个平台,博客主页:https://buwenbuhuo.blog.csdn.net/
关于scala的安装并配置环境变量的问题,小伙伴们感兴趣的可以去看看window端安装scala教程。

一. 创建工程
1. 打开IDEA
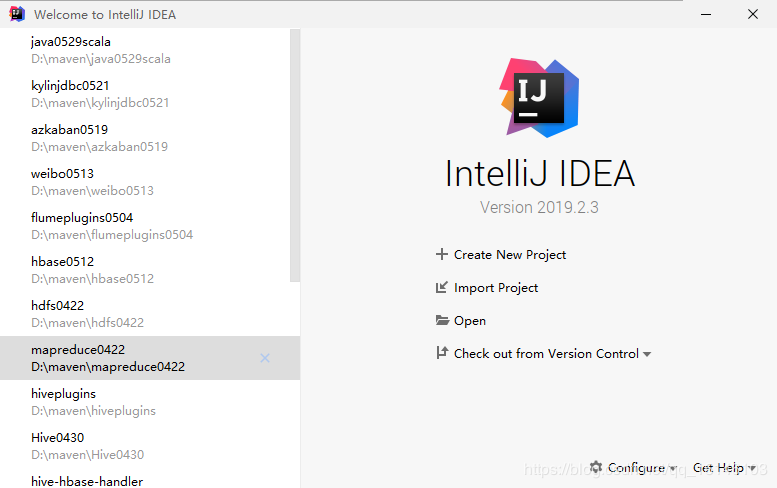
2. 创建Project
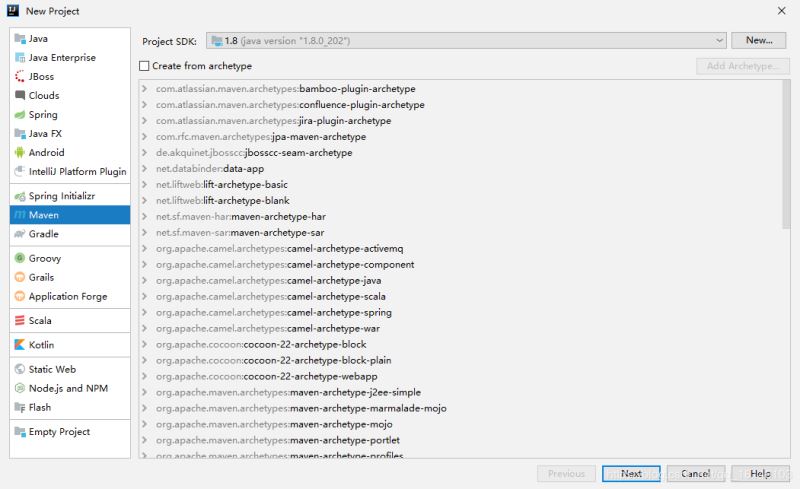
3. 命名GroupID和ArtifactId
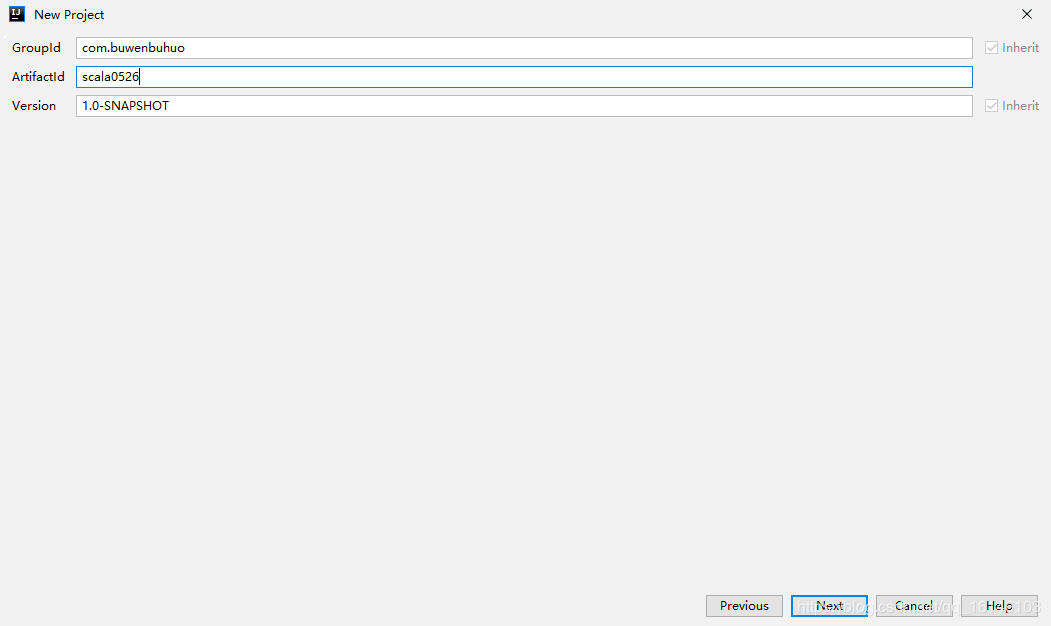
4. 创建成功
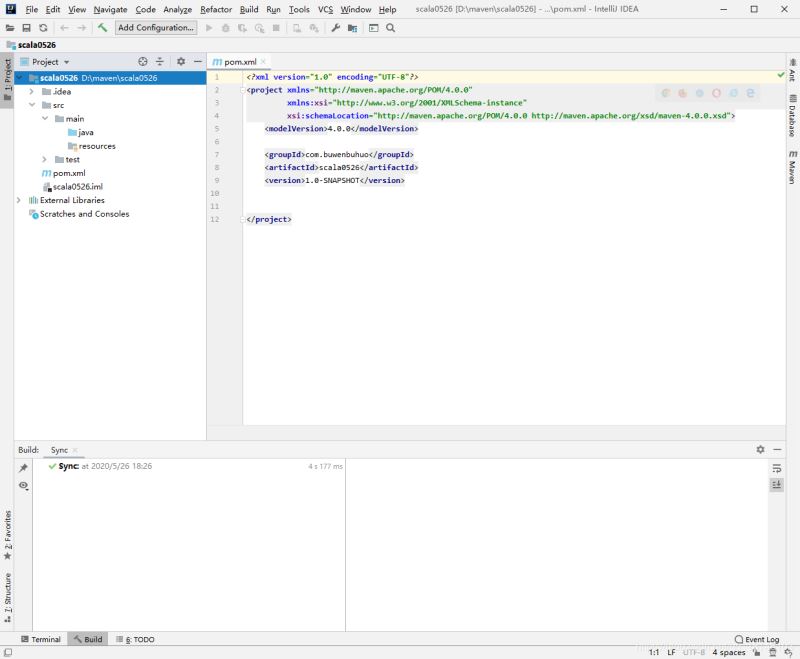
二. 安装scala插件
1. 点击File—>settings

2. Plugins—>搜索Scala—>安装
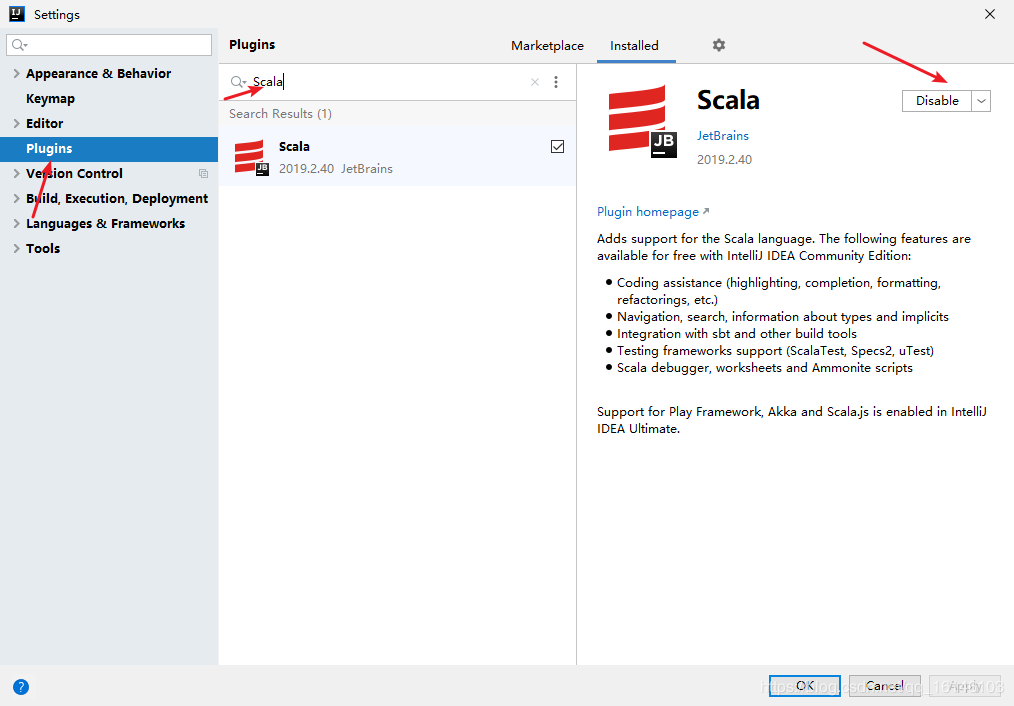
安装完成后记得重启下
但是要记住的是,一定要版本对应。因为IDEA上scala插件版本号与IDEA版本号不一致的话可能在后续的开发过程中出现一些BUG。为了减少我们后期找bug的"痛苦",请务必下载IDEA 版本一致的scala插件。
如果版本不一致,我们可以去官网下载对应的版本:http://plugins.jetbrains.com/plugin/1347-scala。
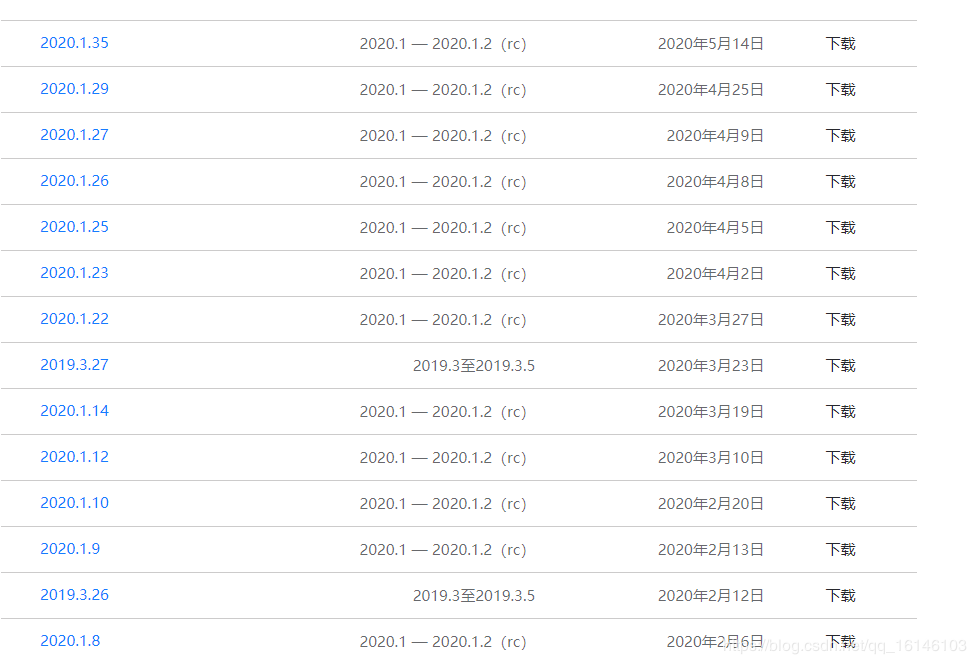
三. 让项目支持scala
1. 右键项目名称—>选择Add Framework Support

2. 选择Scala
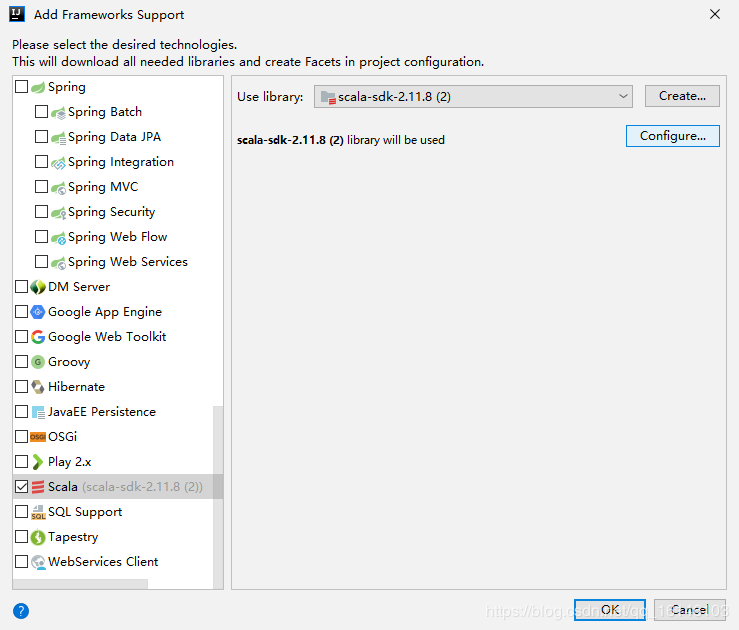
四. 创建目录(专门写scala)
1. 右键main—>新建文件夹
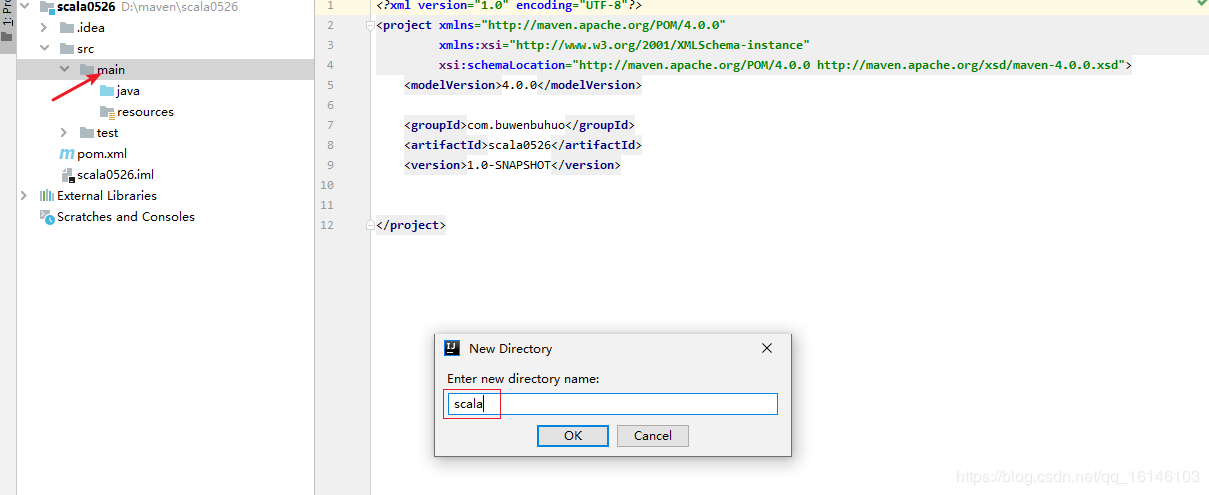
2. 给目录添加标记
右键—>scala—>Mark Directory as —>Sources Root
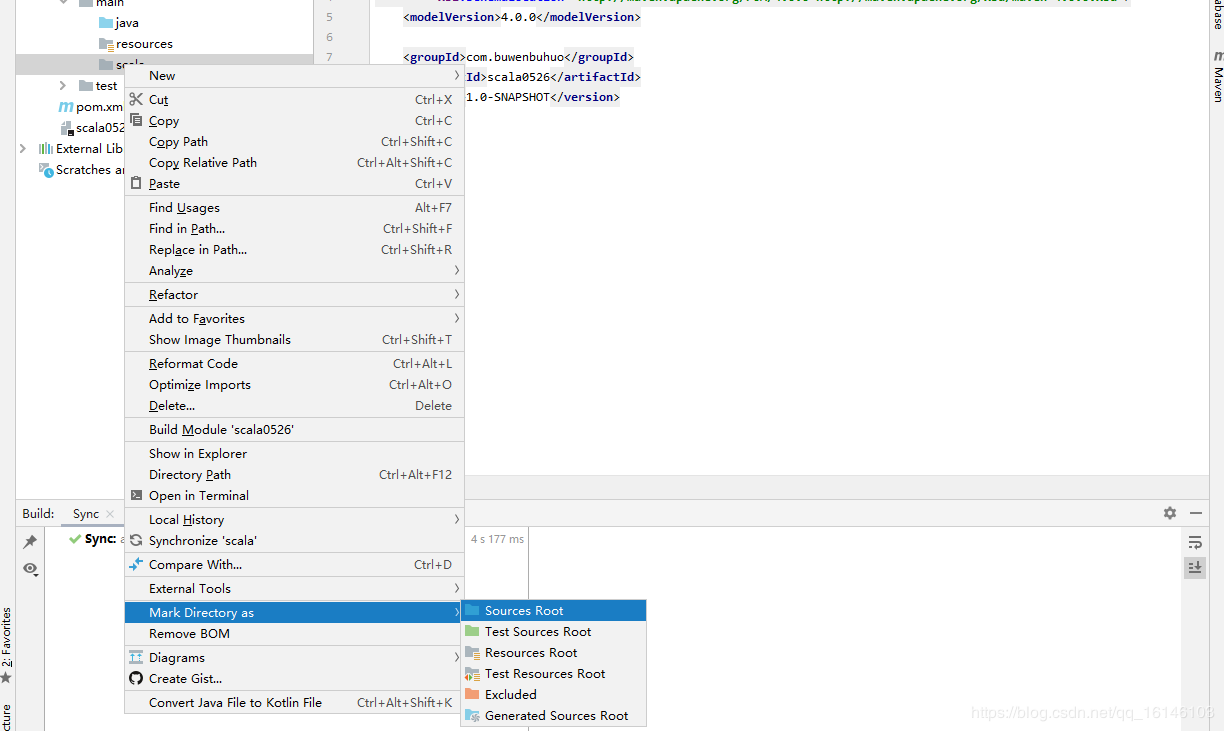
3. 新建一个package
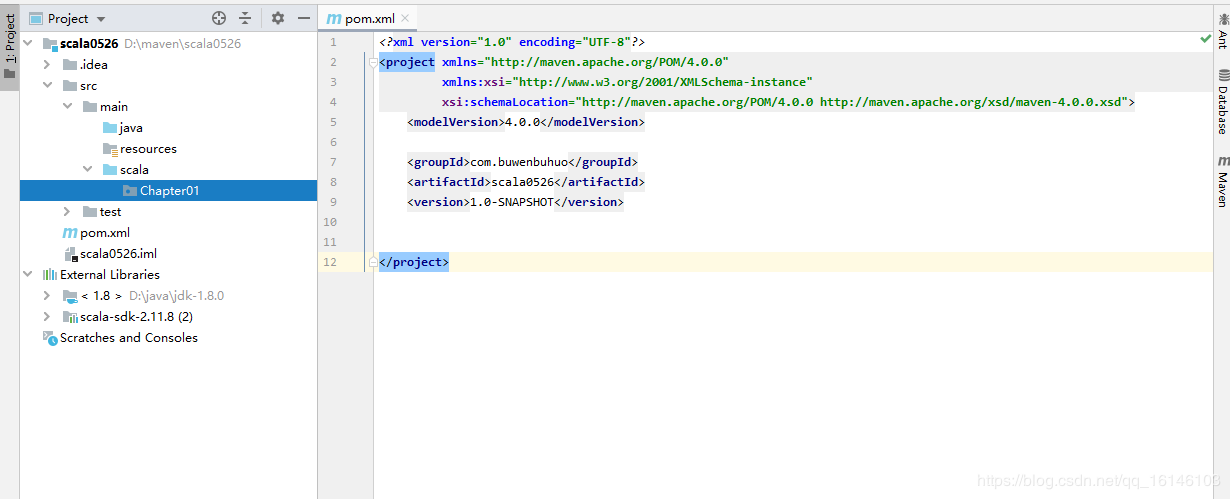
4. 新建Object
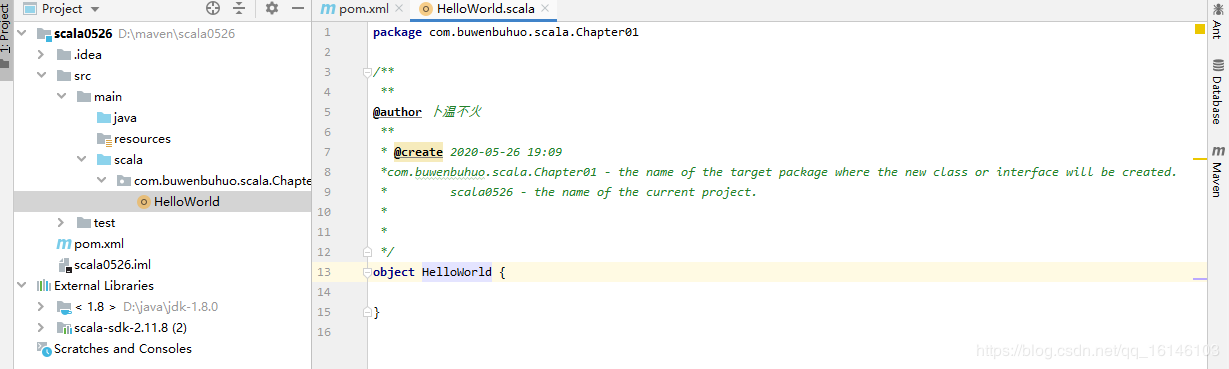
5. 测试运行
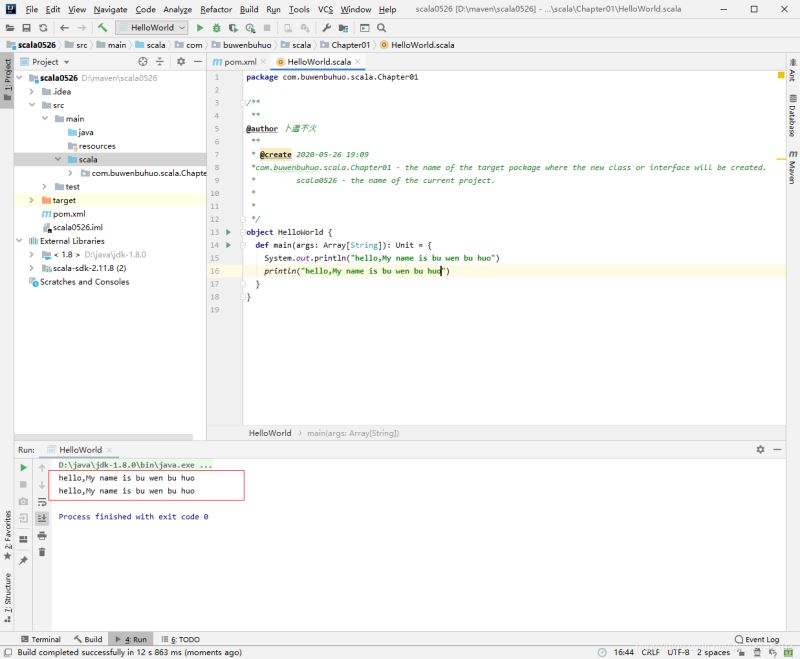
本次的分享就到这里了,

到此这篇关于如何在IDEA上安装scala插件并创建工程(图文教程)的文章就介绍到这了,更多相关IDEA安装scala插件创建工程内容请搜索我们以前的文章或继续浏览下面的相关文章希望大家以后多多支持我们!
相关推荐
-
Scala 环境搭建及IDEA工具的配置使用教程
Scala的环境搭建 由于scala是基于java来开发的, 编写的java类可以使用javac命令编译成.class文件被JVM加载到内存中执行 ! 那么scala可以通过scalac命令将编写的scala文件编译成.class文件一样被JVM加载到内存中,因此Scala是运行在JVM平台上的,所以安装Scala之前要安装JDK! 1.在windowns上安装Scala编译器 方式一: 访问Scala官网http://www.scala-lang.org/下载Scala编译器安装包,目前最新版
-
IntelliJ IDEA安装scala插件并创建scala工程的步骤详细教程
具体步骤如下: 1.找到与IntelliJ IDEA对应的scala版本 如图,在File下找到Settings 在弹出的对话框中点击Plugins,然后点击Install JetBrains plugin 在搜索框中输入scala,点击scala,在对话框右边出现该IntelliJ对应的scala版本,从图中看到该版本的IntelliJ对应的scala版本是2018/2/11更新的 在网站 https://plugins.jetbrains.com/plugin/1347-scala 可查看到
-
在IntelliJ IDEA中创建和运行java/scala/spark程序的方法
本文将分两部分来介绍如何在IntelliJ IDEA中运行Java/Scala/Spark程序: 基本概念介绍 在IntelliJ IDEA中创建和运行java/scala/spark程序 基本概念介绍 IntelliJ IDEA 本文使用版本为: ideaIC-2020.1 IDEA 全称 IntelliJ IDEA,是java编程语言开发的集成环境.IntelliJ在业界被公认为最好的java开发工具,它的旗舰版本还支持HTML,CSS,PHP,MySQL,Python等,免费版只支持Jav
-
IntelliJ IDEA下Maven创建Scala项目的方法步骤
环境:IntelliJ IDEA 版本:Spark-2.2.1 Scala-2.11.0 利用 Maven 第一次创建 Scala 项目也遇到了许多坑 创建一个 Scala 的 WordCount 程序 第一步:IntelliJ IDEA下安装 Scala 插件 安装完 Scala 插件完成 第二步:Maven 下 Scala 下的项目创建 正常创建 Maven 项目(不会的看另一篇 Maven 配置) 第三步:Scala 版本的下载及配置 通过Spark官网下载页面http://spark.a
-
如何在IDEA上安装scala插件并创建工程(图文教程)
大家好,我是不温卜火,是一名计算机学院大数据专业大二的学生,昵称来源于成语-不温不火,本意是希望自己性情温和.作为一名互联网行业的小白,博主写博客一方面是为了记录自己的学习过程,另一方面是总结自己所犯的错误希望能够帮助到很多和自己一样处于起步阶段的萌新.但由于水平有限,博客中难免会有一些错误出现,有纰漏之处恳请各位大佬不吝赐教!暂时只有csdn这一个平台,博客主页:https://buwenbuhuo.blog.csdn.net/ 关于scala的安装并配置环境变量的问题,小伙伴们感兴趣
-
如何在centos中安装redis插件bloom-filter
目录 前言 步骤: 总结 前言 linux上安装redis就不说了,主要说redis安装插件布隆过滤器. 布隆过滤器:一种数据结构,是由一串很长的二进制向量组成,可以将其看成一个二进制数组.既然是二进制,那么里面存放的不是0,就是1,但是初始默认值都是0. 如下所示: 步骤: 1.下载redisbloom插件(redis官网下载即可) https://github.com/RedisLabsModules/redisbloom/ 找到最新的tag下载tar.gz格式即可: [root@redis
-
Intelli IDEA安装Scala插件并安装Scala软件和配置环境变量的详细教程
下载IDEA插件 IDEA插件 选择版本号 下载与IDEA版本号相近的插件 打开IDEA,导入下载好的插件在File下找到setting 在Plugins中选择Install plugins from disk 放入下载好的压缩包 点击ok,完成插件的安装 下载Scala软件并配置环境变量 Scala软件下载 安装到本地配置环境变量 测试Scala是否安装成功 创建Scala工程测试 在File中选择New下的Project 选择scala下的IDEA 第一次创建Scala工程时会发现这儿是空的
-
Windows中在IDEA上安装和使用JetBrains Mono字体的教程
一.在官网上下载安装包 http://www.jetbrains.com/lp/mono/ 点击 Download font 进行安装包下载 二.解压安装包 解压安装包后,选中所有字体文件,右键安装,完成后重启intellJ Idea 三.选择字体 File>>Settings>>Editor>>Font 下面在通过图文的形式给大家介绍IDEA新出的JetBrains Mono字体安装使用 JetBrains Mono介绍和下载:https://www.jetbrain
-
linux环境安装node.js开发环境搭建图文教程
Node.js现在有多火,有多重要,就不多说了,这里介绍一下他的开发环境安装,通常情况下,我们都是在window环境进行开发,或者是在mac环境下进行开发,但是我们的项目实际运行的环境一般都是在linux上的,所以我们让我们的开发环境和生产环境能够尽量统一,且能够方便我们开发,一般我们将必要环境安装在服务器上,然后在window上通过xshell,SecureCRTPortable等一些工具连接上去,在window上使用方便IDE软件开发,然后通过ftp将文件同步上去,所以这里就讲一些如何在服务
-
win10 下安装 mysql 5.7.14 详细图文教程
1. 下载:http://dev.mysql.com/downloads/mysql/ 2.解压zip文件夹到指定的目录 3.添加环境变量 右击我的电脑->属性->高级系统设置->高级->环境变量-> 在系统变量中找到变量Path,点击编辑,在变量值最后面添加解压路径,路径要到bin文件夹下的路径,如: 4.进入解压路径,修改路径下的my-default配置文件: 5.以管理员权限运行cmd,初始化mysql数据库,这时会创建刚刚配置的data目录和一些数据库系统用的基本表
-
PyCharm安装第三方库如Requests的图文教程
PyCharm安装第三方库是十分方便的,无需pip或其他工具,平台就自带了这个功能而且操作十分简便.如下: [注]:本人PyCharm已汉化,若是英文版按括号中英文指示操作即可. 1. 打开软件,点击左上角"文件(File)"->"设置(setting)": 2. 选择弹出界面左上角的"项目(Project): PyCharm_Demo"->"project Interpreter": 3. 点击右上方"
-
win10安装Anaconda+tensorflow2.0-CPU+Pycharm的图文教程
一.安装Anaconda 1.下载安装Anaconda. 去官网下载,打开安装包: Next: I Agree: Next: 安装路径可修改,但都在User文件路径下,点Next: 都打上勾,点击Install,等待安装完成. 2.测试anaconda: 键盘点击Win+R,输入cmd运行 然后输入conda list回车,如下图即成功. 二.安装tensorflow 1.使用Anaconda创建新环境. 打开Anaconda Prompt: 输入: conda create -n tensor
-
windows10安装ubuntu20.04双系统详细图文教程
win10 + Ubuntu 20.04 LTS 双系统安装 (UEFI + GPT)win10 安装(已安装的略过)ubuntu安装准备制作启动u盘为Ubuntu安装空出分区关闭win10快速启动BIOS设置安装ubuntu看看桌面引导界面美化解决双系统时间问题 win10 安装(已安装的略过) win10安装请看:win10 u盘重装系统 全新安装 U盘安装Ghost版Win10系统步骤全程图解 ubuntu安装准备 官网下载镜像:https://ubuntu.com/download/d
随机推荐
- php计算title标题相似比的方法
- PHP中redis的用法深入解析
- iredmail下安装脚本分析(一)---get_all.sh 文件所在目录为PKGS
- apache服务器全局配置详解(全)
- python实现的简单RPG游戏流程实例
- 值得分享的bootstrap table实例
- js仿iphone秒表功能 计算平均数
- php分页原理 分页代码 分页类制作教程
- python 排列组合之itertools
- C#统计字符串中数字个数的方法
- php动态读取数据清除最右边距的方法
- 浅谈函数调用的不同方式,以及this的指向
- JS判断form内所有表单是否为空的简单实例
- java源码阅读之java.lang.Object
- JS二级菜单不同实现方法分析【4种方法】
- vue中使用微信公众号js-sdk踩坑记录
- Java实现的mysql事务处理操作示例
- Android自定义view实现圆环效果实例代码
- java两个线程同时写一个文件
- PHP的PDO预定义常量讲解

