VSCode配合pipenv搞定虚拟环境的实现方法
VSCode指定Python路径快捷运行py脚本之前写过了,这样配置有一个问题:所有的python脚本都使用的同一个python来执行的.现在是虚拟环境的天下,怎样做到不同的项目使用的不同的Python环境呢?
想做到这个也简单,关键三点
一.使用不同的VSCode打开不同的项目
二.虚拟环境以同样的文件夹名放在项目根目录如.venv
三.之前的python路径设置相对路径 .venv/bin/python
预期目标两个:
一 使用Command+Shift+b运行时使用当前虚拟环境的python
二 py文件右键 在终端中打开 或 Open in Integrated Terminal 时自动激活当前虚拟环境

因为笔者钟爱pipenv所以就以它创建虚拟环境演示了.
创建项目并将虚拟环境放在.venv
➜ Desktop mkdir c_test_py ➜ Desktop cd c_test_py ➜ c_test_py mkdir .venv ➜ c_test_py pipenv --python 3.8.2 Creating a virtualenv for this project... Pipfile: /Users/rainbird/Desktop/c_test_py/Pipfile Using /Users/rainbird/.pyenv/versions/3.8.2/bin/python (3.8.2) to create virtualenv... ⠸ Creating virtual environment...Already using interpreter /Users/rainbird/.pyenv/versions/3.8.2/bin/python Using base prefix '/Users/rainbird/.pyenv/versions/3.8.2' New python executable in /Users/rainbird/Desktop/c_test_py/.venv/bin/python Installing setuptools, pip, wheel... done. Running virtualenv with interpreter /Users/rainbird/.pyenv/versions/3.8.2/bin/python ✔ Successfully created virtual environment! Virtualenv location: /Users/rainbird/Desktop/c_test_py/.venv Creating a Pipfile for this project... ➜ c_test_py pipenv shell Launching subshell in virtual environment... . /Users/rainbird/Desktop/c_test_py/.venv/bin/activate ➜ c_test_py . /Users/rainbird/Desktop/c_test_py/.venv/bin/activate (c_test_py) ➜ c_test_py python -V Python 3.8.2 (c_test_py) ➜ c_test_py
通过上面可以看到,我们最后一个pipenv shell成功激活了当前目录下的.venv的虚拟环境
VSCode新建窗口打开新工程

或者直接将新创建c_test_py文件件拖到新容器也可以.
配置python路径为相对路径
VSCode菜单-终端->配置任务

将之前的绝对路径改成相对路径 .venv/bin/python
{
// See https://go.microsoft.com/fwlink/?LinkId=733558
// for the documentation about the tasks.json format
"version": "2.0.0",
"tasks": [
{
//command + shift + b 运行时使用
"label": "python",
"type": "shell",
"command": ".venv/bin/python",
"args": [
"${file}"
],
"group": {
"kind": "build",
"isDefault": true
}
}
]
}
验证
在新开的文件夹里新建index.py并输出hello world
print('hello world !')

通过command+shift+b运行发现已经是使用的相对路径了.

在index.py上右键选择 在终端中打开
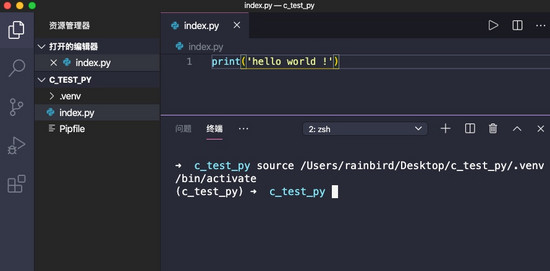
也自动激活了当前虚拟环境,完美!!!
到此这篇关于VSCode配合pipenv搞定虚拟环境的实现方法的文章就介绍到这了,更多相关VSCode pipenv虚拟环境内容请搜索我们以前的文章或继续浏览下面的相关文章希望大家以后多多支持我们!
赞 (0)

