在服务器中用IIS建立FTP服务器的图文方法
第一步:通过任务栏的“开始->所有程序->管理工具”,再其下找到Internet信息服务(IIS)管理器,打开管理器后会发现在最下方有一个“FTP站点”的选项,我们就是通过它来建立FTP服务器。(如下图)

第二步:默认情况下FTP站点有一个默认FTP站点,我们只要把资源放到系统目录下的inetpub目录中的FTPROOT文件夹即可。例如系统在F盘,只要将分享的资源放到f:\inetpub\ftproot目录中就可以了,用户登录默认FTP站点时将会看到放到该目录中的资源。
第三步:如果我们不想使用默认设置和默认路径的话可以进行修改,方法是在“默认FTP站点”上点鼠标右键选择“新建->FTP站点”。(如下图)
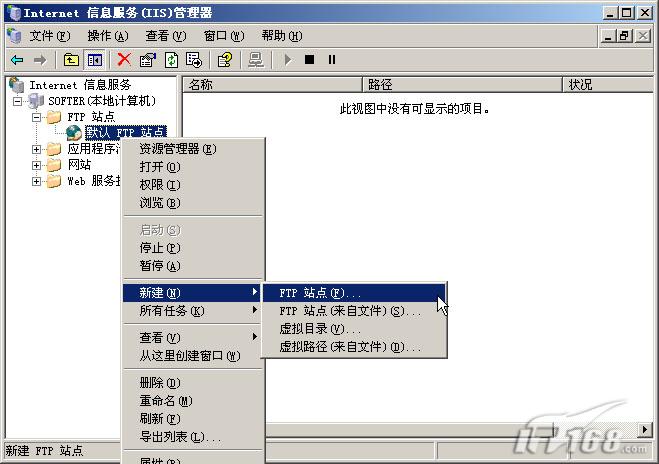
第四步:在启动的FTP站点创建向导中我们可以自定义FTP服务器的相关设置,点“下一步”后继续。(如下图)
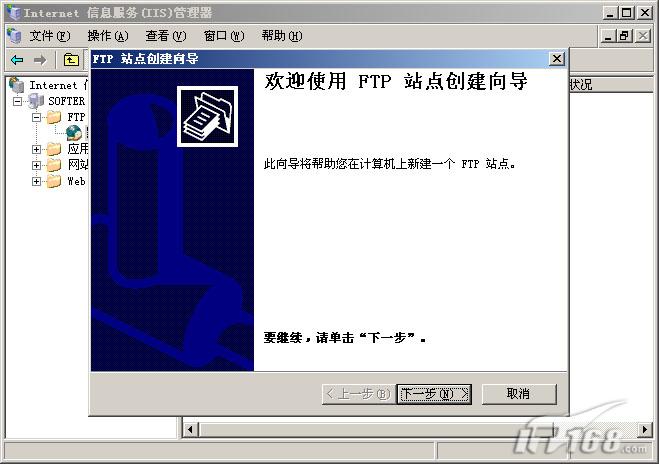
第五步:为FTP站点起一个名,这里设置为soft的FTP。(如下图)
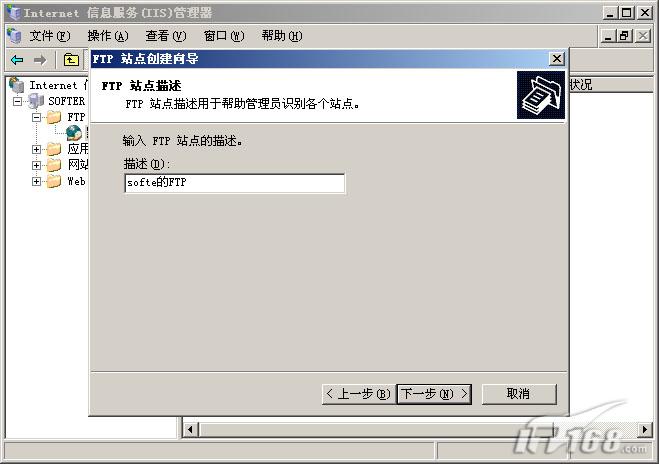
第六步:为此FTP站点设置一个可用的IP地址,选择实际的地址是可以的,如果拿不准的话还可以选择“全部未分配”,这样系统将会使用所有有效的IP地址做为FTP服务器的地址。同时FTP服务器对外开放服务的端口是多少也是在此进行设置的,默认情况下为21。(如下图)

第七步:接下来是FTP用户隔离设置,这里的中文帮助信息写的非常明白,选择不隔离用户那么用户可以访问其他用户的FTP主目录,选择隔离用户则用户之间是无法互相访问目录资源的,为了安全起见需要隔离用户,应该选择第二项“隔离用户”。(如下图)
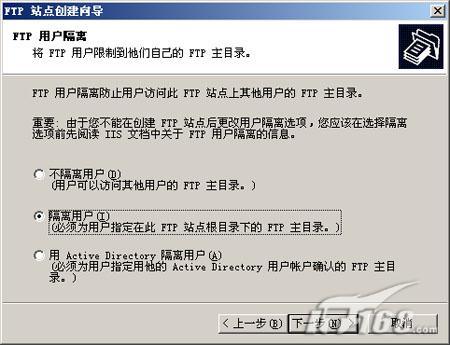
第八步:选择FTP站点的主目录,可以进行修改,默认为系统目录下的inetpub目录中的FTPROOT文件夹。通过右边的“浏览”按钮设置为其他目录,例如“D:\稿件”。(如下图)
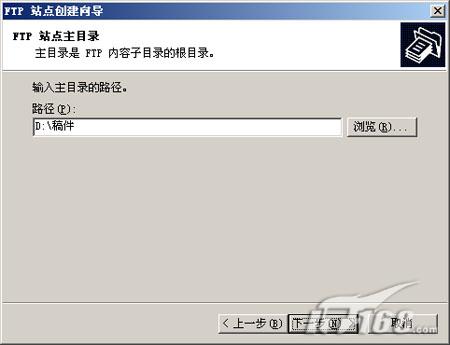
第九步:然后是设置用户访问权限,只有两种权限进行设置,依次为“读取”和“写入”,我们根据实际进行设定即可。(如下图)
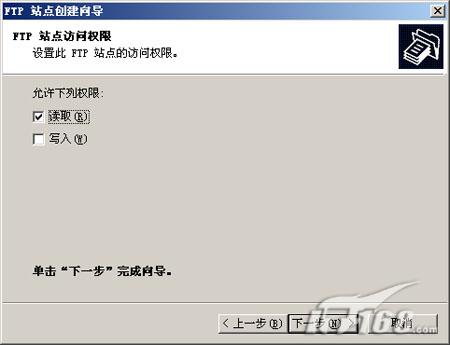
第十步:完成FTP站点的全部设置工作。当然如果建立过程中存在这样或那样问题的话会在设置向导的最后给出详细的提示信息,有效的帮助排除故障。(如下图)

第十一步:我们再次返回到internet信息服务(IIS)管理器中在FTP站点下的“softe的FTP”上点鼠标右键选择启动来开启该FTP。(如下图)

FTP的测试
第一步:一般来讲要对已经建立好的FTP进行设置的话,都是通过FTP站点的“属性”来完成的。在该FTP站点上点鼠标右键选择“属性”。(如下图)

第二步:在FTP属性窗口中的“安全帐户”标签我们可以设置该FTP是否容许匿名登录,或者选择匿名登录使用的帐户。(如下图)
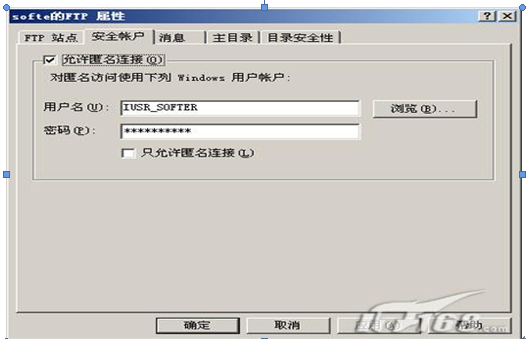
当然由于默认在该FTP上开启了匿名登录功能,所以在用户名处输入anonymous,密码随便填写一个EMAIL地址也是可以登录的。
其它方面的设置:
1、如果觉得登录FTP服务器显示的信息比较乏味的话还可以通过“站点属性”的“消息”标签来自定义一个欢迎信息和退出通告信息。(如下图)
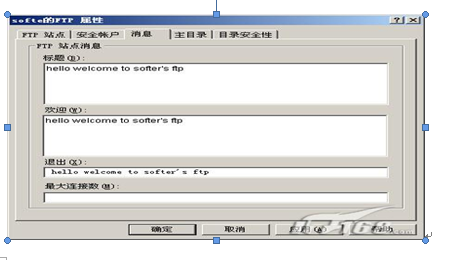
2、可以限制客户端的登陆(如下图)
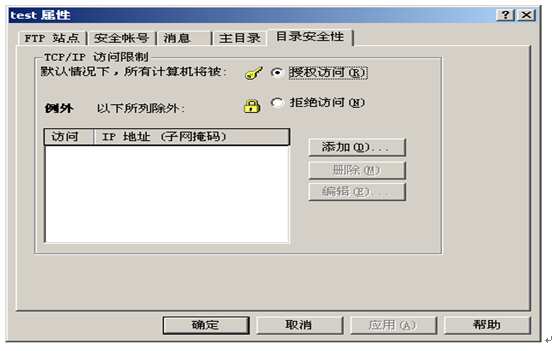
现在看到这个的人,你们怎么怎么在服务器用iis创建FTP了吗?
相关推荐
-
windows 2003服务器安装 IIS6.0和IIS自带FTP服务器图文教程
写这篇文章主要是帮助刚刚接触服务器或云主机的小白,绝大多数新手刚接触windows 2003服务器都是安装的IIS服务器,下面我们就2003服务器来安装IIS以及IIS自带的FTP服务器做个详细完整的图文教程. 以下步骤请远程登录服务器后再操作 1.下载IIS6.0安装包,点击下载IIS6.0安装包,比如下载到D盘 2.将这个压缩包解压 3.依次点击远程桌面左下角的 开始--控制面板--添加或删除程序 在点击 添加/删除windows组件(A) 4.在windows组件里面找到应用程序服务器,并
-
搭建FTP服务器的简单实例
FTP服务器的搭建非常简单 apt-get install vsftpd 开启.停止.重启vsftpd服务也很简单 service vsftpd start | stop | restart 账号 安装后会生产一个ftp组和ftp用户 修改用户密码 passwd ftp 配置 关键配置,修改vsftpd的配置文件vi /etc/vsftpd.conf #禁止匿名访问 anonymous_enable=NO #接受本地用户 local_enable=YES #可以上传 write_enable=Y
-
IIS 架设FTP服务器图文教程
在企业中,对于一些大文件的共享,通常采用FTP这种形式来完成,并且由于FTP能消除操作系统之间的差异,对于不同的操作系统之间共享文件的作用就显得尤为突出. 一.FTP服务器的工作方式 FTP协议有两种工作方式:PORT方式和PASV方式,中文意思为主动式和被动式.其中PORT(主动)方式的连接过程是:客户端向服务器的FTP端口(默认是21)发送连接请求,服务器接受连接,建立一条命令链路.当需要传送数据时,服务器从20端口向客户端的空闲端口发送连接请求,建立一条数据链路来传送数据.而PASV(被动
-
IIS下FTP服务器的PASV端口范围修改方法
虽然可以通过一些方法减少端口范围,但范围都不能缩小到理想的范围内,正常情况下PASV的端口最多会使用到10个吧,就算是专门的FTP下载服务器最多20个也就够了.下面说说使用IIS管理实用程序Adsutil.vbs修改FTP服务器的PASV端口的范围: 使用命令行根据顺序执行 cd c:\Inetpub\AdminScripts adsutil.vbs set /MSFTPSVC/PassivePortRange "10000-10009" 有可能有的服务器已经进行过安全配置,这样直接执
-
批处理(ftp)上传文件到服务器的代码
backup.bat 复制代码 代码如下: backup.batftp -n -s:"d:\userweb\upbak.ftp" upbak.ftp 复制代码 代码如下: upbak.ftpopen 192.168.1.19 user webbakusername bakpassword!@#123 lcd D:\userweb\www.gsta.cn\CMS\Databases bin prompt mput *.* bye quit exit
-
C# FTP,GetResponse(),远程服务器返回错误
FtpWebRequest类实现ftp功能的一般过程 1.创建一个FtpWebRequest对象,指向ftp服务器的uri 2.设置ftp的执行方法(上传,下载等) 3.给FtpWebRequest对象设置属性(是否支持ssl,是否使用二进制传输等) 4.设置登录验证(用户名,密码) 5.执行请求 6.接收相应流(如果需要的话) 7.如果没有打开的流,则关闭ftp请求 其中一些重要的属性如下: ·Credentials - 指定登录ftp服务器的用户名和密码. ·KeepAlive - 指定连接
-
JAVA技术实现上传下载文件到FTP服务器(完整)
具体详细介绍请看下文: 在使用文件进行交互数据的应用来说,使用FTP服务器是一个很好的选择.本文使用Apache Jakarta Commons Net(commons-net-3.3.jar) 基于FileZilla Server服务器实现FTP服务器上文件的上传/下载/删除等操作. 关于FileZilla Server服务器的详细搭建配置过程,详情请见 FileZilla Server安装配置教程 .之前有朋友说,上传大文件(几百M以上的文件)到FTP服务器时会重现无法重命名的问题,但本人亲
-
在服务器中用IIS建立FTP服务器的图文方法
第一步:通过任务栏的"开始->所有程序->管理工具",再其下找到Internet信息服务(IIS)管理器,打开管理器后会发现在最下方有一个"FTP站点"的选项,我们就是通过它来建立FTP服务器.(如下图) 第二步:默认情况下FTP站点有一个默认FTP站点,我们只要把资源放到系统目录下的inetpub目录中的FTPROOT文件夹即可.例如系统在F盘,只要将分享的资源放到f:\inetpub\ftproot目录中就可以了,用户登录默认FTP站点时将会看到放到
-
Serv-U 建立FTP服务器教程
网络上的其他计算机可以通过连接该FTP服务器来复制.移动.创建或删除文件和目录. 10.3.1 安装Serv-U并建立FTP服务器 下载Serv-U应用程序后,执行ServU4004.exe,并根据提示逐步安装.安装完成后不需要重新启动计算机,用户就可以直接选择"开始"→"程序"→"Serv-U FTP Server"→"Serv-U Administrator"命令启动应用程序,并进行简单设置.下面我们以当前计算机(IP地址
-
c# 在windows中操作IIS设置FTP服务器的示例
什么是FTP FTP(File Transfer Protocol)是TCP/IP网络上两台计算机传送文件的协议,使得主机间可以共享文件.可以将 Internet 信息服务 (IIS) 配置为作为 FTP 服务器来运行. 这样,其他计算机便可以连接到服务器并将文件复制到服务器或者从服务器复制文件. 例如,如果您在自己的计算机上承载网站,并且希望允许远程用户连接到您的计算机并将他们的文件复制到服务器,则可以将 IIS 配置为充当 FTP 服务器. 主要实现方式 下面主要讲解一下,在Window的I
-
WIN10使用IIS部署ftp服务器详细教程
WIN10使用IIS部署ftp服务器,供大家参考,具体内容如下 1.打开控制面板→点击卸载程序 2.点击 启用或关闭Windows功能 3.找到Internet Information Services 勾选FTP服务器和Web管理工具 (如果不勾选Web管理工具,则不会没有IIS管理工具) 4.点击确定,等待系统搜索下载需要的文件完成后重启电脑 5.重启完成后打开控制面板,进入系统与安全 6.点击管理工具 7.双击IIS管理器进入管理界面 8.点击网站→右键→添加ftp站点 9.添加站点名称和
-
云服务器Windows Server2012配置FTP服务器详细图文教程
本文为大家分享了Windows Server2012配置FTP服务器图文教程,供大家参考,具体内容如下 一.安装FTP服务器 1.添加角色和功能 2.勾选FTP服务器 二.配置FTP服务器 1.添加FTP站点 2.创建新用户 3.设置站点信息 4.绑定IP 5.身份验证和授权信息设置 三.测试 1.登录 2.可以进行读写操作,说明配置成功 以上就是本文的全部内容,希望对大家的学习有所帮助,也希望大家多多支持我们.
-
Windows中IIS内FTP服务器高级配置图文教程
提到FTP服务器,可能大家都会想到Serv-U.vs-FTP等软件,其实微软内置在IIS里的FTP服务已经够用,不信请往下看. 实现对多用户的管理 首先需要取消"站点属性/允许匿名连接",如图1. 接着进入"计算机管理/本地用户和组",新建立一个组,这里建立为FTPuser,然后新建立一个用户FTP01,然后修改FTP01的属性,把它加入FTPuser组,去掉系统默认的users组.在NTFS格式分区下(这里为d盘)创建文件夹FTP01和FTP02,然后设置安全权限
-
花生壳与Windows2003 建立FTP服务器的图文教程
Windows 2003 Standard Edition.Windows 2003 Enterprise Edition.Windows XP Professional .Windows 2000 Server.Windows 2000 Advanced Server 以及 Windows 2000 Professional 的默认安装都带有 IIS .在系统的安装过程中IIS是默认不安装的,在系统安装完毕后可以通过添加删除程序加装 IIS. IIS 是微软推出的架设 WEB.FTP.SMTP
-
Windows中IIS内FTP服务器高级配置
提到FTP服务器,可能大家都会想到Serv-U.vs-FTP等软件,其实微软内置在IIS里的FTP服务已经够用,不信请往下看. 实现对多用户的管理 首先需要取消"站点属性/允许匿名连接",如图1. 接着进入"计算机管理/本地用户和组",新建立一个组,这里建立为FTPuser,然后新建立一个用户FTP01,然后修改FTP01的属性,把它加入FTPuser组,去掉系统默认的users组.在NTFS格式分区下(这里为d盘)创建文件夹FTP01和FTP02,然后设置安全权限
随机推荐
- 正确理解Mysql中的列索引和多列索引
- Ajax和跨域问题深入解析
- jqPlot jQuery绘图插件的使用
- Vue.js每天必学之数据双向绑定
- javascript基础语法——全面理解变量和标识符
- 用vbs确定脚本正在哪一个帐户下运行
- Spring MVC 中 短信验证码功能的实现方法
- 动态加载css方法实现和深入解析
- asp.net中virtual和abstract的区别分析
- 使用linq to xml修改app.config示例(linq读取xml)
- asp.net Gridview行绑定事件新体会
- php each 返回数组中当前的键值对并将数组指针向前移动一步实例
- 解析array splice的移除数组中指定键的值,返回一个新的数组
- Django卸载之后重新安装的方法
- JavaScript使用DeviceOne开发实战(二) 生成调试安装包
- Jquery通过ajax请求NodeJS返回json数据实例
- JavaScript限定复选框的选择个数示例代码
- window.open关于浏览器拦截问题分析及解决方法
- ECMAScript6函数剩余参数(Rest Parameters)
- ASP把长的数字用逗号隔开显示的代码

