Windows10 64位安装MySQL5.6.35的图文教程
1. 下载MySQL Community Server 5.6.35
下载地址http://dev.mysql.com/downloads/mysql/5.6.html
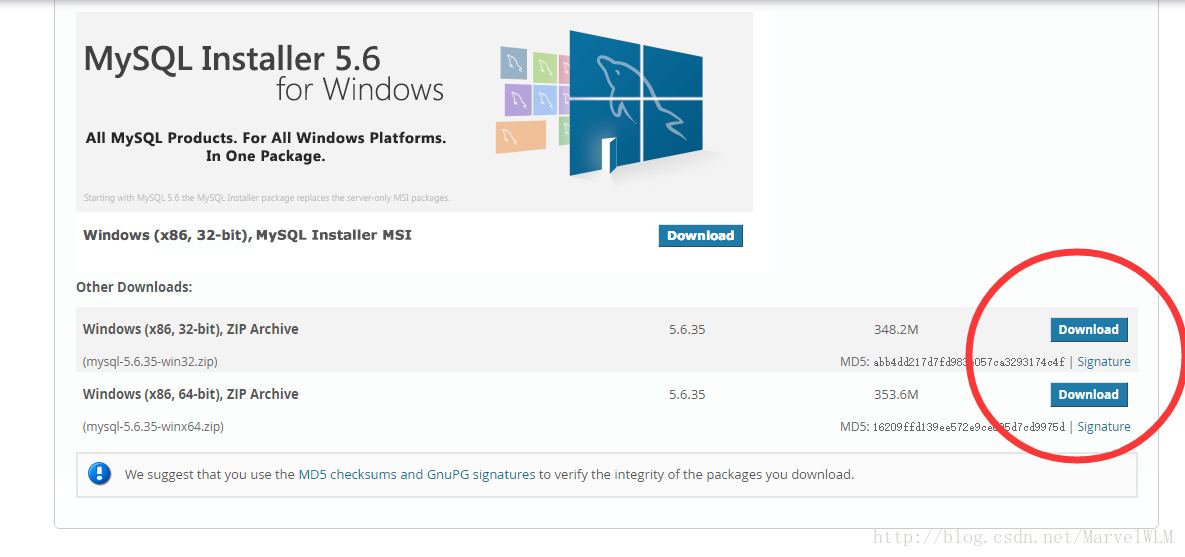
2. 解压MySQL压缩包
将以下载的MySQL压缩包解压到自定义目录下。我放在D:\Program Files\MySQL\
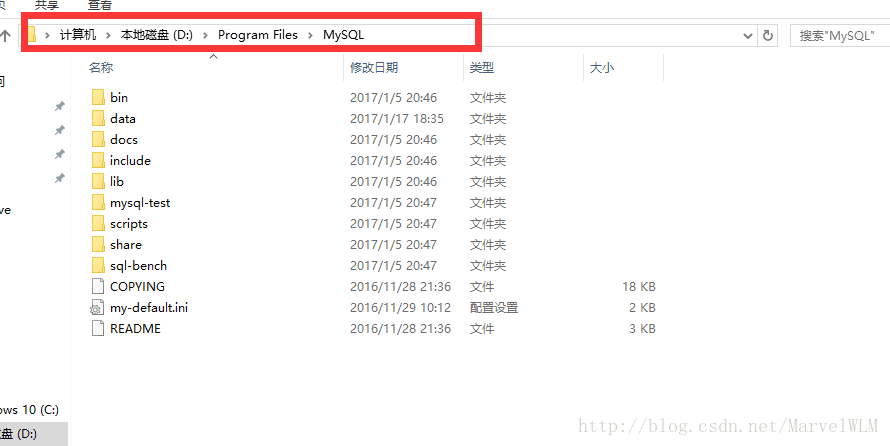
添加环境变量(个人认为只需要添加到用户变量就好,系统变量尽量不要去修改)
变量名:MYSQL_HOME
变量值:D:\Program Files\MySQL
即为mysql的自定义解压目录。
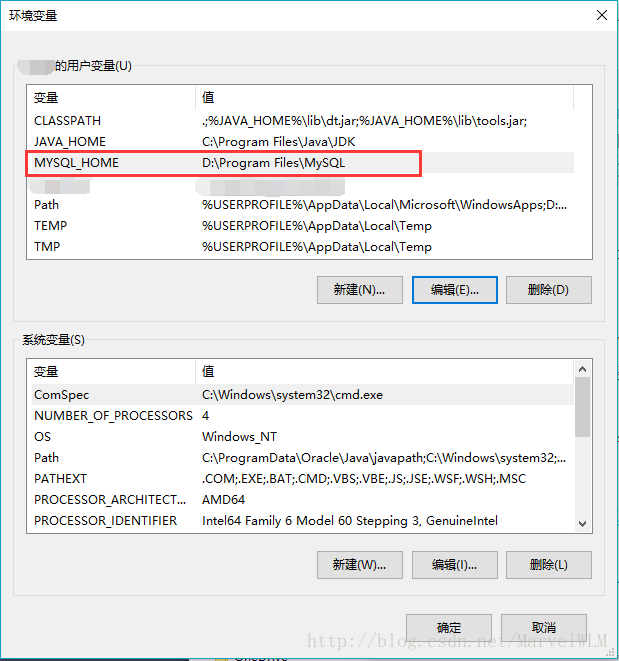
再在Path中添加 %MYSQL_HOME%\bin
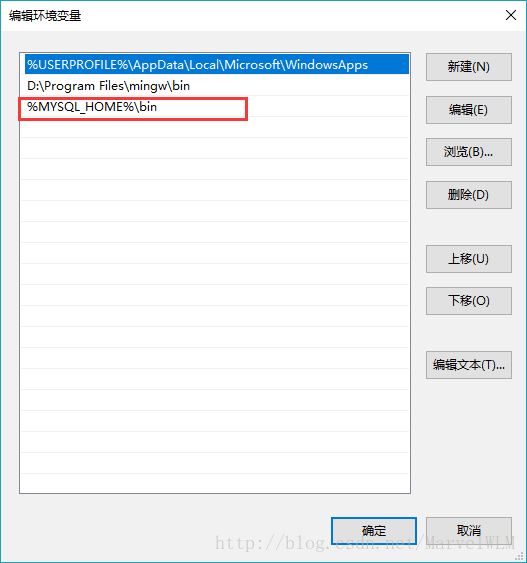
注册windows系统服务
将mysql注册为windows系统服务
操作如下:
1)鼠标右键开始菜单选择”命令提示符(管理员)”
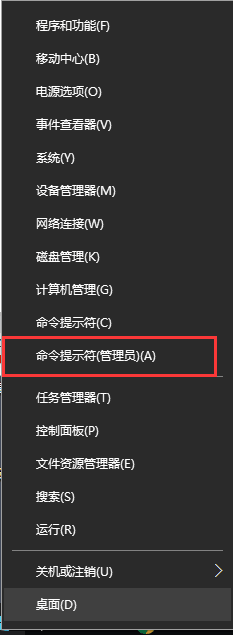
2)输入服务安装命令:
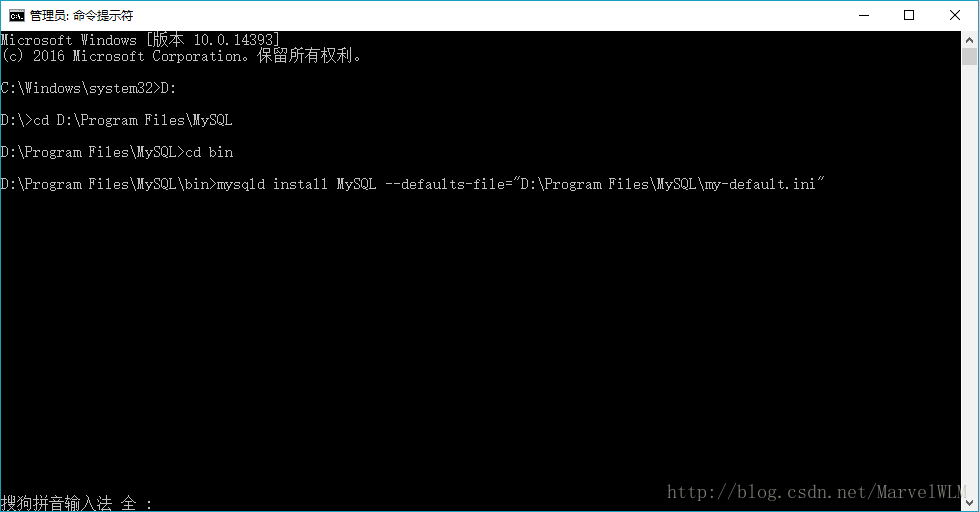
mysqld install MySQL –defaults-file=”D:\Program Files\mysql-5.6.11-winx64\my-default.ini”
安装成功后会提示服务安装成功。
如果出现D:\Program Files\MySQL\bin>mysqld install MySQL –defaults-file=”D:\Program Files\MySQL\my-default.ini”
The service already exists!
The current server installed: “D:\Program Files\MySQL\bin\mysqld” –defaults-file=”D:\Program Files\MySQL\my-default.ini” MySQL
表明已经注册过服务,移除服务即可.
移除服务命令为:mysqld remove
5. 启动MySQL服务
方法一:
启动服务命令为:net start mysql
方法二:
打开管理工具 服务,找到MySQL服务。
通过右键选择启动或者直接点击左边的启动来启动服务。
6. 修改 root 账号的密码
刚安装完成时root账号默认密码为空,此时可以将密码修改为指定的密码。如:123456
方法一:
c:>mysql –uroot mysql>show databases; mysql>use mysql; mysql>UPDATE user SETpassword=PASSWORD(“123456”) WHERE user='root'; mysql>FLUSH PRIVILEGES; mysql>QUIT
方法二:
利用第三方管理工具进行密码修改。如Navicatfor MySQL
以上所述是小编给大家介绍的Windows10 64位安装MySQL5.6.35的图文教程,希望对大家有所帮助,如果大家有任何疑问请给我留言,小编会及时回复大家的。在此也非常感谢大家对我们网站的支持!

