Python tkinter label 更新方法
网上看的两个例子关于tkinter界面更新的,简单易懂,分享一下。
例子_1:

代码_1:
from tkinter import Tk, Checkbutton, Label
from tkinter import StringVar, IntVar
root = Tk()
text = StringVar()
text.set('old')
status = IntVar()
def change():
if status.get() == 1: # if clicked
text.set('new')
else:
text.set('old')
cb = Checkbutton(root, variable=status, command=change)
lb = Label(root, textvariable=text)
cb.pack()
lb.pack()
root.mainloop()
例子_2:
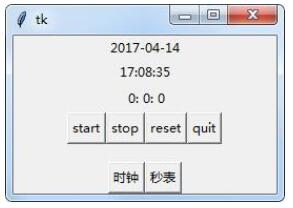
代码_2:
from tkinter import *
import time
class StopWatch(Frame):
'''实现一个秒表部件'''
msec = 50
def __init__(self, parent=None, **kw):
Frame.__init__(self, parent, kw)
self._start = 0.0
self._elapsedtime = 0.0
self._running = False
self.timestr = StringVar()
self.makeWidgets()
self.flag = True
def makeWidgets(self):
'''制作时间标签'''
l = Label(self, textvariable = self.timestr)
self._setTime(self._elapsedtime)
l.pack(fill = X, expand = NO, pady = 2, padx = 2)
def _update(self):
self._elapsedtime = time.time() - self._start
self._setTime(self._elapsedtime)
self._timer = self.after(self.msec, self._update)
def _setTime(self, elap):
'''将时间格式改为 分:秒:百分秒'''
minutes = int(elap/60)
seconds = int(elap-minutes*60.0)
hseconds = int((elap - minutes*60.0 - seconds) *100)
self.timestr.set('%2d:%2d:%2d' %(minutes, seconds, hseconds))
def Start(self):
if not self._running:
self._start = time.time() - self._elapsedtime
self._update()
self._running = True
def Stop(self):
'''停止秒表'''
if self._running:
self.after_cancel(self._timer)
self._elapsedtime = time.time() - self._start
self._setTime(self._elapsedtime)
self._running = False
def Reset(self):
'''重设秒表'''
self._start = time.time()
self._elapsedtime = 0.0
self._setTime(self._elapsedtime)
def stopwatch(self):
if self.flag == True:
self.pack(side = TOP)
Button(self, text = 'start', command = self.Start).pack(side = LEFT)
Button(self, text = 'stop', command = self.Stop).pack(side = LEFT)
Button(self, text = 'reset', command = self.Reset).pack(side = LEFT)
Button(self, text = 'quit', command = self.quit).pack(side = LEFT)
self.flag = False
class Watch(Frame):
msec = 1000
def __init__(self, parent=None, **kw):
Frame.__init__(self, parent, kw)
self._running = False
self.timestr1 = StringVar()
self.timestr2 = StringVar()
self.makeWidgets()
self.flag = True
def makeWidgets(self):
l1 = Label(self, textvariable = self.timestr1)
l2 = Label(self, textvariable = self.timestr2)
l1.pack()
l2.pack()
def _update(self):
self._settime()
self.timer = self.after(self.msec, self._update)
def _settime(self):
today1 = str(time.strftime('%Y-%m-%d', time.localtime(time.time())))
time1 = str(time.strftime('%H:%M:%S', time.localtime(time.time())))
self.timestr1.set(today1)
self.timestr2.set(time1)
def start(self):
self._update()
self.pack(side = TOP)
if __name__ == '__main__':
def main():
root = Tk()
root.geometry('250x150')
frame1 = Frame(root)
frame1.pack(side = BOTTOM)
sw = StopWatch(root)
stpwtch = Button(frame1, text = '秒表', command = sw.stopwatch)
stpwtch.pack(side = RIGHT)
mw = Watch(root)
mywatch = Button(frame1, text = '时钟', command = mw.start)
mywatch.pack(side = LEFT)
root.mainloop()
main()
以上这篇Python tkinter label 更新方法就是小编分享给大家的全部内容了,希望能给大家一个参考,也希望大家多多支持我们。
赞 (0)

