Windows10下mysql 8.0.16 安装配置方法图文教程
本文为大家分享了mysql 8.0.16 安装配置方法图文教程,供大家参考,具体内容如下
1、安装包下载
2、安装教程
(1)配置环境变量
(2)生成data文件
(3)安装MySQL
(4)启动服务
(5)登录MySQL
(6)查询用户密码
(7)设置修改用户密码
(8)退出
1、安装包下载
Oracle官网下载地址,下载最新版本即可:
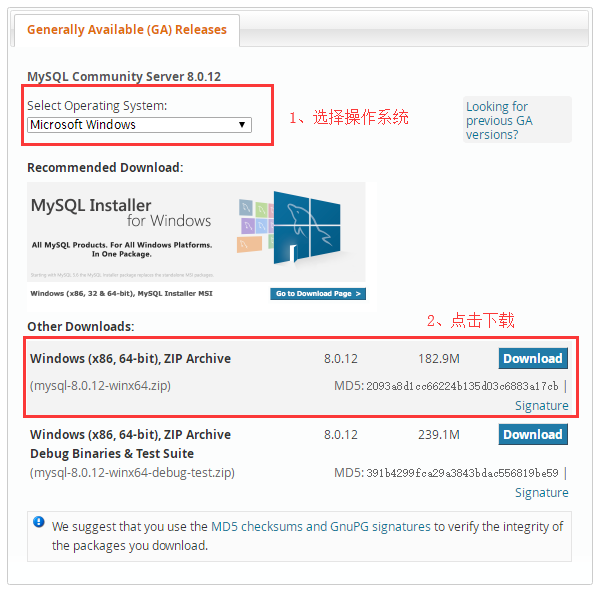
点击下载之后,可以选择注册Oracle账号,也可以跳过直接下载。
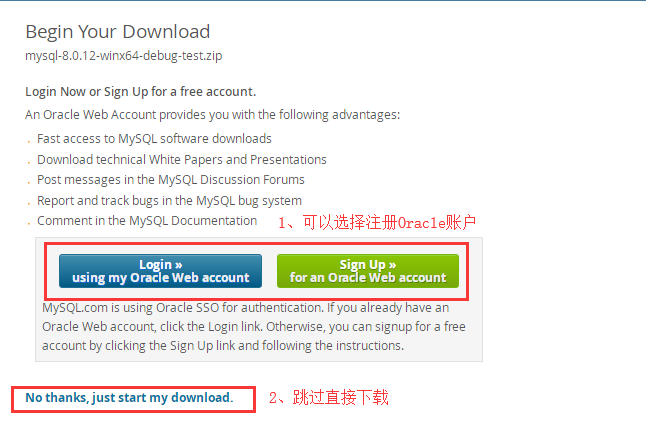
下载完成后,选择一个磁盘内放置并解压,如
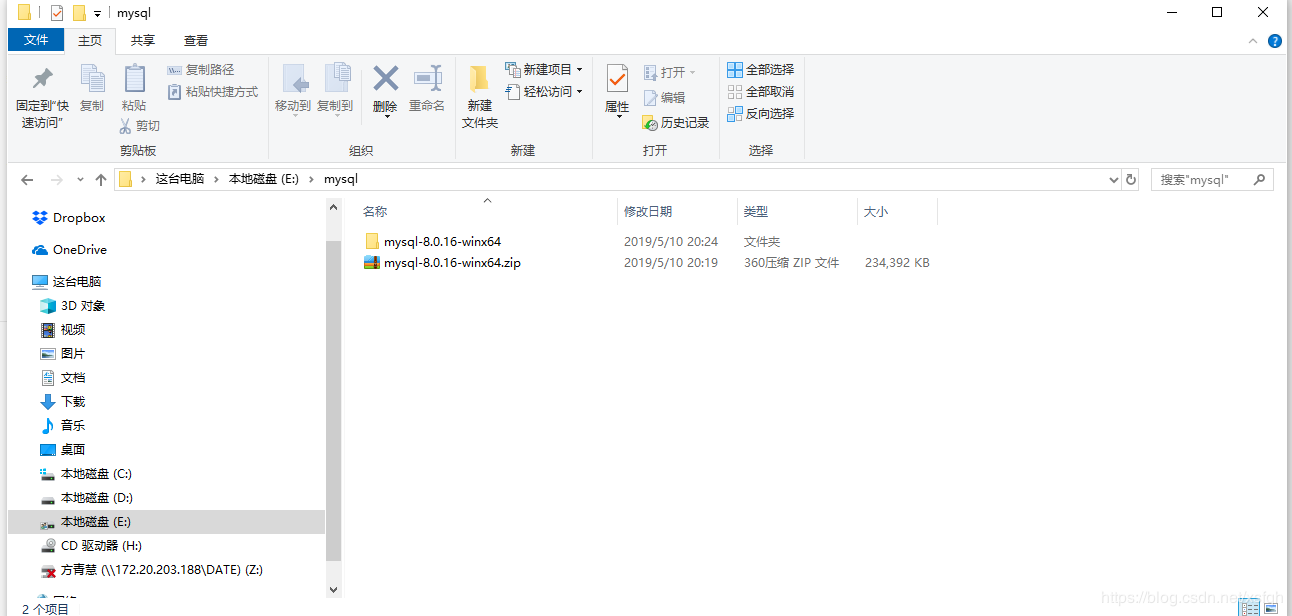

(2)生成data文件
以管理员身份运行cmd
进入E:\mysql\mysql-8.0.16-winx64\bin>下
执行命令:mysqld --initialize-insecure --user=mysql 在E:\mysql\mysql-8.0.16-winx64\bin目录下生成data目录
(3) 安装MySQL
继续执行命令:mysqld -install
(4)启动服务
继续执行命令:net start MySQL
(5)登录MySQL
登录mysql:(因为之前没设置密码,所以密码为空,不用输入密码,直接回车即可)
以下是Mysql 忘记root密码和修改root密码的解决方法
一、以下是Windows操作系统的操作步骤:
1. 关闭正在运行的MySQL服务-->net stop mysql
2. 打开DOS窗口,转到mysql\bin目录。
3. 输入mysqld --console --skip-grant-tables --shared-memory 回车。--skip-grant-tables 的意思是启动MySQL服务的时候跳过权限表认证,注意skip前面是两个“-” ,此时DOS窗口无法输入
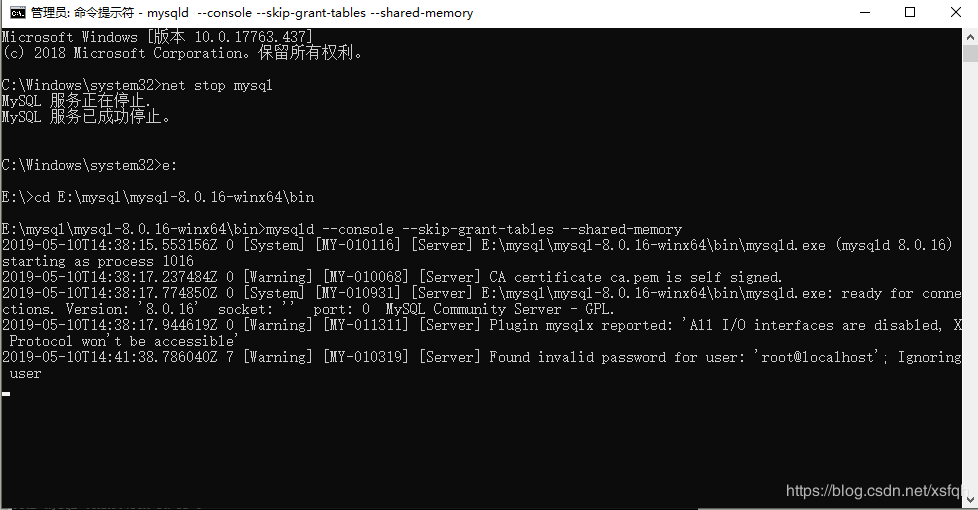
4. 再开一个DOS窗口,转到mysql\bin目录。
5. 输入mysql回车,如果成功,将出现MySQL提示符 >。
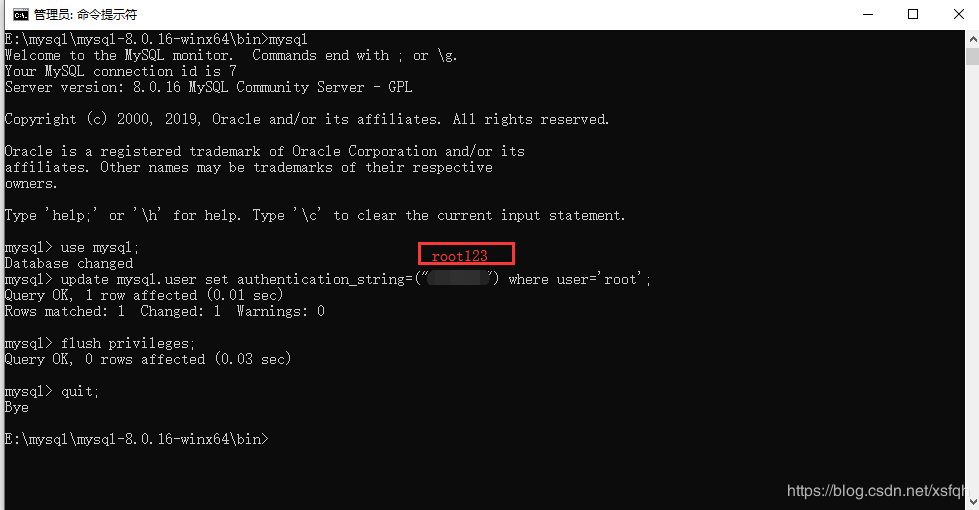
6. 连接权限数据库: use mysql; 。
7. 改密码:update mysql.user set authentication_string=("root123") where user='root';
出现如下语句,表示修改成功;
Query OK, 1 row affected (0.01 sec)
Rows matched: 1 Changed: 1 Warnings: 0
8. 刷新权限(必须步骤):flush privileges;
9. 退出 quit。
10. 注销系统,重新进入即可。
以上就是本文的全部内容,希望对大家的学习有所帮助,也希望大家多多支持我们。

