PyQt5每天必学之进度条效果
进度条是,当我们处理冗长的任务时使用的控件。它是以动画的形式让用户知道该任务正在取得进展。该QProgressBar控件提供一个水平或垂直进度条。程序员可以设置进度条的最小值和最大值。默认值是0到99。
#!/usr/bin/python3
# -*- coding: utf-8 -*-
"""
PyQt5 教程
这个例子显示了一个进度条控件。
作者:我的世界你曾经来过
博客:http://blog.csdn.net/weiaitaowang
最后编辑:2016年8月3日
"""
import sys
from PyQt5.QtWidgets import QApplication, QWidget, QProgressBar, QPushButton
from PyQt5.QtCore import QBasicTimer
class Example(QWidget):
def __init__(self):
super().__init__()
self.initUI()
def initUI(self):
self.pbar = QProgressBar(self)
self.pbar.setGeometry(30, 40, 200, 25)
self.btn = QPushButton('开始', self)
self.btn.move(40, 80)
self.btn.clicked.connect(self.doAction)
self.timer = QBasicTimer()
self.step = 0
self.setGeometry(300, 300, 280, 170)
self.setWindowTitle('进度条')
self.show()
def timerEvent(self, e):
if self.step >= 100:
self.timer.stop()
self.btn.setText('完成')
return
self.step = self.step+1
self.pbar.setValue(self.step)
def doAction(self, value):
if self.timer.isActive():
self.timer.stop()
self.btn.setText('开始')
else:
self.timer.start(100, self)
self.btn.setText('停止')
if __name__ == '__main__':
app = QApplication(sys.argv)
ex = Example()
sys.exit(app.exec_())
在我们的例子,我们有一个水平进度条控件和一个按钮控件。点击按钮启动或停止进度条。
self.pbar = QProgressBar(self)
使用 QProgressBar 创建进度条
self.timer = QBasicTimer()
激活进度条,我们需使用一个计时器对象。
self.timer.start(100, self)
要启动定时器事件,我们需调用它的start()方法。这种方法有两个参数:超时和将接收的事件的对象。
def timerEvent(self, e):
if self.step >= 100:
self.timer.stop()
self.btn.setText('完成')
return
self.step = self.step+1
self.pbar.setValue(self.step)
每个继承自QObject 的对象都有一个timerEvent()事件处理程序。为了定时器事件作用到进度条,我们重写了这个事件处理程序。
def doAction(self, value):
if self.timer.isActive():
self.timer.stop()
self.btn.setText('开始')
else:
self.timer.start(100, self)
self.btn.setText('停止')
使用 doAction() 方法启动和停止计时器。
程序执行后


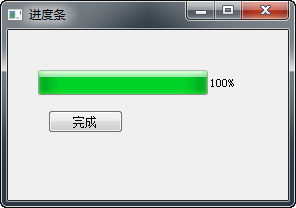
以上就是本文的全部内容,希望对大家的学习有所帮助,也希望大家多多支持我们。
您可能感兴趣的文章:
- PyQt5每天必学之单行文本框
- PyQt5每天必学之日历控件QCalendarWidget
- PyQt5每天必学之带有标签的复选框
- PyQt5每天必学之布局管理
- PyQt5每天必学之创建窗口居中效果
- PyQt5每天必学之弹出消息框
- PyQt5每天必学之关闭窗口
- PyQt5每天必学之工具提示功能
- PyQt5每天必学之QSplitter实现窗口分隔
- PyQt5每天必学之滑块控件QSlider
赞 (0)

