Win10安装Linux系统的教程图解
windows系统安装虚拟机,常见的是利用VMware Workstation这款软件来进行安装。在未接触Docker之前,我一直通过这款软件来进行管理的。docker是运行在linux环境下的,那怎样才能让docker运行在Windows环境下呢,于是windows提供了Hyper-V管理器并自动安装了DockerDesktopVM的虚拟机,运行docker时会自动启动Hyper-V下的虚拟机,如下图:
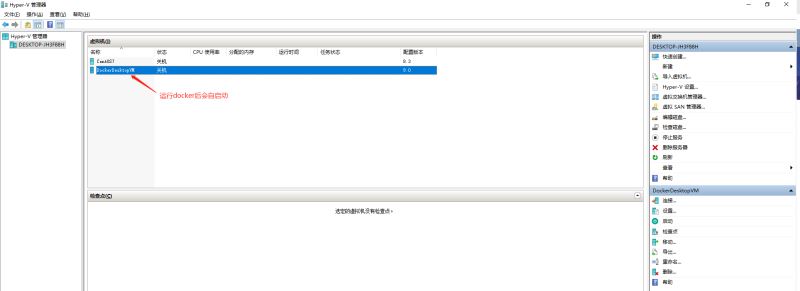
在Win10中如何安装Hyper-V呢?
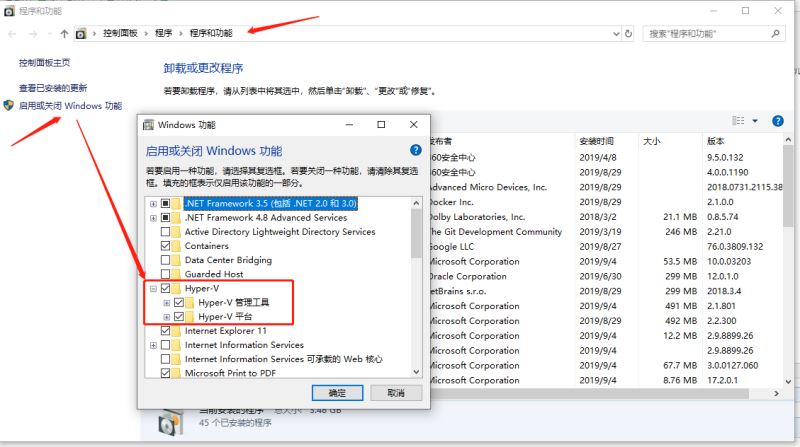
对,就是这么简单。既然Hyper-V是虚拟机管理器,那当然可以安装自己想要的虚拟机系统,只要你的电脑够强悍,这里我将演示centos7的安装。
1、打开Hyper-V管理器,在右侧点击新增
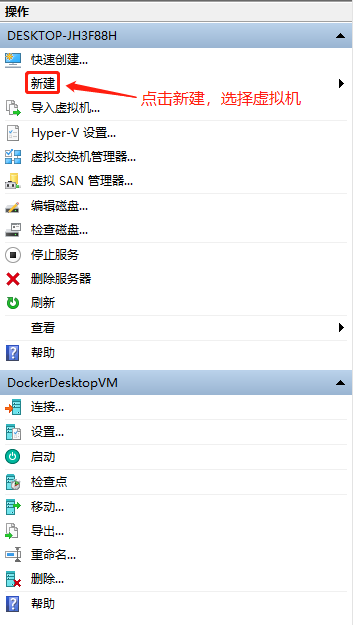
2、出现如下界面,点击下一步
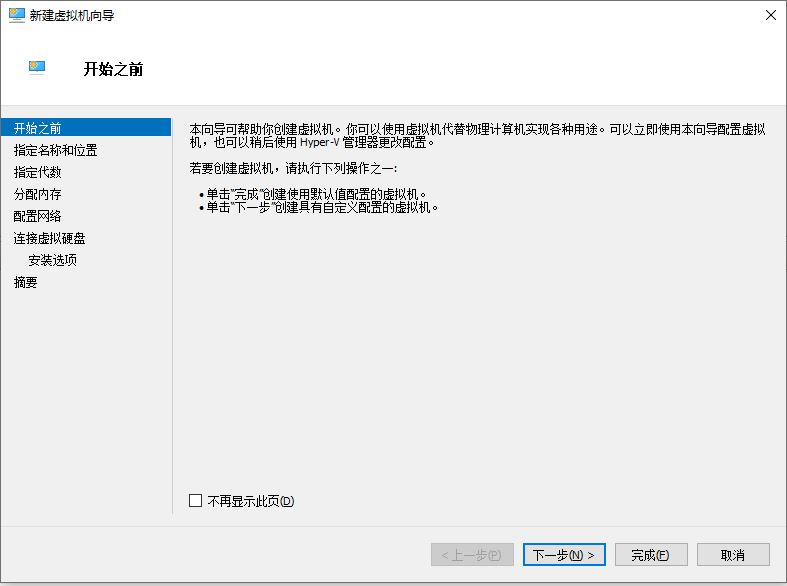
3、指定虚拟机名称以及虚拟机存储位置,点击下一步。
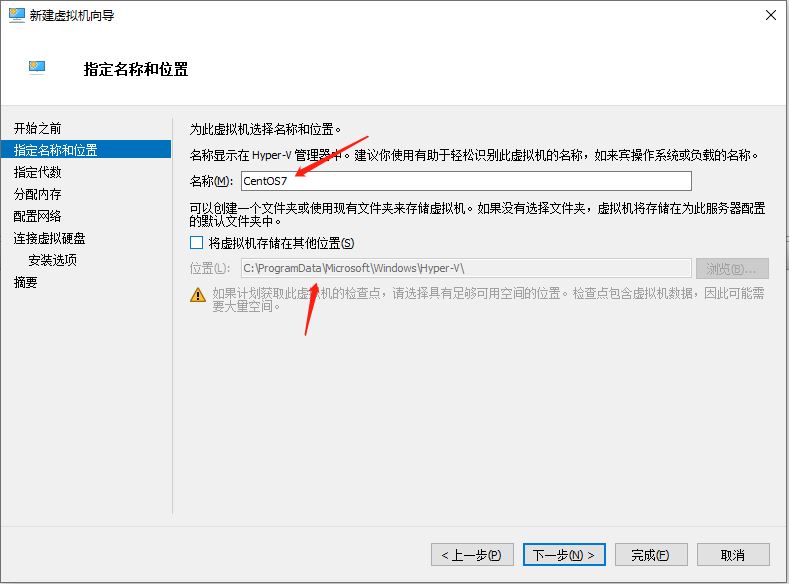
4、Hyper-V的版本有2代,第二代虚拟机启动更快,模拟加载的硬件资源更少,性能更高,但是不是所有的机器都支持第二代,所以建议默认选择第一代。点击下一步。
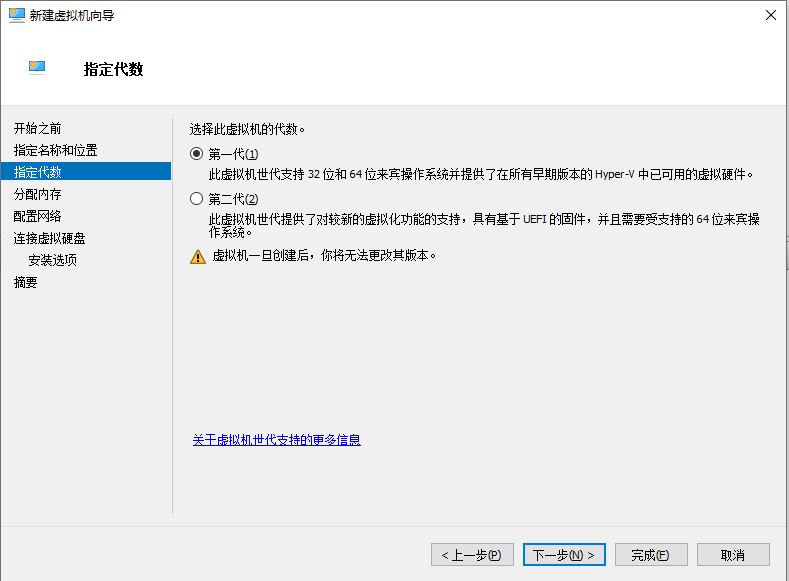
5、为虚拟机分配运行内存,勾选动态分配内存,虚拟机会使用系统内存,点击下一步。
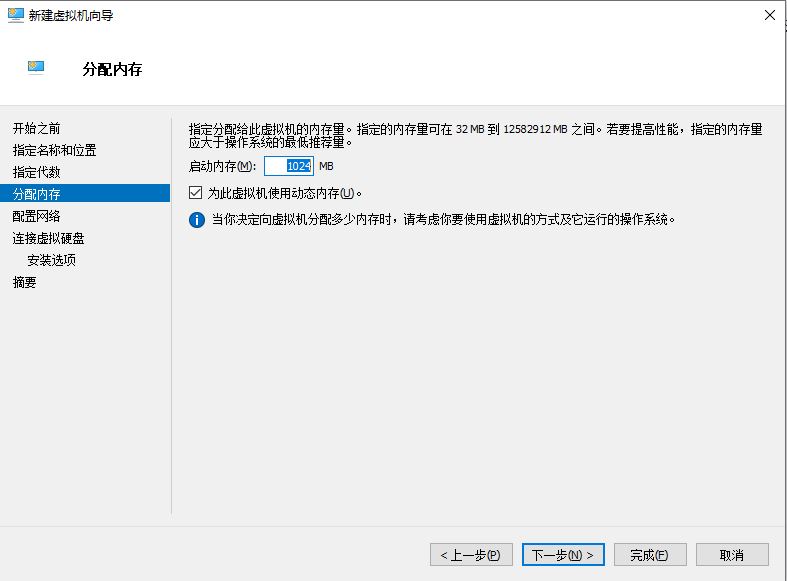
6、为虚拟机配置网络,这一步可以先行跳过,直接进入下一步。
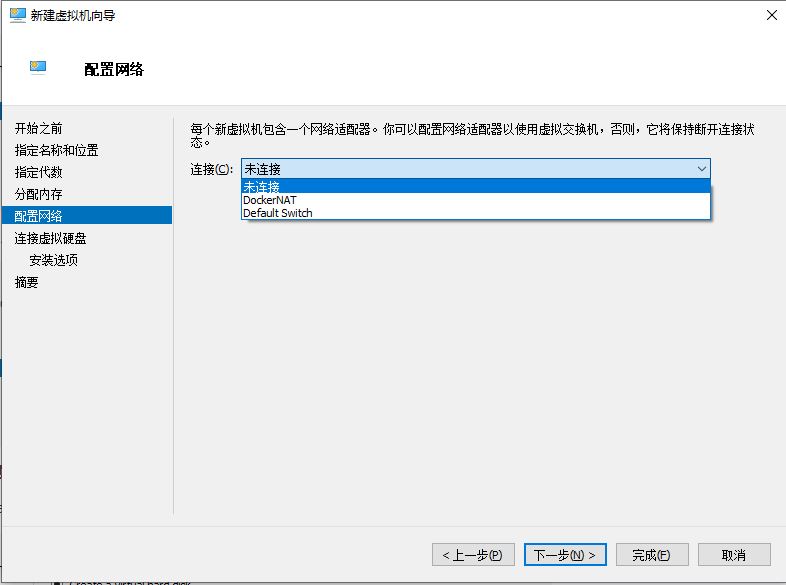
7、为虚拟机分配磁盘空间,可以直接默认,也可以自定义修改名称及存储位置。点击下一步。
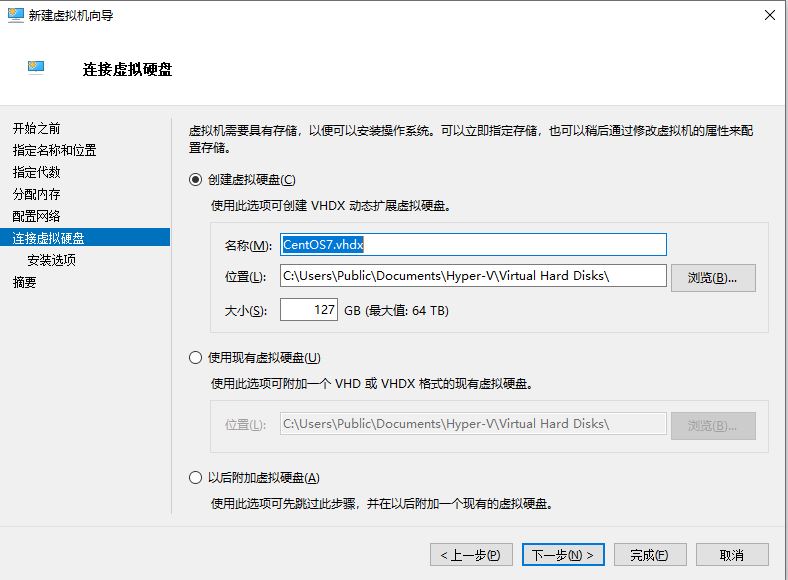
8、这里我们采用镜像安装。先搜索centos镜像文件,下载到本地,点击浏览,选择下载的镜像文件。点击下一步或者直接点击完成。
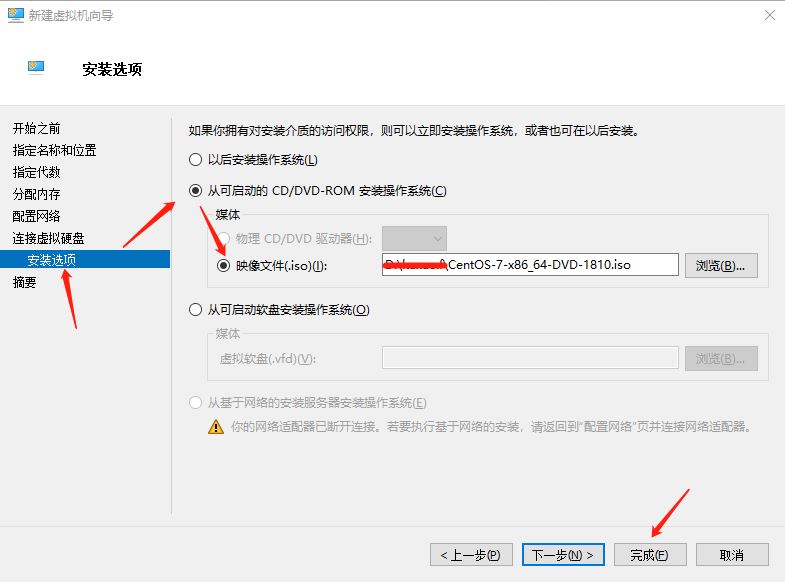
9、安装的虚拟机信息。
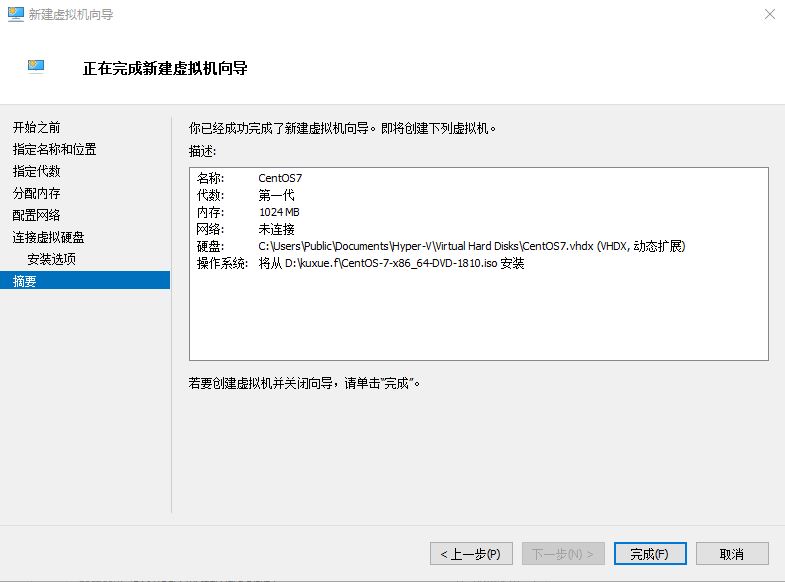
10、最后我们进行虚拟机的网络配置。
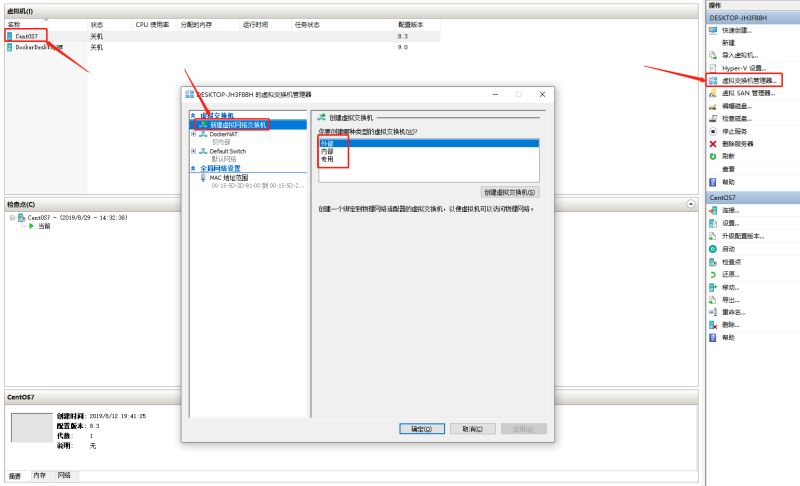
由图我们可以看到虚拟机有三种类型,外部、内部及专用,那这些分别是什么状态呢。
内部:即(NAT模式),Virtual Switch 不能连接物理网络适配器,只能用于在本地物理机上创建的VM,用于VM和本地物理机的通信,见https://www.jb51.net/article/120971.htm
外部:将Virtual Switch绑定到物理网络适配器上,这样,VM能够通过访问物理网络和外网通信。
专用:Vitrual Switch 只能用于在本地物理机上创建的VM,使VMs之间能够互相通信。
总结
以上所述是小编给大家介绍的Win10安装Linux系统的教程图解,希望对大家有所帮助,如果大家有任何疑问请给我留言,小编会及时回复大家的。在此也非常感谢大家对我们网站的支持!
如果你觉得本文对你有帮助,欢迎转载,烦请注明出处,谢谢!
相关推荐
-
详解Win10 Bash/WSL调试Linux环境下的.NET Core应用程序
一.简介 使用过Mac OS的程序员都知道,在Mac Book Pro上写程序是一件比较爽的事儿,作为dotneter,我们都比较羡慕Mac系统的环境,比如命令行,当然设备也是挺漂亮的. 在新的Win10系统中微软给我们提供了一个基于Ubuntu的Linux子系统(Bash/WSL).要全用Bash/WSL也比较简单,首先要先打开开发者模式( 设置 → 更新和安全 → 针对开发人员 → 开发人员模式), 然后在控制面板 → 程序 → 启用Windows功能 → Windows Subsystem
-
Win10安装Linux子系统图文教程
Windows10提供了ubantu Linux子系统,终于可以把卡卡的虚拟机扔在一边了,下面介绍一下win10安装linux子系统的过程. 1.打开Windows功能,在这里把勾打上 2.打开设置–>更新和安全–>针对开发人员,选择开发人员模式–>确定 3.打开PowerShell 4.安装Linux,在PowerShell里输入lxrun /install 5.输入y之后就开始下载,这是一个很漫长的等待,大概180多M 6.下载完成之后会出现这个界面,然后我们按y继续 7.这个界
-
在win10和linux上分别安装Python虚拟环境的方法步骤
很多初学者会使用windows作为开发机使用, 今天就来看下如何在win10和Linux下分别安装Python虚机环境.虚机环境有非常多的优点,今天我们用的虚拟环境是virtualenv. virtualenv用于创建独立的Python环境,多个Python相互独立,互不影响,它能够: 1. 在没有权限的情况下安装新套件 2. 不同应用可以使用不同的套件版本 3. 套件升级不影响其他应用 win10下安装 1. 打开cmd 安装虚拟环境包 pip install virtualenvwrappe
-
Win10安装Linux系统的教程图解
windows系统安装虚拟机,常见的是利用VMware Workstation这款软件来进行安装.在未接触Docker之前,我一直通过这款软件来进行管理的.docker是运行在linux环境下的,那怎样才能让docker运行在Windows环境下呢,于是windows提供了Hyper-V管理器并自动安装了DockerDesktopVM的虚拟机,运行docker时会自动启动Hyper-V下的虚拟机,如下图: 在Win10中如何安装Hyper-V呢? 对,就是这么简单.既然Hyper-V是虚拟机管理
-
VMware安装Centos8系统的教程图解(中文图形化模式)
一.软件.系统镜像 软件:VMware 14 镜像:CentOS8 , 镜像官网下载地址 : http://mirror.jdcloud.com/centos/8.0.1905/isos/x86_64/CentOS-8-x86_64-1905-dvd1.iso 桌面模式界面如下(第三部分第11步骤选择:带GUI的服务器或工作站): 二.创建虚拟机 1.打开VMware,选择创建新的虚拟机. 2.选择自定义(高级)(C),下一步. 3.下一步. 4.选择稍 后安装操作系统,下一步. 5.选择 Li
-
VMware虚拟机安装Linux系统图文教程
本文为大家分享了VMware安装Linux系统的具体步骤,供大家参考,具体内容如下 首先,准备一个Linux的镜像文件,我这里使用的是CentOS-6.6-x86_64-minimal版本的. 其次,需要在计算机上安装VMware软件,这个步骤省略啊(傻瓜式安装) 安装步骤如下: 1.新建虚拟机向导 2.选择要安装的操作系统及其相应的版本 3.为虚拟机命名,并设置放置的位置 4.指定磁盘容量 5.配置Linux操作系统的相关硬件 点击左侧的"自定义硬件",出现右侧的硬件配置图.在这个界
-
VMware安装Centos8系统的教程图解(命令行模式)
一.软件.系统镜像 软件:VMware 14 镜像:CentOS8 ,镜像官网下载地址 : http://mirror.jdcloud.com/centos/8.0.1905/isos/x86_64/CentOS-8-x86_64-1905-dvd1.iso 二.创建虚拟机 1.打开VMware,选择创建新的虚拟机. 2.选择自定义(高级)(C),下一步. 3.下一步. 4.选择稍后安装操作系统,下一步. 5.选择Linux,版本,下一步. 6.根据自己的需要设置虚拟机名称和存放位置,下一步.
-
Win10 安装Linux ubuntu-18.04双系统(安装指南)
在自己的电脑上安装了一个 Linux ubuntu系统,第一次安装,记录下每一步步骤,以下是安装过程: 第一步:下载ubuntu镜像文件 ubuntu- 18.04.0镜像文件下载 链接: https://pan.baidu.com/s/1DISQKq-uj7Ne--AUj2YRpA 提取码: i7qg 第二步:分区 在我的电脑右键,点击管理 点击磁盘管理 选择一个盘进行压缩,一般100G左右即可 完成之后会出现一个未分配空间,不用管它 第三步:制作启动盘 准备一个U盘,插入电脑,在使用是会删除
-
window下安装配置mongodb的教程图解
1.下载mongodb安装包 https://www.mongodb.org/dl/win32/x86_64-2008plus-ssl?_ga=2.233271640.711265466.1519368764-1223643675.1519368764 这里是所有历史版本 首先声明下,我下载了此时最新版本3.6.3怎么安装都是报错,闪退,寻找各种办法都没有能够解决,最后降低版本安装才得以成功,我下载的版本是3.4.0 解压安装mongodb,我是安装在d:/MongoDB目录下 2.创建必须的
-
VMWare 虚拟机Centos7安装Oracle数据库的教程图解
想用linux虚拟机装一个oracle,中间遇到的坑太多了,最后总算是安装好了,一定要写个全面的教程出来. 话不多说 通用编辑命令: vi test.txt #进入编辑模式 编辑完成后按ESC退出编辑模式 :wq 回车 保存编辑的文件 1.设置linux开机自动打开网络连接,不打开网络连接SecureCRT连接不上. cd /etc/sysconfig/network-scripts/ #进入网络脚本目录 vi ifcfg-ens33 #编辑文件 最后一行 ONBOOT=no 改为 "yes&q
-
vmware虚拟机安装centos7.3的教程图解
vmware准备 CentOS准备,这里下载的是CentOS 7.3 CentOS-7-x86_64-Everything-1611.iso 创建新的虚拟机 选择自定义安装 硬件兼容性默认最新的,不用动 选择稍后安装操作系统 选择Linux CentOS64 填写虚拟机实例名称并选择虚拟机存放位置(按自己的习惯.实际情况填写与选择) 分配处理器核心数(按自己需求来,后期可调整) 分配内存大小(按自己需求来,后期可调整) 选择网络类型(常用NAT模式) 选择硬盘控制器.虚拟磁盘类型(按推荐来即可)
-
Windows下通过MySQL Installer安装MySQL服务的教程图解
MYSQL官方提供了Installer方式安装MYSQL服务以及其他组件,使的Windows下安装,卸载,配置MYSQL变得特别简单. 1. 安装准备 1.1 准备MySQL安装包 百度云盘共享链接: https://pan.baidu.com/s/1Jni0OIJmaJj21-xeVVYeXQ 提取码: e9is windows版本安装包下载 1.2 检查操作系统类型 检查操作系统类型主要是了解系统是: 32位操作系统(x86) 还是64位操作系统(x64) 1.3 检查系统是否已安装MySQ
随机推荐
- C++用new创建对象和不用new创建对象的区别解析
- 用vbs将名称截断以使其最多包含 16 个字符的代码
- Java final static abstract关键字概述
- 用JS动态设置CSS样式常见方法小结(推荐)
- jquery获取radio值(单选组radio)
- JS拉起或下载app的实现代码
- php中memcache 基本操作实例
- C#线程间不能调用剪切板的解决方法
- MySQL中使用innobackupex、xtrabackup进行大数据的备份和还原教程
- jQuery Mobile中的button按钮组件基础使用教程
- 从零开始学习jQuery (一) 开天辟地入门篇
- IE:复制主页内容另一妙法
- 贪吃蛇游戏C++命令行版实例代码
- ajax php传递和接收变量实现思路及代码
- vue自定义指令directive实例详解
- python爬虫获取小区经纬度以及结构化地址
- vue element 生成无线级左侧菜单的实现代码
- Python简单生成随机数的方法示例
- linux编写.sh脚本并赋权限问题
- golang 网络框架之gin的使用方法

