Ubuntu VMware出现提示No 3D support is available的解决方法
像我这样的Ubuntu脑残粉,电脑上只安装了Ubuntu,但是有时又必须得使用Windows,于是就装了一个Windows虚拟机,使用的是VMware,问题出在默认设置下启动虚拟机无法启动3D硬件加速,下面看看如何解决。
通常情况下,你会看到下面这个图
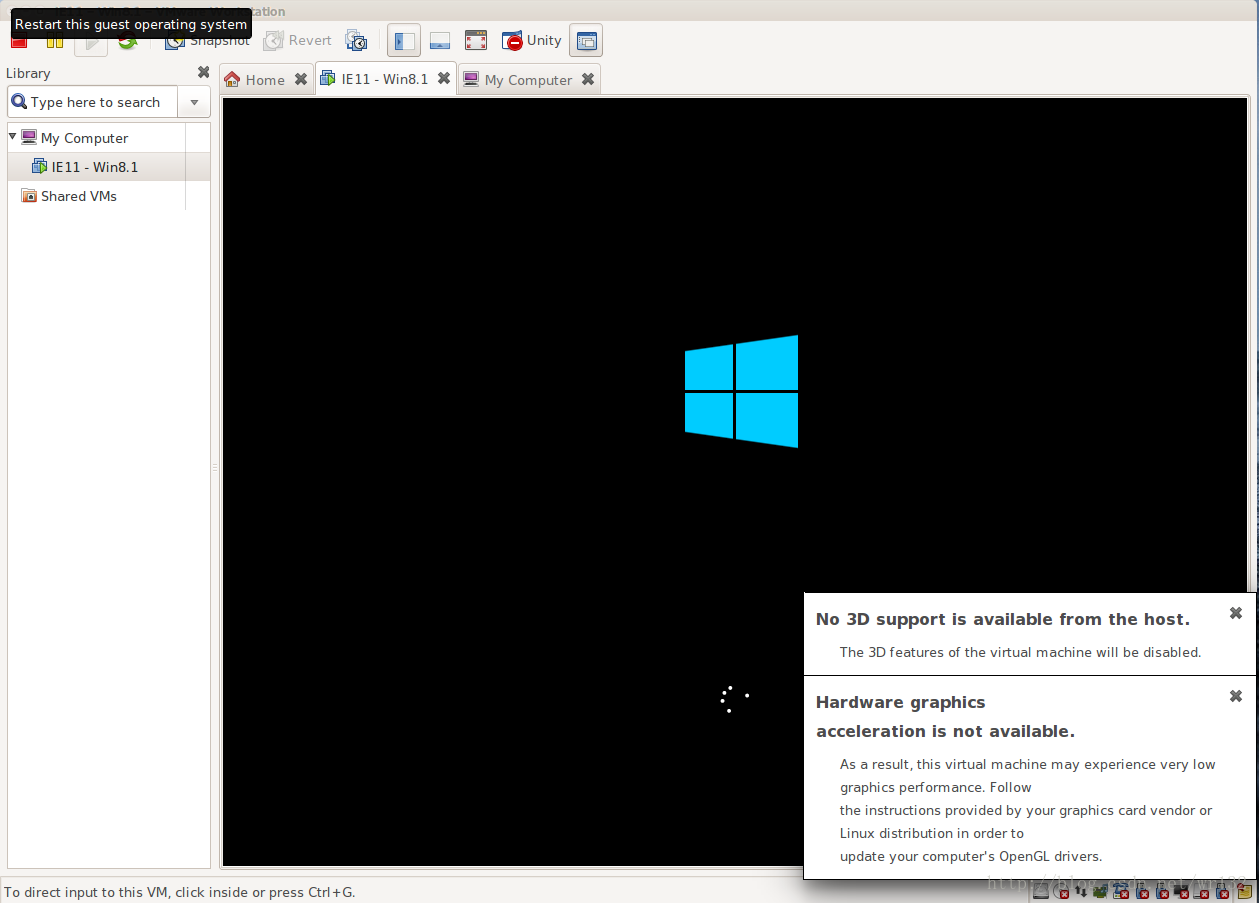
解决方法
查看驱动是否正确安装,使用sudo lshw -C display ,如果能够正常识别显卡,说明驱动没有问题。尝试修改虚拟机的 *.vmx 文件,在文件的最后添加mks.gl.allowBlacklistedDrivers = "TRUE"。如果以上两步你都做了,但是问题依旧,那么可以尝试替换显卡驱动,进入 系统设置-软件更新-附加驱动,如图,可以看到所有兼容本机的驱动,都替换一下试试,我的计算机使用默认的配置即可启用硬件加速。
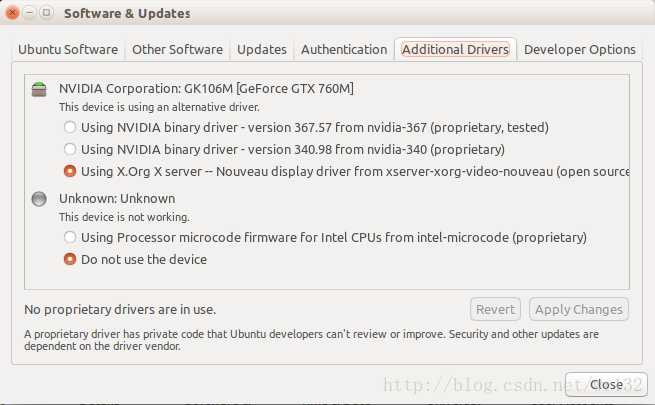
以上就是本文的全部内容,希望对大家的学习有所帮助,也希望大家多多支持我们。
相关推荐
-
Vmware虚拟机安装Ubuntu 16.04 LTS(长期支持)版本+VMware tools安装的图文教程
今天用VMware虚拟机安装了Ubuntu 16.04,过程用点繁琐,顺便又安装了VMware tools,这样就可以全屏显示Ubuntu系统了,下面是具体的安装过程! 第一步:准备工作 1.下载Ubuntu,网址是http://cn.ubuntu.com/download/ 我选择下面这个版本的64位 2.创建安装目录 我选择在F:\虚拟机\ubuntu目录下创建系统和硬盘两个子目录(后面会用到) 第二步:创建Ubuntu虚拟机 (没有特别声明的就直接默认就好了) 这样就创建好一个Ubuntu
-
VMware Workstation12安装Ubuntu和VMware Tools教程
之前我通过百度经验上的过程来安装Ubuntu16,但是每次安装的时候没有什么问题,就是安装好了Tools,也设置好了共享文件夹,但是在路径:/mnt/hgfs 下每次都找不到共享文件夹.后来我研究了好久,应该是安装的时候出了问题.下面是正确可行的安装方法: 一.下载Ubuntu镜像: Ubuntu官网下载地址 二.创建虚拟机 打开VMware Workstation,点击创建新的虚拟机 选择自定义,点下一步,如下图所示: 点下一步,如下图所示: 选择稍后安装操作系统,如下图所示: 选择Linux
-
VMWare12 下Ubuntu虚拟机没法通过长按方向键连续移动光标的解决办法
最近突然发现在虚拟机下没法通过长按方向键快速移动光标了,之前做的操作是升级了虚拟机从11至12,一开始就怀疑是不是虚拟机设置问题: 1, 经检查,虚拟机设置没有问题 2, 排除虚拟机设置问题后,开始排查虚拟机安装系统问题,由于自己在该虚拟机下分别安装有Ubuntu系统和xp系统.对比发现,XP系统下,光标可以连续快速移动,当长按某一个方向键时.于是问题锁定到Ubuntu系统本身. 首先想到的就是键盘设置,打开设置对话框,首先看到的就是"重复键"选项前边的勾没有选上.终于找到问题的根源.
-
在VMWare上安装ubuntu及VMWare Tools详细教程
一.摘要 该文主要介绍了如何在虚拟机上安装ubuntu,和安装VMWare Tools设置共享文件夹,最后对ubuntu做了简单的介绍. 二.实验平台 1.VMware Workstation 2.Ubuntu10.04 三.在VMWare上安装ubuntu vmware10安装ubuntu13.10的详细步骤:http://www.jb51.net/os/Ubuntu/160480.html 四.初识ubuntu 1.ubuntu终端 打开终端: Applications-->Accessor
-
VMware下ubuntu扩展磁盘空间的方法
近日由于虚拟机下安装软件过多,时不时弹出磁盘空间不足的问题.查找了很多资料,都没有很好的解决办法. 朋友发来一个链接,还是老外有良心.翻译出来放在这里,根据我的实际需求进行了操作,达到了预期目的. 以防万一,在操作之前将虚拟机进行了备份. 由于安装时没有自己进行分区,磁盘大小也使用了默认的20G.后来发现果然悲剧. 使用df -h命令查看具体使用情况 @ubuntu:~$ df -h Filesystem Size Used Avail Use% Mounted on /dev/sda1 19G
-
VMware中ubuntu虚拟机与windows的端口映射共享一个IP地址的设置教程(图文教程)
在ubuntu虚拟机中,运行了meteor的后台程序,需要终端进行连接,需要进行ubuntu虚拟机与windows的端口映射(虚拟机与主机共享IP地址). 下面为设置步骤: 1.点击编译,虚拟网络编辑器 2.在虚拟网络编辑器界面,点击下方的更改设置,获取管理员权限 3.选择"NAT模式",在下方VMnet信息中,点击"NAT设置(s)..." 4.点击添加,添加一条端口转发信息 5.第4步,点击添加按钮之后,跳出映射传入端口,输入相关信息,主机端口,类型,虚拟机IP
-
在Ubuntu上面安装VMware Workstation教程
VMware Workstation是一款"第二类(Type-2)"商用虚拟化软件.被称为"第二类"是因为它是运行在现有的操作系统之上的,而正在运行的计算机则成为其宿主机. 你可以使用VMware Workstation在宿主机上同时运行各自具有独立操作系统的多个客户机.客户机可以是32位或者64位的操作系统.VMware Workstation支持Windows,Mac OS X,Solaris和许多其他系统. 这篇简短的教程将会教你怎么在Ubuntu上面安装VM
-
VMware Tools(ubuntu系统)安装图文教程
前一段时间博主在VMware虚拟机上安装了Ubuntu系统,如果还没有安装的同学可以参考博主上一篇文章:VMware Ubuntu安装详细过程. 猿友们都知道linux不太好用,如果你想将你主机Windows上的文件或安装包放到虚拟机上,VMware Tools是必不可少的工具. 欢迎关注,相互学习讨论,后续还会有更多linux搭建java开发环境和框架相关博客. 下面小宝鸽附上VMware Tools安装的详细流程. 1.打开虚拟机VMware Workstation,启动Ubuntu系统,菜
-
VMware Ubuntu安装图文教程
不是每一个程序员都必须玩过linux,只是博主觉得现在的很多服务器都是linux系统的,而自己属于那种前端也搞,后台也搞,对框架搭建也感兴趣,但是很多生产上的框架和工具都是安装在服务器上的,而且有不少大公司都要求熟悉在linux上开发,因此从个人职业发展有必要去多了解一下linux. (博主网上查了一下,现在大部分服务器安装的系统主要有:ubuntu server.centos.suse linux enterprise, redhat linux等) 于是今天博主就在虚拟机上安装了Ubuntu
-
详解VMware12使用三台虚拟机Ubuntu16.04系统搭建hadoop-2.7.1+hbase-1.2.4(完全分布式)
初衷 首先说明一下既然网上有那么多教程为什么要还要写这样一个安装教程呢?网上教程虽然多,但是有些教程比较老,许多教程忽略许多安装过程中的细节,比如添加用户的权限,文件权限,小编在安装过程遇到许多这样的问题所以想写一篇完整的教程,希望对初学Hadoop的人有一个直观的了解,我们接触真集群的机会比较少,虚拟机是个不错的选择,可以基本完全模拟真实的情况,前提是你的电脑要配置相对较好不然跑起来都想死,废话不多说. 环境说明 本文使用VMware® Workstation 12 Pro虚拟机创建并安装三台
随机推荐
- JS实现页面打印功能
- jQuery通过控制节点实现仅在前台通过get方法完成参数传递
- 以代码实例总结iOS应用开发中数据的存储方式
- Python 用户登录验证的小例子
- ASP.NET中实现定制自己的委托和事件参数类
- asp.net url 伪静态设置方法
- python对数组进行反转的方法
- tc编译的dos程序和vc编译的win32控制台程序的异同
- Android设计模式之策略模式详解
- 详解MySQL数据备份之mysqldump使用方法
- Android中判断网络连接是否可用及监控网络状态
- 基于RequireJS和JQuery的模块化编程——常见问题全面解析
- PHP session有效期session.gc_maxlifetime
- php基于PDO实现功能强大的MYSQL封装类实例
- bpython 功能强大的Python shell
- React中上传图片到七牛的示例代码
- WebDriver中实现对特定的Web区域截图方法
- jQuery实现两款有动画功能的导航菜单代码
- javascript使用shift+click实现选择和反选checkbox的方法
- javascript入门·动态的时钟,显示完整的一些方法,新年倒计时

