Windows下VisualSVN Server的安装与配置方法(图文)
VisualSVN Server是免费的,而VisualSVN是收费的。VisualSVN是SVN的客户端,和Visual Studio集成在一起, VisualSvn Server是SVN的服务器端,包括Subversion、Apache和用户及权限管理
为什么在Windows下用VisualSVN Server而不用Subversion
因为如果直接使用Subversion,那么在Windows 系统上,要想让它随系统启动,就要封装SVN Server为windws service,还要通过修改配置文件来控制用户权限,另外如果要想以Web方式【http协议】访问,一般还要安装配置Apache,如果是新手,岂不 是很头痛?而VisualSVN Serve集成了Subversion和Apache,省去了以上所有的麻烦。安装的时候SVN Server已经封装为windws service,Apache服务器的配置也只是在图像界面上,指定认证方式、访问端口等简单操作;另外,用户权限的管理也是通过图像界面来配置。
以上内容摘自网络
下载VisualSVN2.6.4
http://www.visualsvn.com/server/download/
运行,可以看到它包含了Apache HTTP Server和Apache Subversion
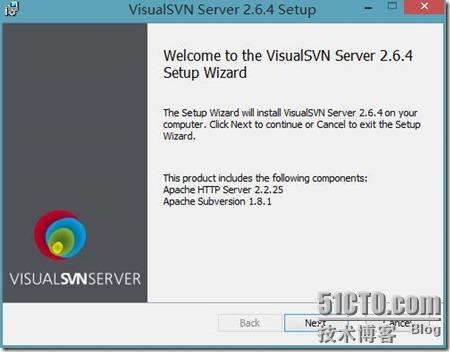
下一步,接受协议
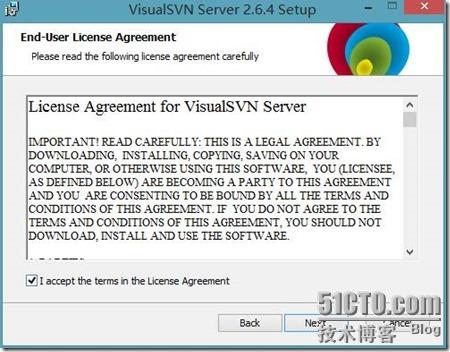
下一步,按默认的来,安装SVN服务器和管理控制台,下面也是默认勾选添加SVN命令行工具到环境变量
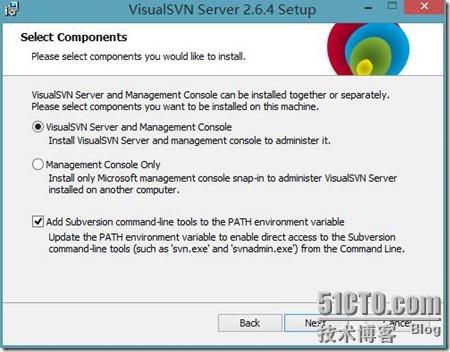
下一步,选择要安装的版本,这里选标准版,下面的企业版功能比较多,可以和AD等结合,下面的Compare Editions是让你对比两个版本的不同之处
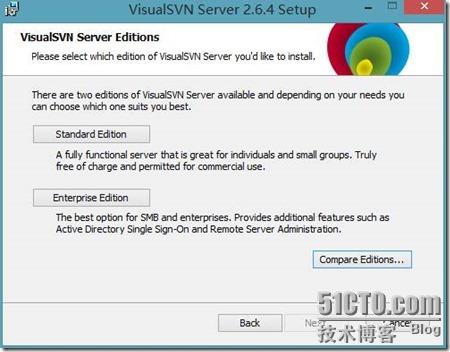
然后是安装目录和资源库所在的位置及端口号,如果用默认的HTTPS,端口有443和8443
如果不用HTTPS,端口就是80和8080,这里也按默认的来了!
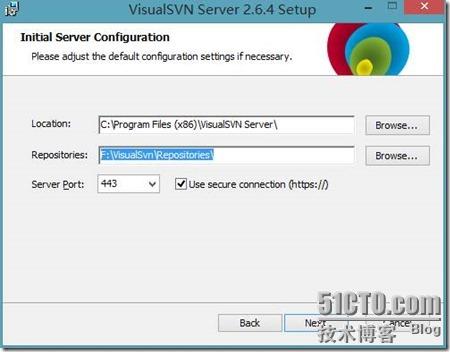
下一步,安装
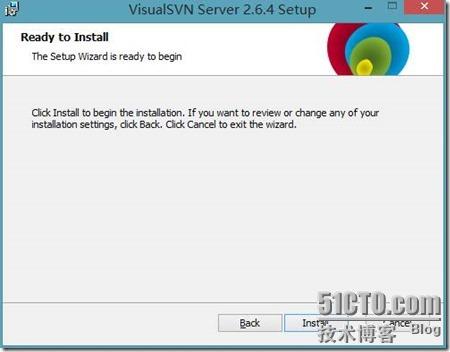
安装过程
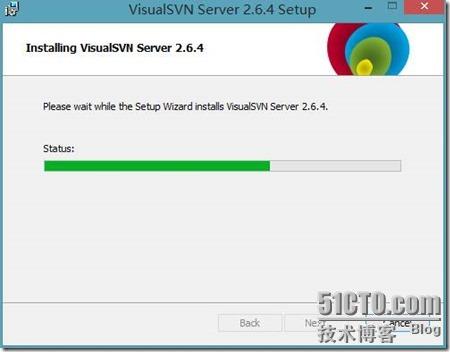
安装完成,启动软件

整体界面,左边从上到下是SVN本地服务器、资源库、用户、用户组
右边从上到下是服务状态、日志信息及配置、认证信息及配置、资源库信息及配置
最下面有更新,版本号之类的
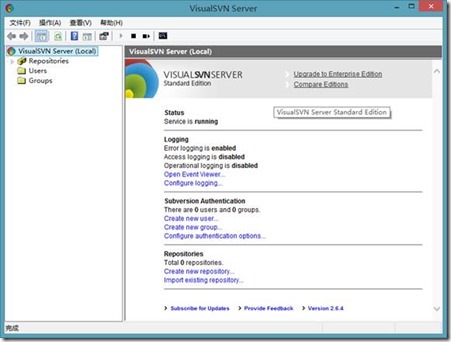
安装完成后会生成系统服务VisualSVN Server

如果卸载VisualSvn Server时提示进程还在运行不能卸载的话可以把VisualSvn Server服务停掉!
开始配置
本地服务器属性里有一些参数设置,比如资源仓库的位置之类的信息!
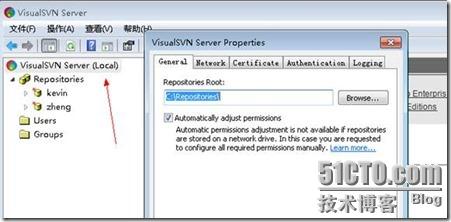
新建仓库,箭头指的两个位置都可以
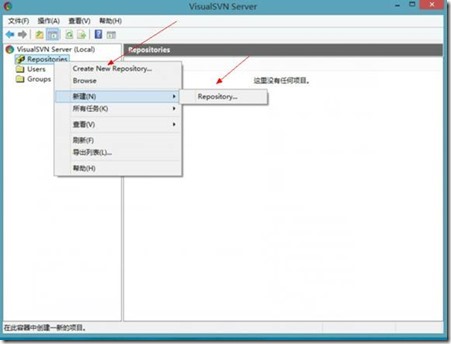
仓库名
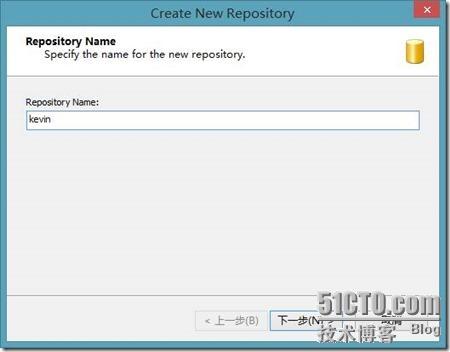
仓库结构,这里选第一个空的,下面那个在建成后会自动存在三个文件夹:trunk,branches,tags
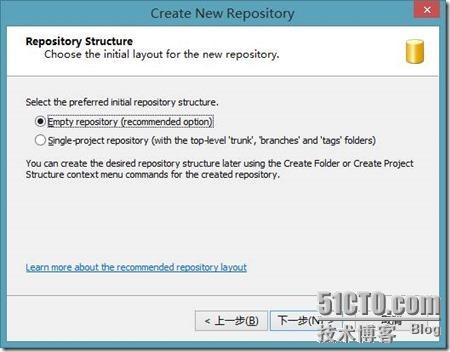
仓库的访问权限设置,Nobody has access是所人有都不可访问,第二个是所有的SVN用户都可以读写,最后是自定义权限,按默认的来吧!
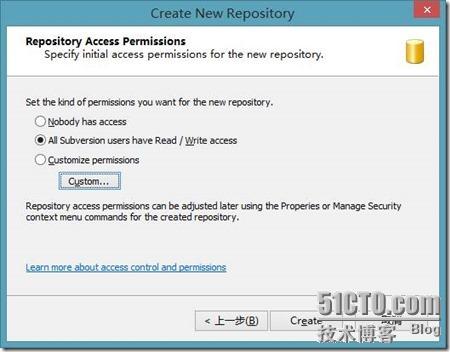
最后显示配置的仓库名是kevin,URL是https://kevin-zheng/svn/kevin,因为我们用的是https协议,kevin-zheng是主机名,可以用IP代替,kevin-zheng/svn是根目录svn/kevin是虚拟的SVN目录,并不是我们设置的实际目录,权限默认为所有人可读写

IE访问一下https:/kevin-zheng/svn/kevin,弹出登陆对话框,说明SVN工作正常!
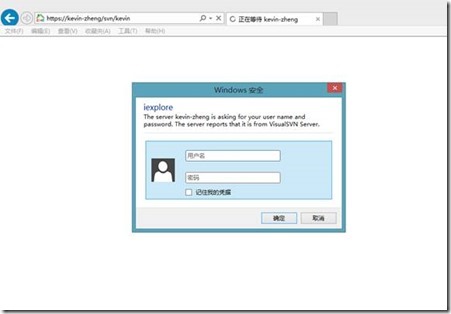
火狐浏览器,因为没有证书,所以提示不受信任的连接
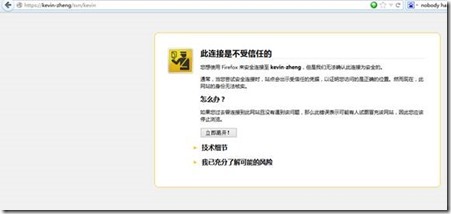
点我已充分了解可能的风险,添加例外
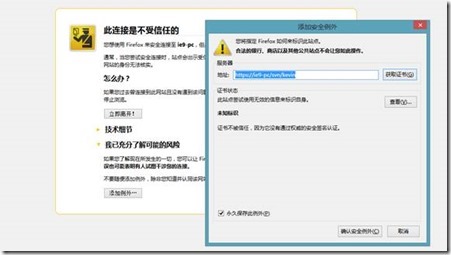
弹出登陆对话框
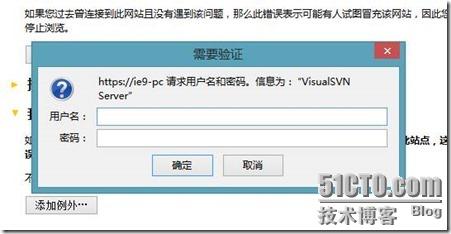
因为没有用户,所以登陆不上,现在来建用户,Users上右键,创建两个用户kevin和zheng,可以设置密码,也可以不设置
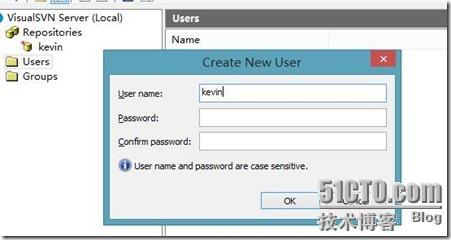
访问正常,不过里面是空的,因为我们东西在里面!
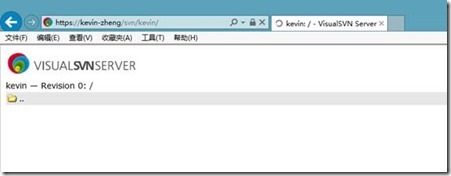
设置权限在仓库名上右键,属性
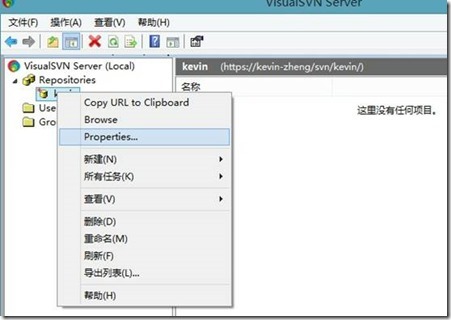
安全里删除Everyone,添加要指定的用户
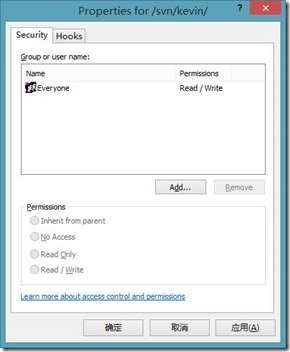
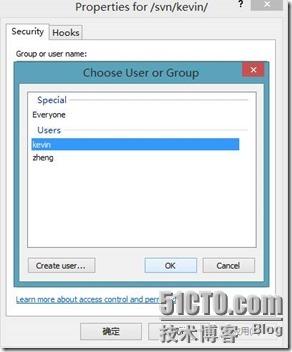
下面是用户对资源的访问权限
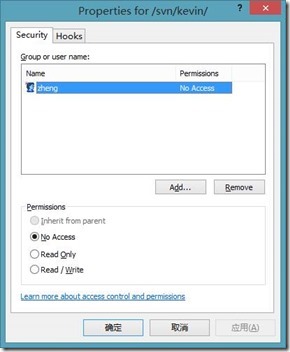
设置为不能访问,就打不开了
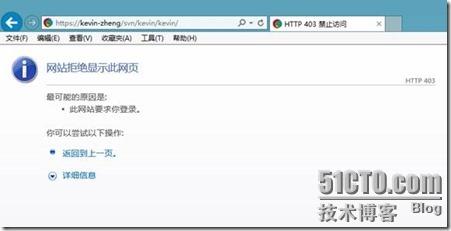
可以创建用户组,然后给用户组设置权限,比较方便管理
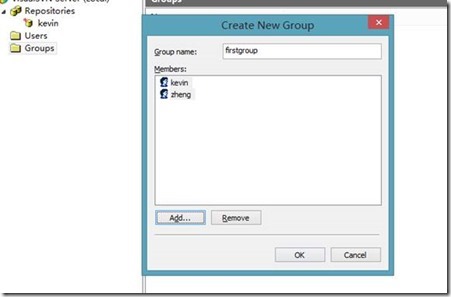
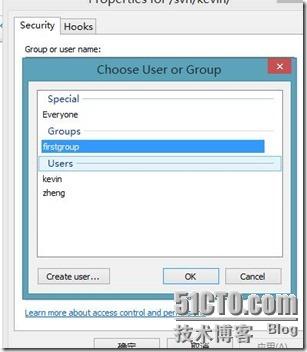
看看仓库里生成的文件
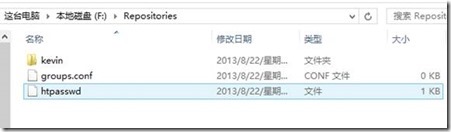
groups.conf
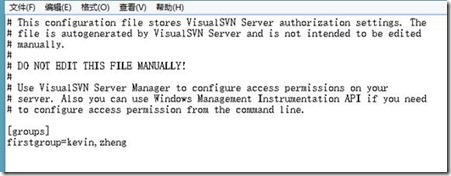
htpasswd
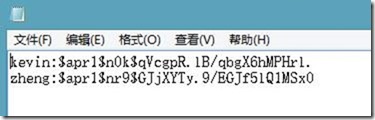
Kevin库下的文件
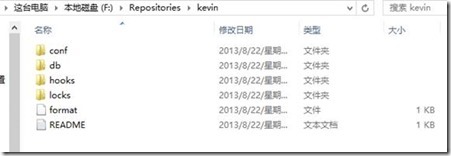
从本机导入文件到SVN服务器
TortoiseSVN的安装就不说了,直接下一步就行了!
在要提交的目录名上或里面右键,选择TortoiseSVN--Import
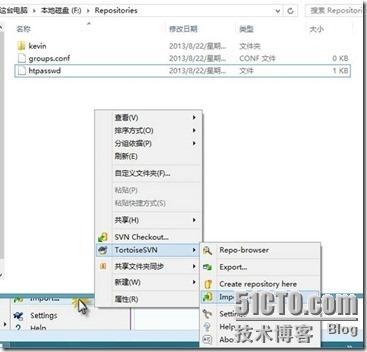
弹出对话框,设置正确的远端目录,可以写点说明文字
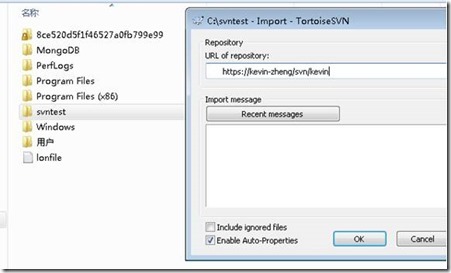
提示证书失败,不管它,点第一个吧,以后不询问
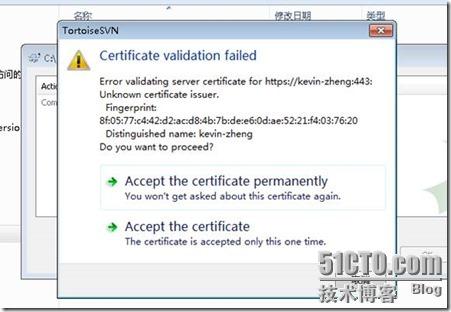
输入用户名和密码,如果有密码的话
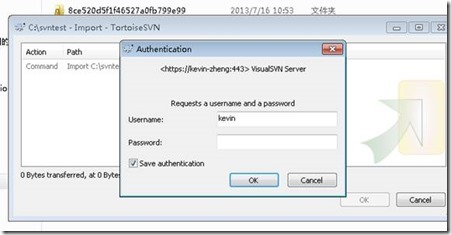
成功
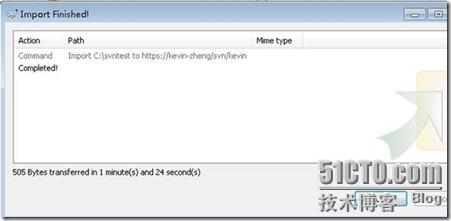
如果添加了文件在本地目录里
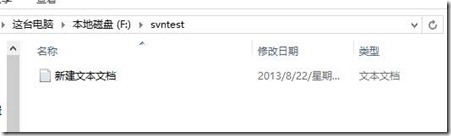
也可以用同样的方法上传
刷新服务器软件,可以看到变化
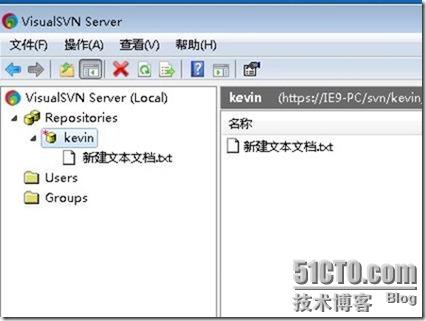
下载文件到本地,右键选择SVN Checkout
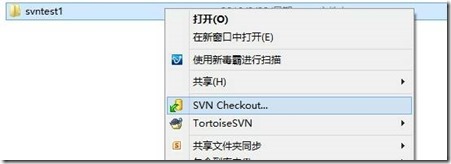
选择正确的远端目录和本地目录
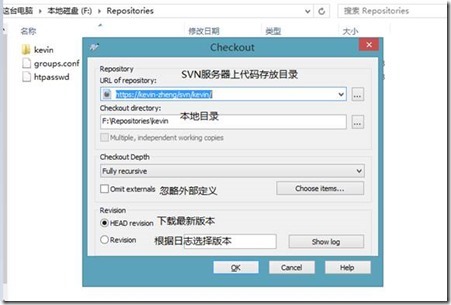
成功
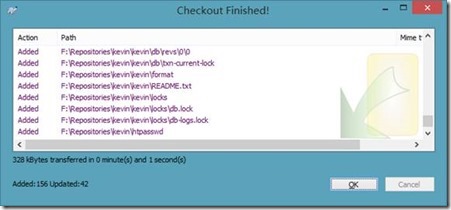
成功后图标上有个大红勾
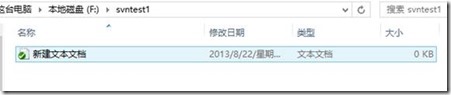
在同步一次后,可以右键目录或目录名,多出一个SVN Commit

如果你本机添加了文件或修改了文件
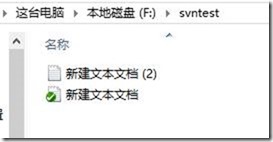
直接Commit
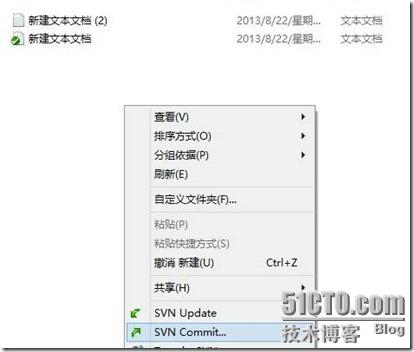
选择要添加或修改的文件,可以写注释
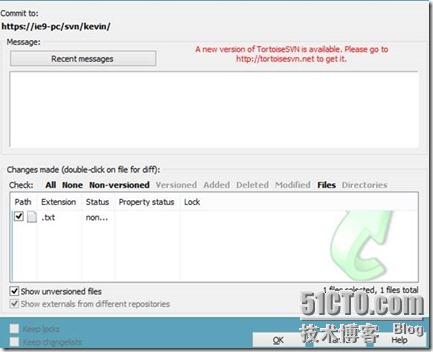
成功

在另一台电脑上Update
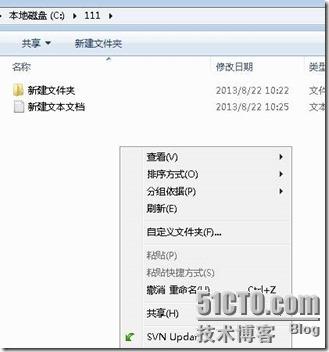
可以看到,同步成功,提示你此次更新添加了相应的文件
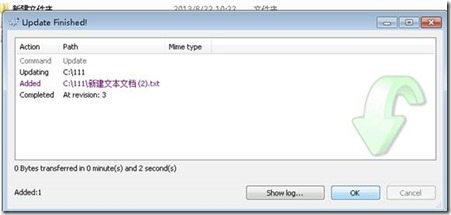
也可以右键文件,TortoiseSVN,Add
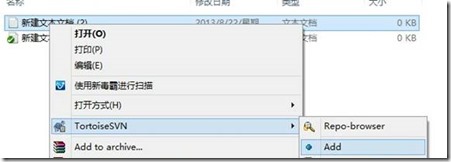
先添加,再提交,就是麻烦点,不如直接提交来的快!

