Windows10下Tensorflow2.0 安装及环境配置教程(图文)
下载安装Anaconda
下载地址如下,根据所需版本下载

安装过程暂略(下次在安装时添加)
下载安装Pycharm
下载安装Pycharm,下载对应使用版本即可

如果你是在校学生,有学校的edu邮箱,可以免费注册Pycharm专业版,注册地址如下,本文不详细说明
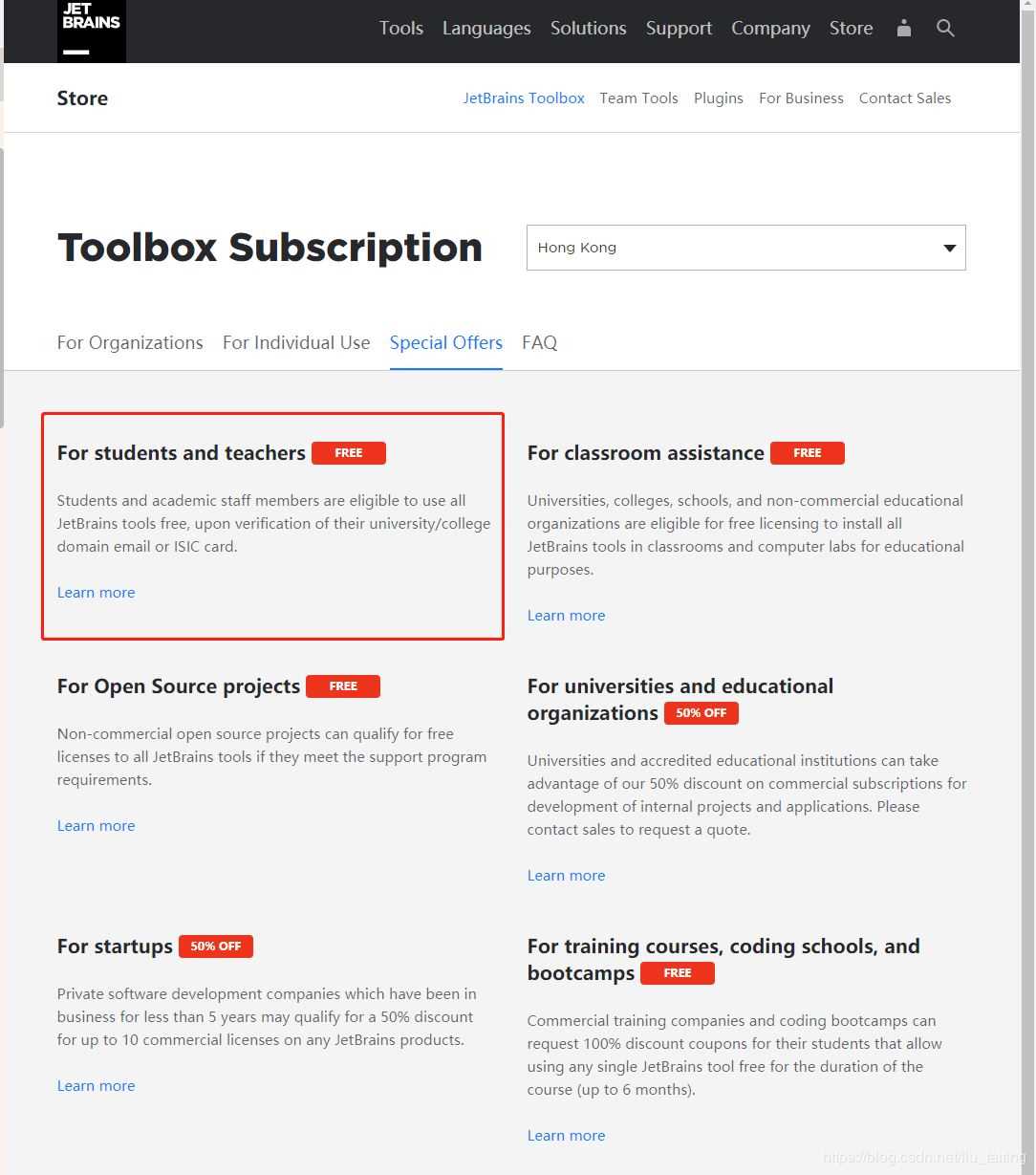
下载CUDA10.0
下载地址如下CUDA Toolkit 10.0 Archive
下载之后默认安装即可
下载CUDNN
通过此处选择版本对应的CUDNN,对于本次配置就选择Windows 10对应的版本

下载CUDNN需要注册一个NVIDIA的账号,点击注册,登录即可

下载好CUDNN之后将其解压在CUDA的安装目录下,Win10默认的安装目录如下:C:\Program Files\NVIDIA GPU Computing Toolkit\CUDA\v10.0
之后,通过右键点击此电脑——>属性——>高级系统设置——>环境变量

然后配置环境变量,添加如下环境变量

重新安装NVIDIA最新驱动
因为安装CUDA时,因为版本原因,会安装版本较低的NVIDIA驱动,所以我们从官网下载最新的驱动重新覆盖安装一遍即可
创建Conda环境,并安装tensorflow2.0
通过Anaconda的conda create创建新的环境,便于我们程序及其环境的配置及其管理
首先按Win+R键,输入cmd,回车

然后在cmd界面输入,conda create --name tensorflow2.0 python=3.7,其中tensorflow2.0可以换成你想要的名字
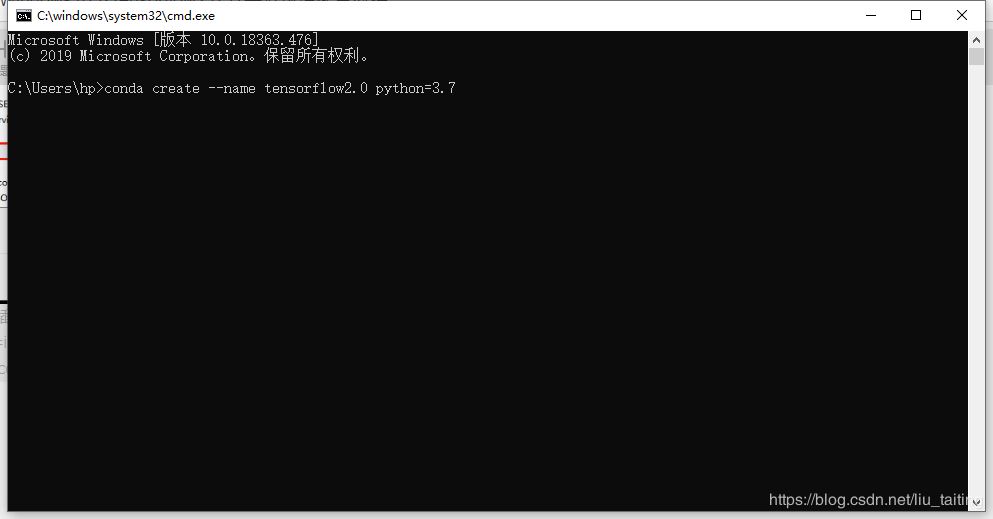
回车后输入y

之后稍作等待可以看到安装成功

使用conda info --env看看环境

之后使用conda activate tensorflow2.0来激活刚才创建的环境

依据需求pip安装tensorflow,sklearn,matplotlib等软件。此处以tensorflow2.0为例,激活环境后输入pip install tensorflow-gpu,之后进行下载安装。
经过一系列安装之后提示安装成功

配置Pycharm,将刚建立的环境应用在Pycharm中
打开pycharm建立一个新的project

选择Pure Python,在选择Existing interpreter

之后选择你anaconda中新建的环境变量位置中的python.exe文件,使pycharm使用你创建的环境来编译文件。
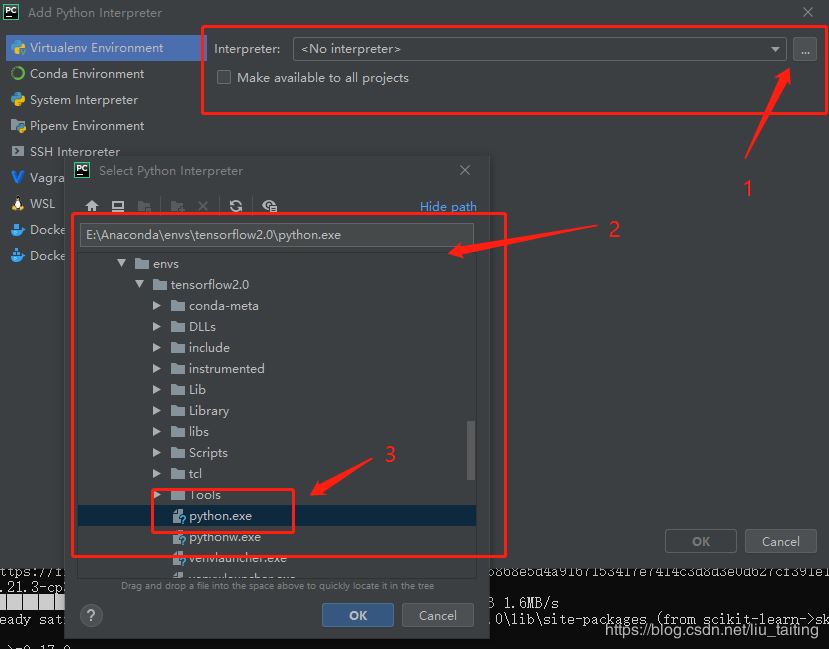
最后选择Make available to all projects并创建Project

之后创建一个.py文件,进行测试,可以发现我们已经可以通过Pycharm使用我们之前创建的环境了。

以上就是本文的全部内容,希望对大家的学习有所帮助,也希望大家多多支持我们。
相关推荐
-
windows环境下tensorflow安装过程详解
一.前言 本次安装tensorflow是基于Python的,安装Python的过程不做说明(既然决定按,Python肯定要先了解啊):本次教程是windows下Anaconda安装Tensorflow的过程(cpu版,显卡不支持gpu版的...) 二.安装环境 (tensorflow支持的系统是64位的,windows和linux,mac都需要64位) windows7(其实和windows版本没什么关系,我的是windows7,安装时参照的有windows10的讲解) Python3.5.2(
-
详解TensorFlow在windows上安装与简单示例
本文介绍了详解TensorFlow在windows上安装与简单示例,分享给大家,具体如下: 安装说明 平台:目前可在Ubuntu.Mac OS.Windows上安装 版本:提供gpu版本.cpu版本 安装方式:pip方式.Anaconda方式 Tips: 在Windows上目前支持python3.5.x gpu版本需要cuda8,cudnn5.1 安装进度 2017/3/4进度: Anaconda 4.3(对应python3.6)正在安装,又删除了,一无所有了 2017/3/5进度: Anaco
-
windows安装TensorFlow和Keras遇到的问题及其解决方法
安装TensorFlow在Windows上,真是让我心力交瘁,想死的心都有了,在Windows上做开发真的让人发狂. 首先说一下我的经历,本来也就是起初,网上说python3.7不支持TensorFlow环境,而且使用Anaconda最好,所以我将我之前Windows上所有的python环境卸载掉!!!,对没错,是所有,包括Anaconda环境,python环境,pycharm环境也卸载掉了.而且我丧心病狂的在电脑上找几乎所有关于python的字眼,全部删除掉,统统不留.只是为了铁了心在Wind
-
windows10下安装TensorFlow Object Detection API的步骤
安装步骤: 模型源码:https://github.com/tensorflow/models 1.下载源码后解压,修改文件夹名为models (以下步骤中涉及到路径的地方需要根据自己的实际情况而定) 2.安装protoc: 打开网址https://github.com/protocolbuffers/protobuf/releases,,我这里下载的是proto-3.7.1-win64.zip,根据自己的电脑配置来. 下载后复制到与models同名的文件夹下,解压,生成:bin.include
-
Windows下anaconda安装第三方包的方法小结(tensorflow、gensim为例)
anaconda 集成了很多科学计算中所需要的包,如numpy,scipy等等,具体查看anaconda中已经预先安装配置好的包有哪些,可以通过cmd命令,输入conda list 查看,如下图所示: 但是,因为实际需求,我们会需要导入列表中没有的第三方包,如gemsim,在anaconda中,我们可以参考以下步骤安装所需要的第三方包: 1.启动anaconda 命令窗口: 开始 > 所有程序 > anaconda >anaconda prompt 2.安装gens
-
Windows10下Tensorflow2.0 安装及环境配置教程(图文)
下载安装Anaconda 下载地址如下,根据所需版本下载 安装过程暂略(下次在安装时添加) 下载安装Pycharm 下载安装Pycharm,下载对应使用版本即可 如果你是在校学生,有学校的edu邮箱,可以免费注册Pycharm专业版,注册地址如下,本文不详细说明 下载CUDA10.0 下载地址如下CUDA Toolkit 10.0 Archive 下载之后默认安装即可 下载CUDNN 通过此处选择版本对应的CUDNN,对于本次配置就选择Windows 10对应的版本 下载CUDNN需要注册一个N
-
python3.6环境安装+pip环境配置教程图文详解
1.python安装可以跨平台 2.有两个版本2.7和3.6,第三方库适用2.7版,两个版本不兼容 windows安装: 第一种方法官网安装: 在官网下载安装包如图: 图下点击是默认下载32位所以我们需要历史版本下载 如图点击: 下载途中标记的: 按照图中箭头执行: 这里选中存放的路径和把配置环境变量选项勾上,如图: 安装完成 测试结果 如果出现图下的就是环境变量没有配置好: 配置环境变量: 把图中2个路径配置到环境变量中 再次输入python 如图: python就安装好了; 第二种安装方法,
-
Windows下MongoDB的下载安装、环境配置教程图解
下载MongoDB 1.进入MongoDB官网,Products -> 选择SOFTWARE下的MongoDB Server 2.选择下载最新版 3.选择对应的版本下载 msi安装包形式安装MongoDB 1.选择complete,完整安装(安装全部组件).complete,完整的.完全的. 当然也可以选自定义安装,影响不大. 2. data目录是数据存储目录,数据库中的数据就存储在这个目录中.log是日志文件的输出目录. 需要在该盘的根目录下新建一个data文件夹(必须要是MongoDB安装盘
-
Windows系统下Node.js安装以及环境配置的完美教程
目录 一.安装环境 二.安装Node.js步骤 三.前期准备 1.Node.js简介 2.下载Node.js 四.开始安装 五.环境配置 六.测试 本人安装路径实况 总结 一.安装环境 1.本机系统:Windows 10 Pro(64位) (楼主win7,完美通过) 2.Node.js:v6.9.2LTS(64位) (楼主版本2018-11-01下载的最新版本) 二.安装Node.js步骤 1.下载对应你系统的Node.js版本:https://nodejs.org/en/download/ 2
-
使用VS Code的开发环境配置教程图文详解
1. 下载Build Tools 打开这个页面 微软的C++生成工具下载 点下载生成工具 滚动到页面下方,找到Visual Studio 2019工具 下载Visual Studio 2019生成工具,这个工具看似和VisualStudio的安装包一样,但是不强制安装VisualStudio的编辑器 2. 安装Build Tools 还要在单个组件标签里勾选一个.NET Framework 4.8 SDK BuildTools安装完毕 3. 下载并安装VSCode VS Code的官网下载 4.
-
win8下python3.4安装和环境配置图文教程
win8下python安装和环境配置,具体内容如下 python语法较C语言简单,容易上手. 具体步骤 1.本文采用的是win8.1 64位系统,安装python3.4. 2.先在python官网上下载64位的python安装文件,注意安装的时候不要在它的文件目录里面出现中文或者空格,最好将其安装在某个盘的根目录下. 3.安装好之后,在环境变量中添加python的路径.先进入Control Panel\System and Security\System 点击左边的高级系统设置,然后–高级–环境
-
Win10下最新版CLion(2020.1.3)安装及环境配置教程详解
前言 CLion 是 JetBrains 推出的全新的 C/C++ 跨平台集成开发环境. 没想到,我竟然又安装了CLion !!!∑(゚Д゚ノ)ノ,不过说实话,JetBrains家的IDE除了吃内存外,确实好用,无论是PyCharm还是IntelliJ IDEA.这还是我二年级学数据结构时用的IDE,比Dev C++好用多的多,虽然考完试我就给它卸载了. 1. 下载安装 下载还是要去官网,建议不要去什么第三方啊之类,官网下载,安全又干净,下载完直接双击安装就是了. 在这里提醒三点:1
-
关于Win10下MySQL5.7.17免安装版基本配置教程(图文详解)
数据库应用是一个应用系统不可或缺的部分,关系型数据库应用大同小异,这里选择MySQL作为数据库平台. 1. mysql下载 MySQL的社区版本免费,适合于开发者使用.下载MySQL社区版本MySQL Community Server.下载网址 https://dev.mysql.com/downloads/.可从网址上看到MySQL的最新版本更新信息. 推荐下载方式:在页面左侧点击Other Download,在跳转界面https://dev.mysql.com/downloads/other
-
Python3和PyCharm安装与环境配置【图文教程】
本文讲述了Python3和PyCharm安装与环境配置.分享给大家供大家参考,具体如下: 一.安装Python3 1.进入官网:www.python.org 2.下载(可以选择你自己的电脑系统版本,我这里是win7 64位) 3.然后点击XXX.exe傻瓜式安装 4.配置环境变量 [右键计算机]-->[属性]-->[高级系统设置]-->[高级]-->[环境变量]-->[在系统变量内容框中找到 变量名为Path 的一行,双击]/[或者在用户变量里添加也可以] --> [P
-
windows系统下简单nodejs安装及环境配置
相信对于很多关注javascript发展的同学来说,nodejs已经不是一个陌生的词眼.有关nodejs的相关资料网上已经铺天盖地.由于它的高并发特性,造就了其特殊的应用地位. 国内目前关注最高,维护最好的一个关于nodejs的网站应该是http://www.cnodejs.org/ 这里不想谈太多的nodejs的相关信息.只说一下,windows系统下简单nodejs环境配置. 第一步:下载安装文件 下载地址:官网http://www.nodejs.org/download/ 这里用的是
随机推荐
- linux下安装nginx(图文教程)
- win7下FTP服务器配置访问教程
- iOS开发之手势识别
- php数组添加元素方法小结
- C语言中左移和右移运算符详细介绍
- android viewpaper实例探讨
- android popuwindow点击外部窗口不消失的实例
- mac开发android环境搭建步骤图解
- android里面屏蔽home键/禁止Home键或者随你DIY
- 基于Node.js的JavaScript项目构建工具gulp的使用教程
- Java 正则表达式详细介绍
- javascript中的self和this用法小结
- jQuery删除节点用法示例(remove方法)
- jQuery图片加载显示loading效果
- jquery validate在ie8下的bug解决方法
- jQuery获得页面元素的绝对/相对位置即绝对X,Y坐标
- iOS 底部按钮和应用图标显示未读消息(带数字)
- Python解决鸡兔同笼问题的方法
- php实现分页功能的3种方法第1/3页
- 谈南北互通问题 谈多WAN宽带路由器

