IntelliJ IDEA使用tomcat和jetty配置详解
上一讲用idea创建了maven web项目,接下来我们把项目发布到tomcat和jetty运行,以便进一步地开发和调试
配置tomcat
第一、打开菜单栏
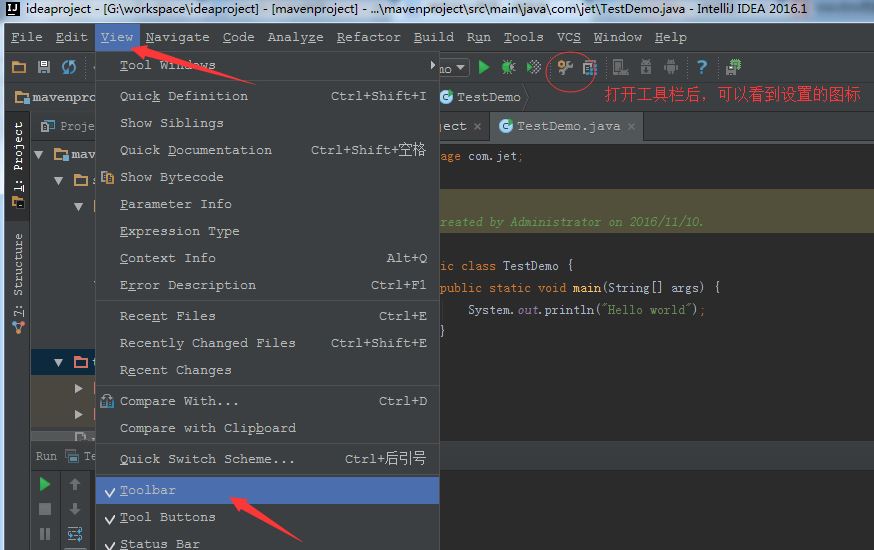
第二、点击设置按钮,添加应用服务器,选择tomcat server
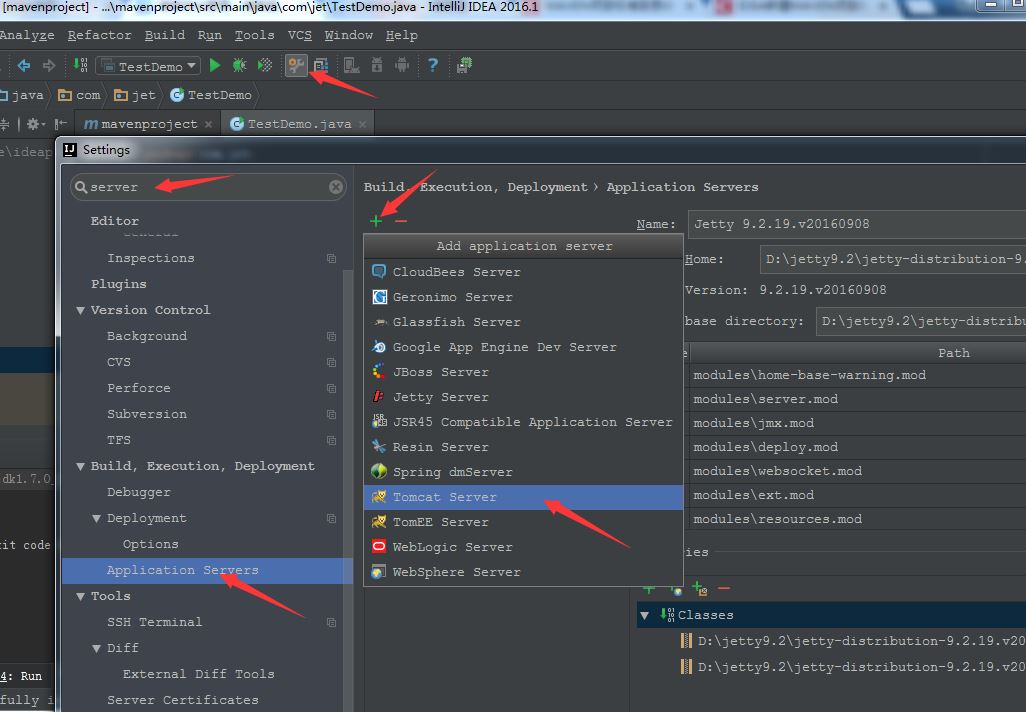
选择tomcat目录
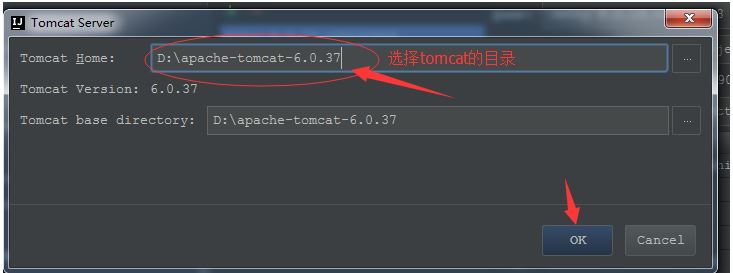
添加后如下所示

到此我们已经把tomcat服务器添加进idea了,接下来还得设置maven web项目的部署信息
第三、设置部署文件
ctrl + shift + alt + s 快捷键打开Project Structure

设置Modules:
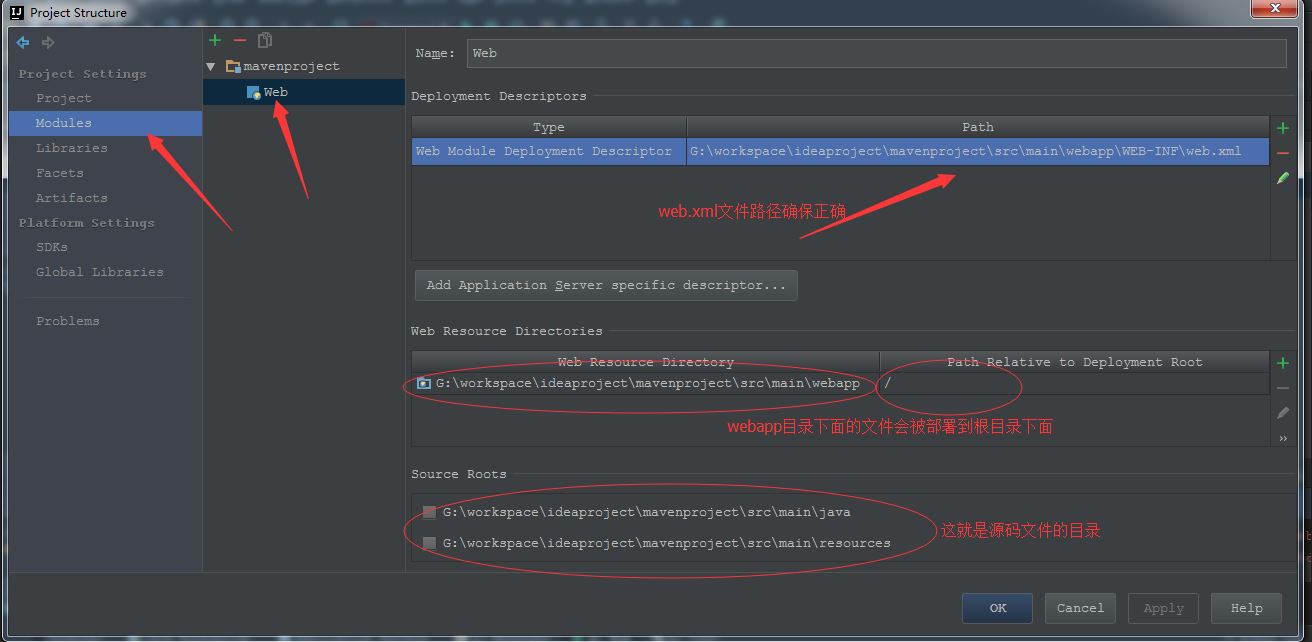
检查要放到tomcat中运行的文件目录

添加依赖包
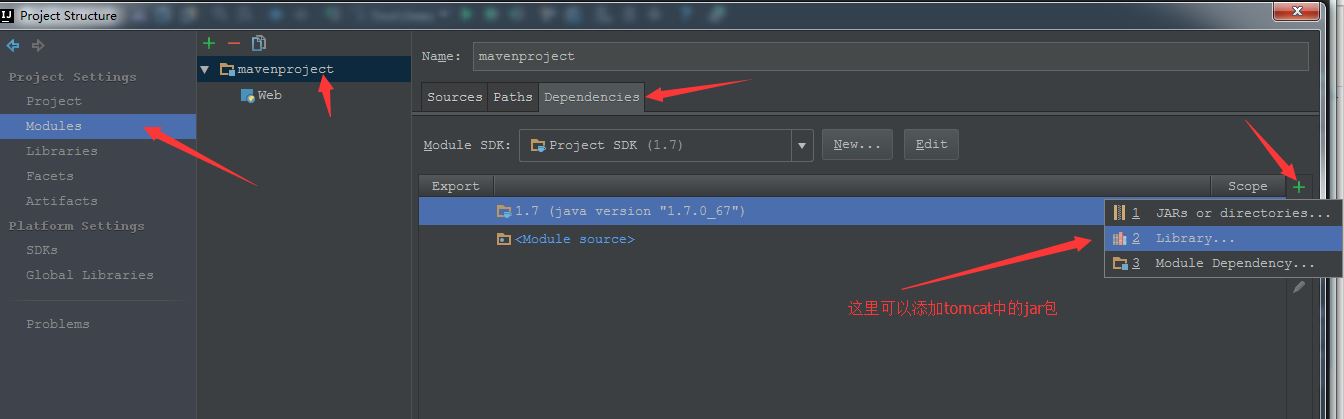
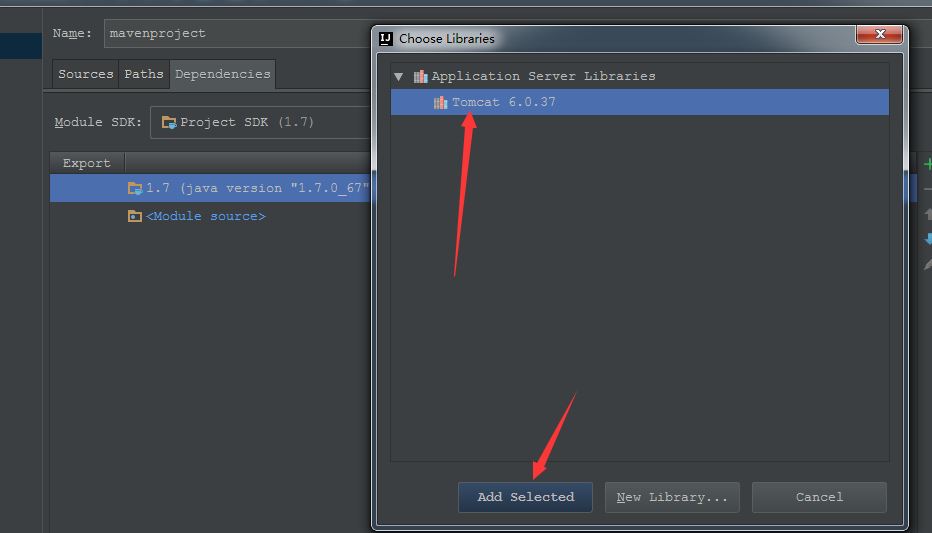
点击应用
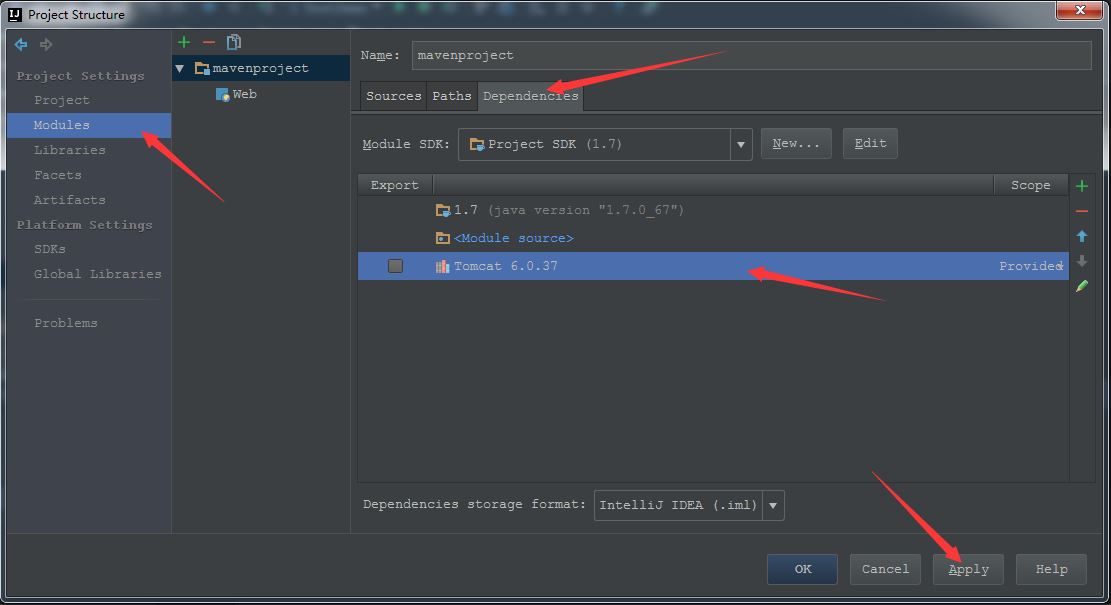
效果如下:
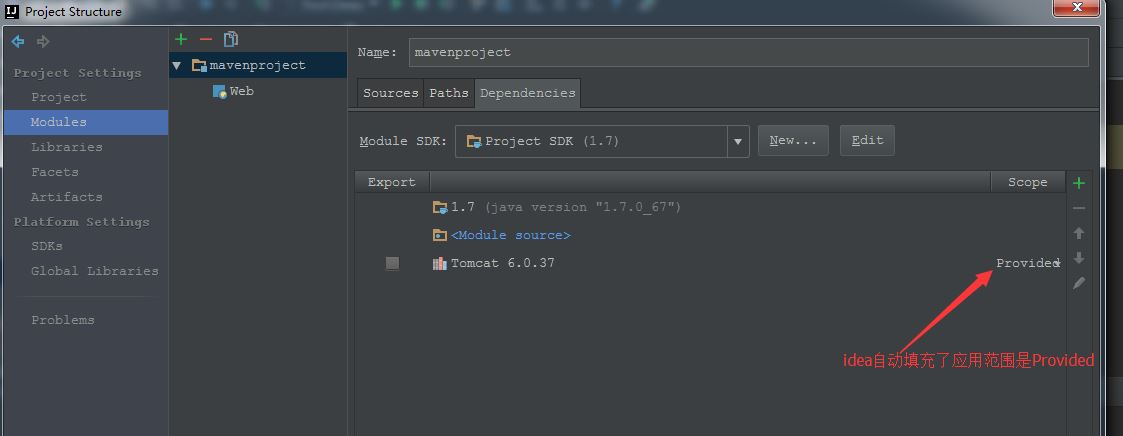
添加工件:
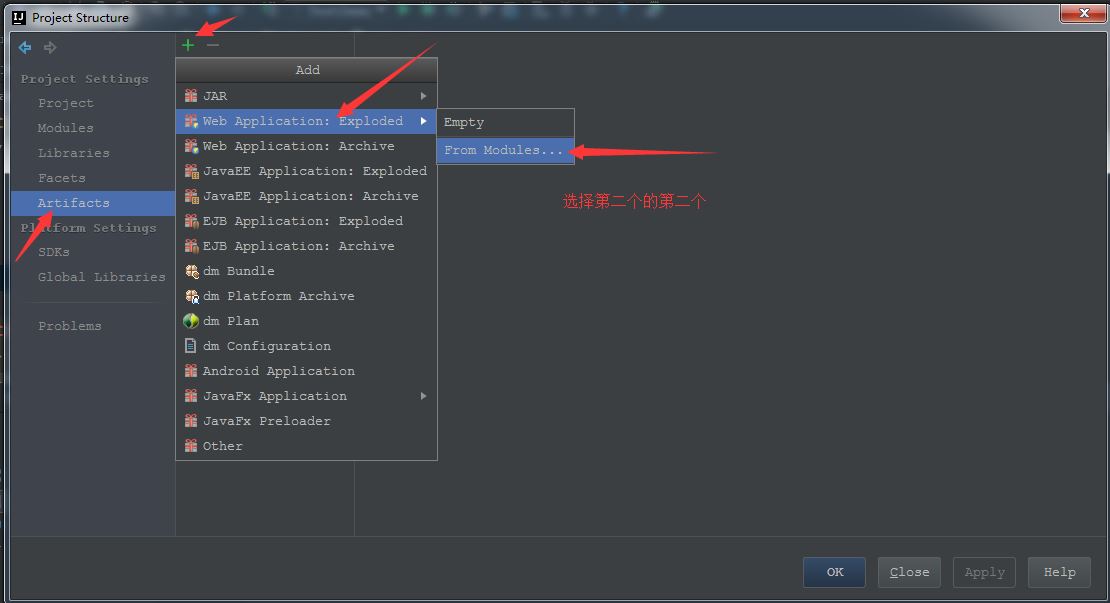
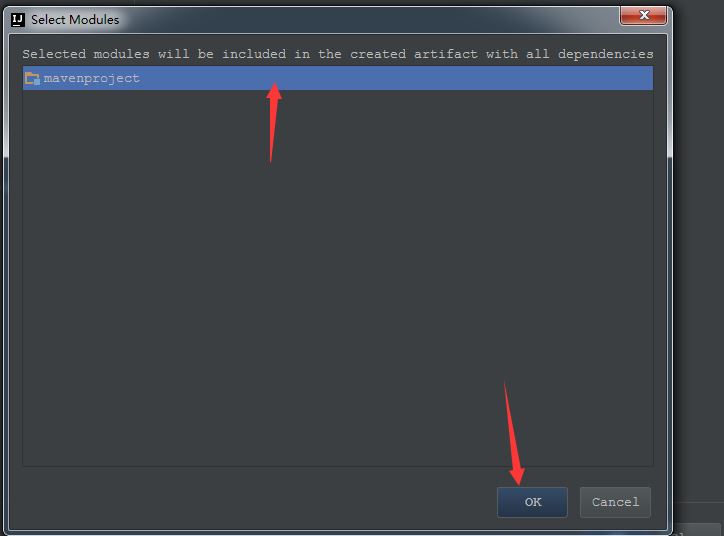
使其生效:
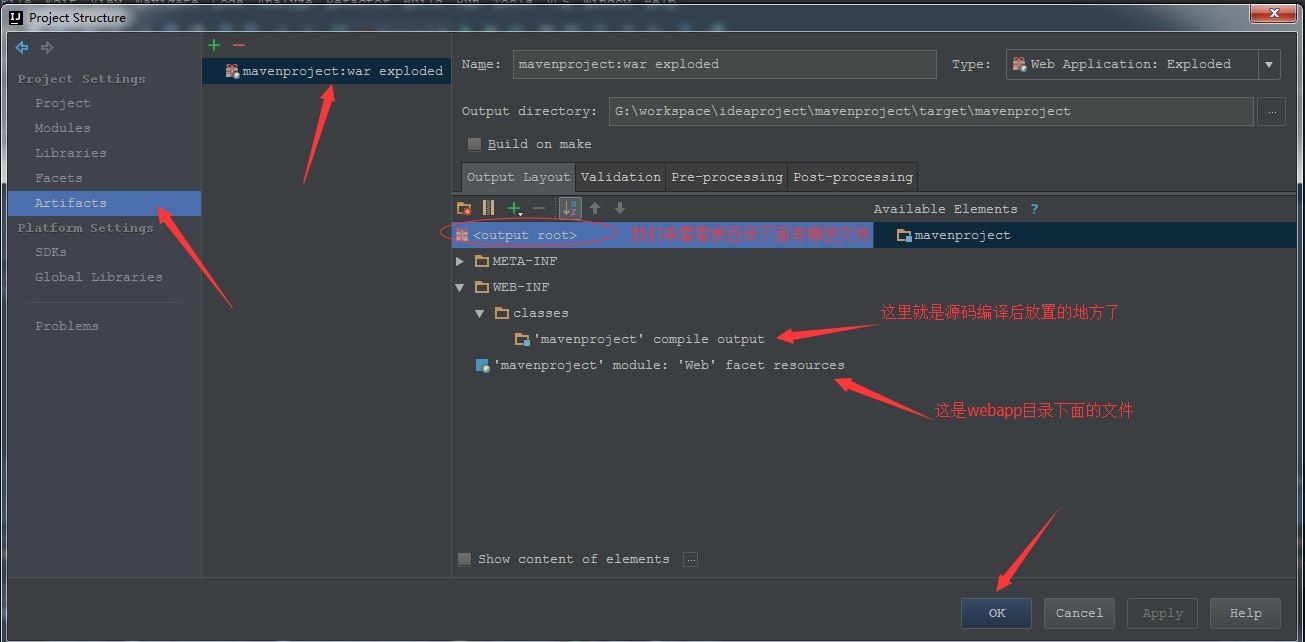
后期发现的问题:
工件output directory的名称就是url访问的项目名称,如下,我们访问的是时候就是http://localhost:8080/test1
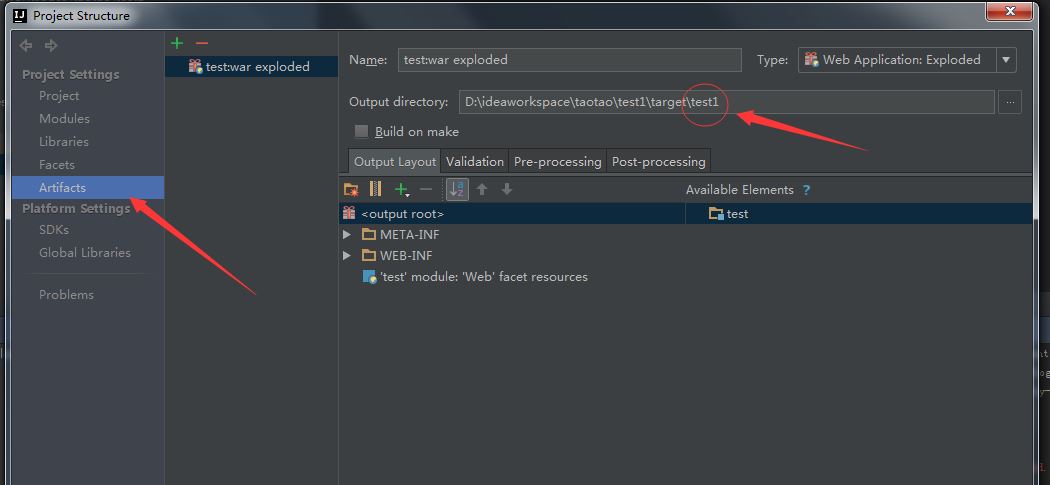
配置jetty的时候url要一致:
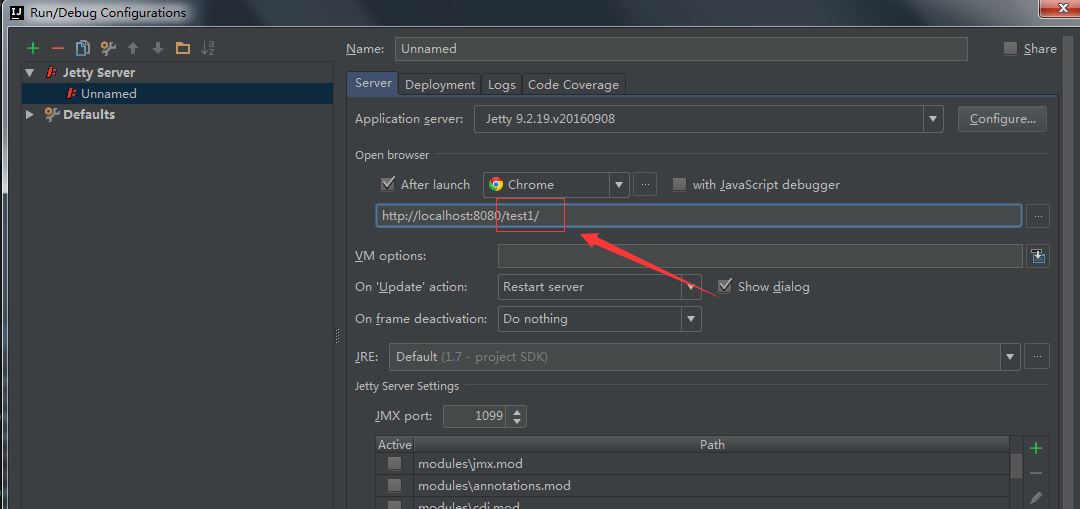
第四步、部署项目到tomcat
点击菜单栏的Run
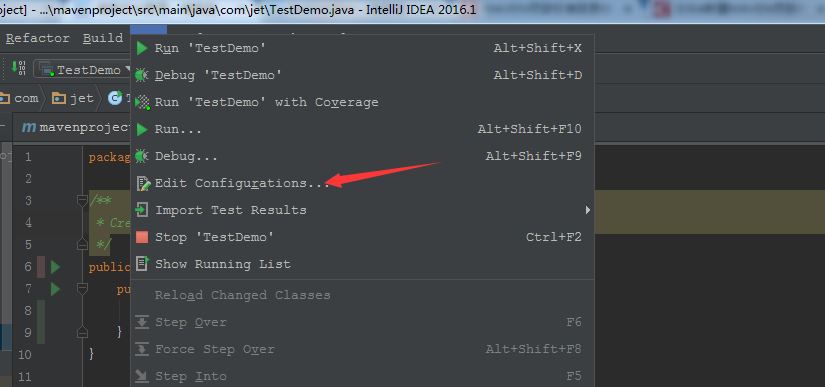
找到tomcat
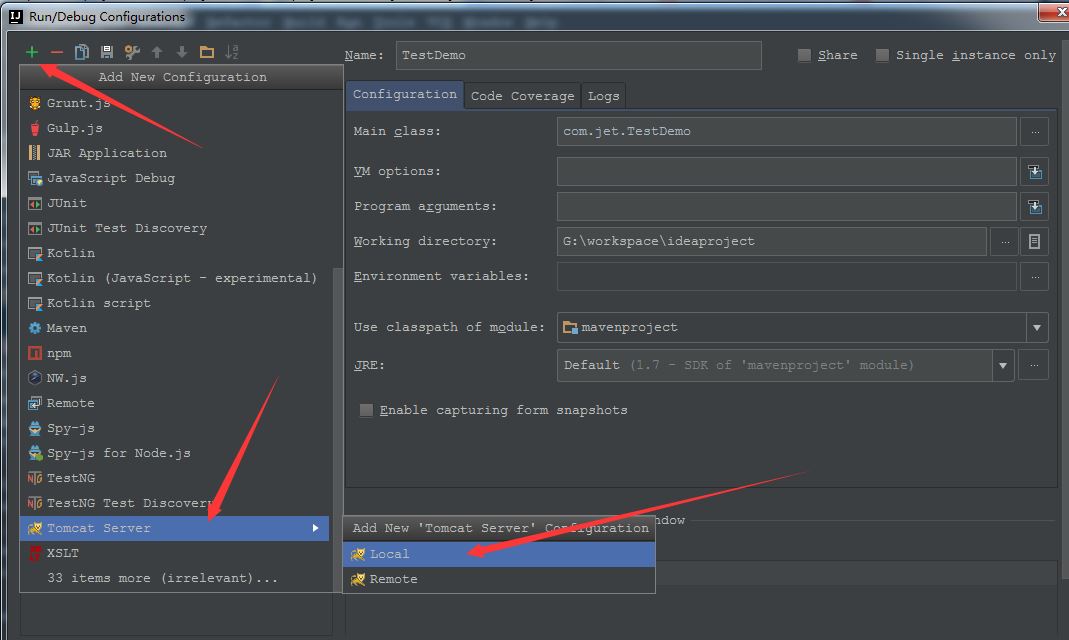
添加部署的工件
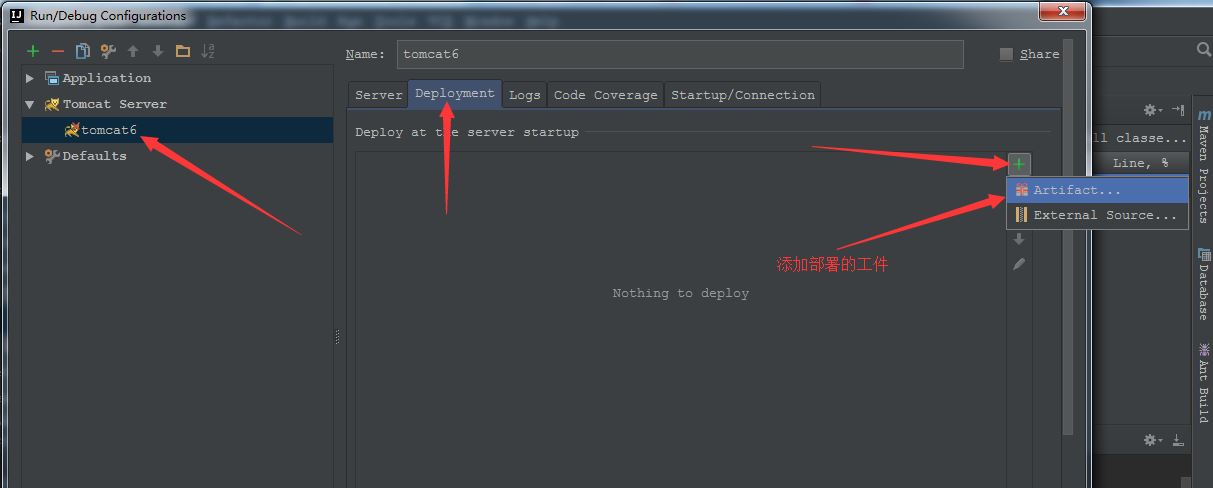
选择浏览器
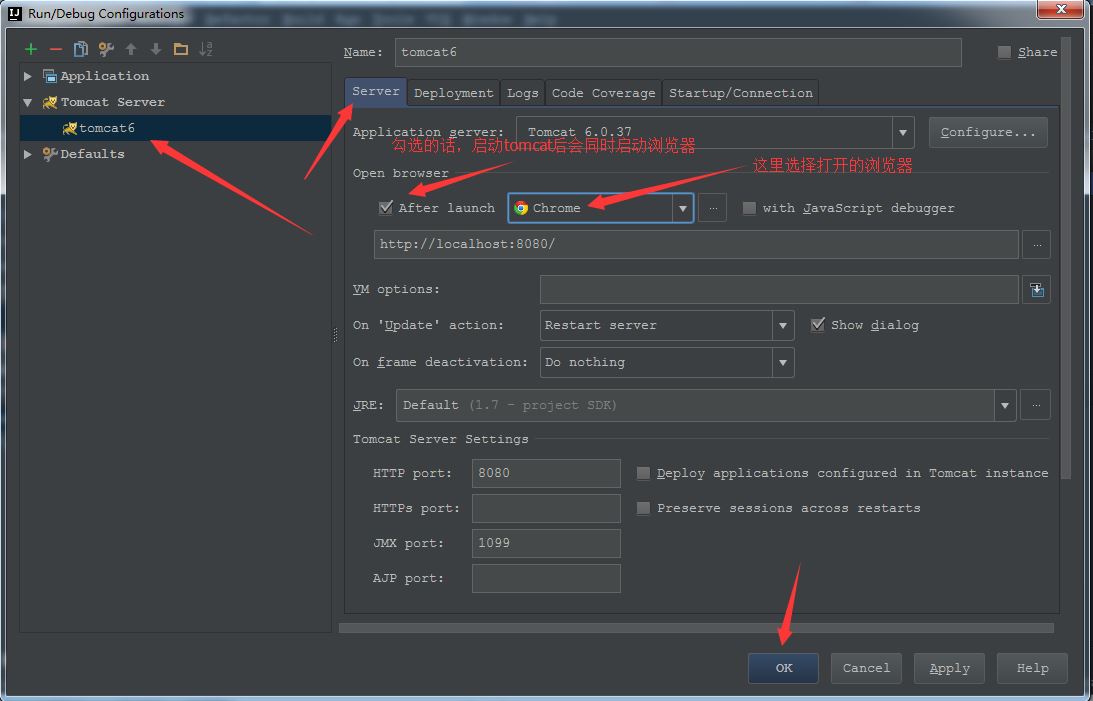
第五步、运行tomcat
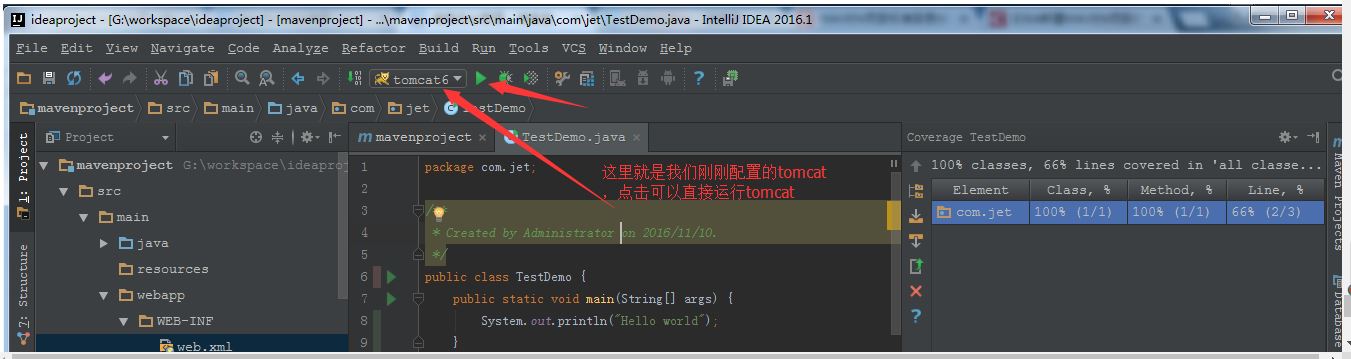
配置jetty
jetty是轻量级的应用服务器,比较适合我们开发调试,其配置跟tomcat类似,首先到jetty官网下载(https://www.eclipse.org/jetty/download.html),找到对应jdk版本的下载,我的jdk是1.7

添加jetty服务器
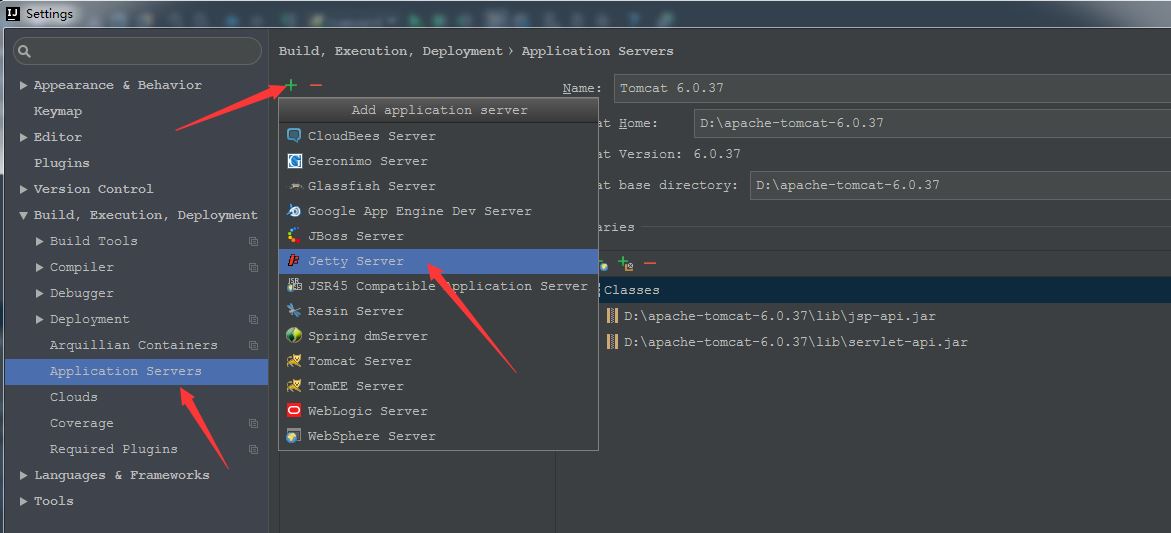
选择jetty目录
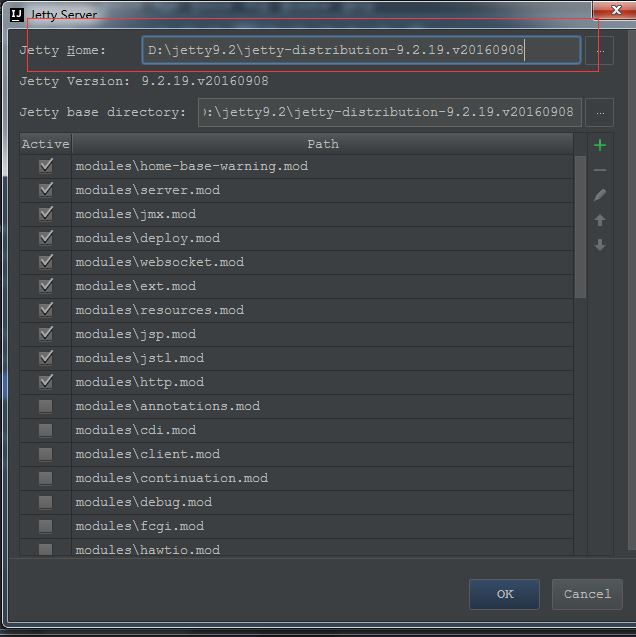
运行配置中添加jetty服务器,点击菜单栏的Run:
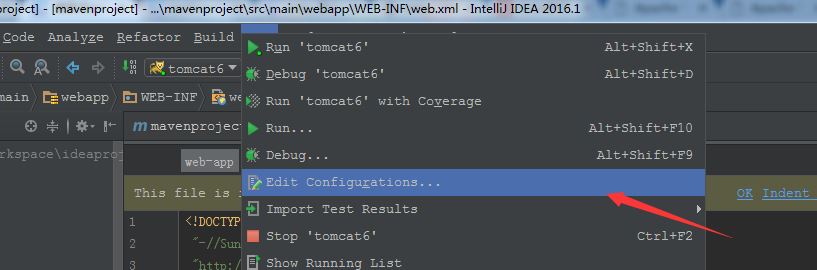
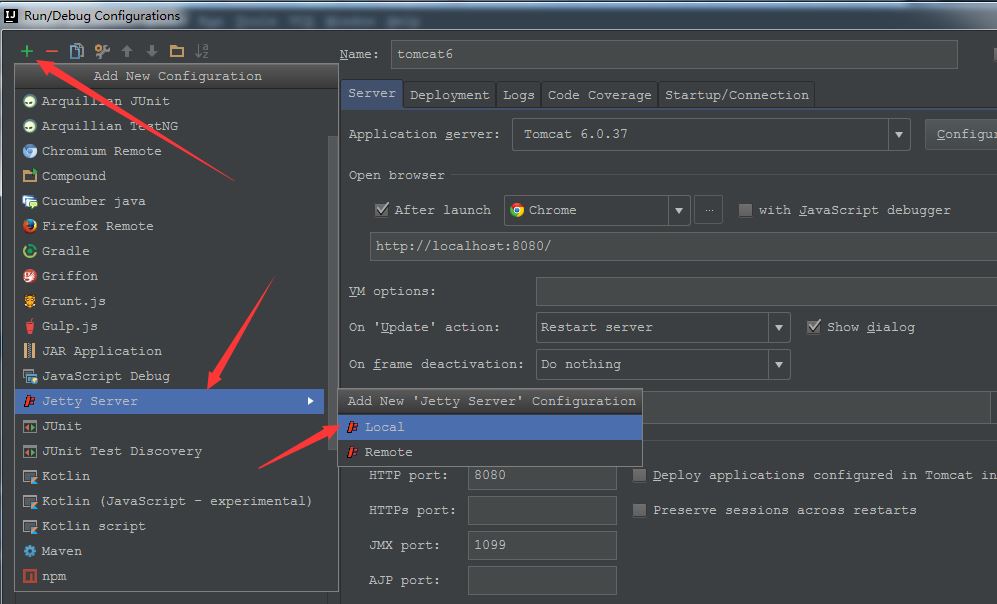
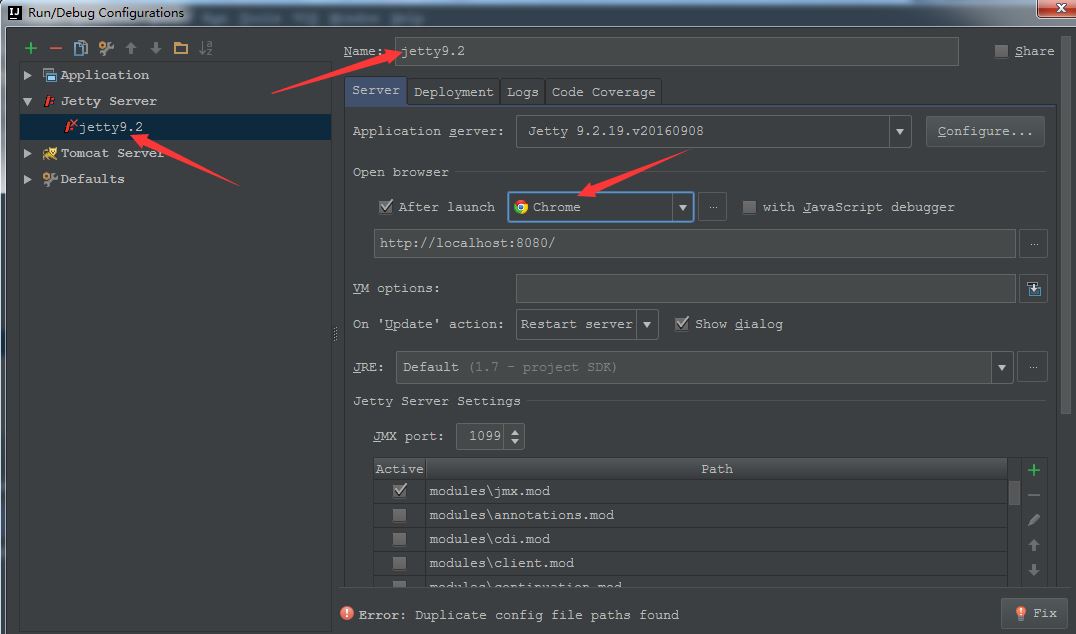
添加部署的工件
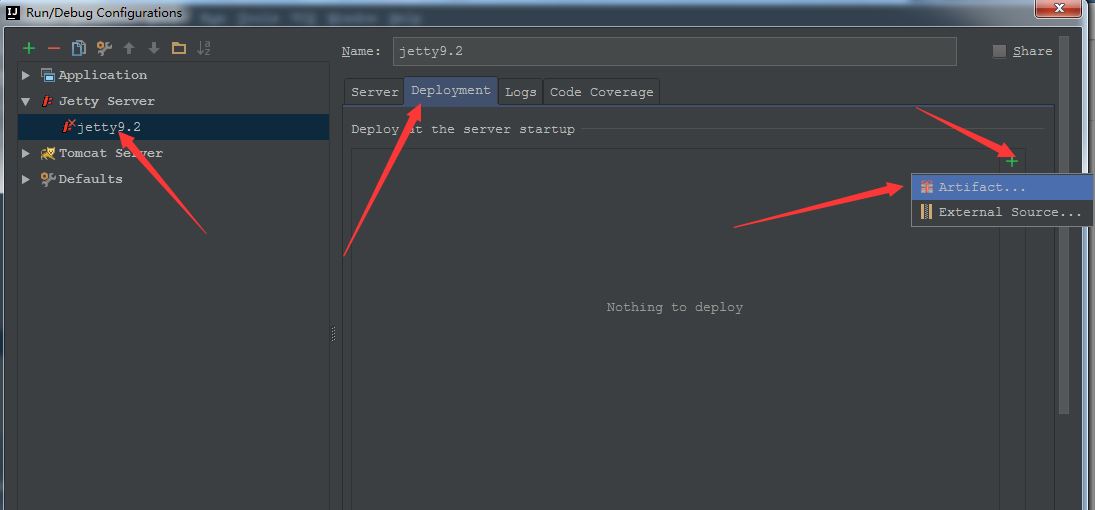
更改jetty配置文件
在做jetty配置时候,idea会报错,是JMX(Java Management Extensions,即Java管理扩展)的错,上网查是说要在jetty的配置文件加上:--module=jmx,应该是用作允许idea调用jetty容器的声明。在jetty主目录的文件start.ini上,如图:
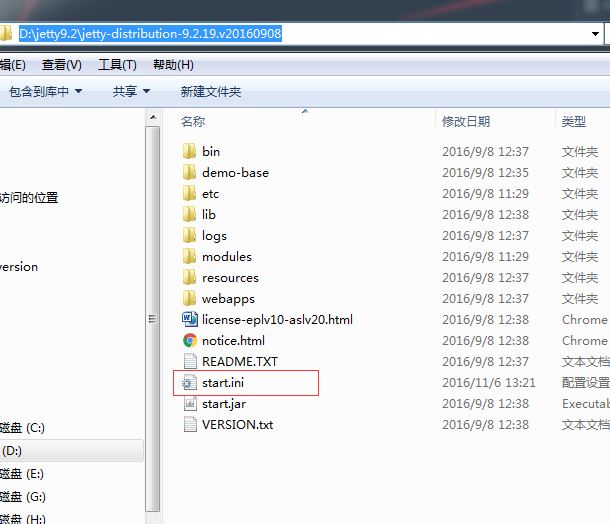
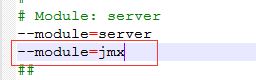
部署好后,点击运行
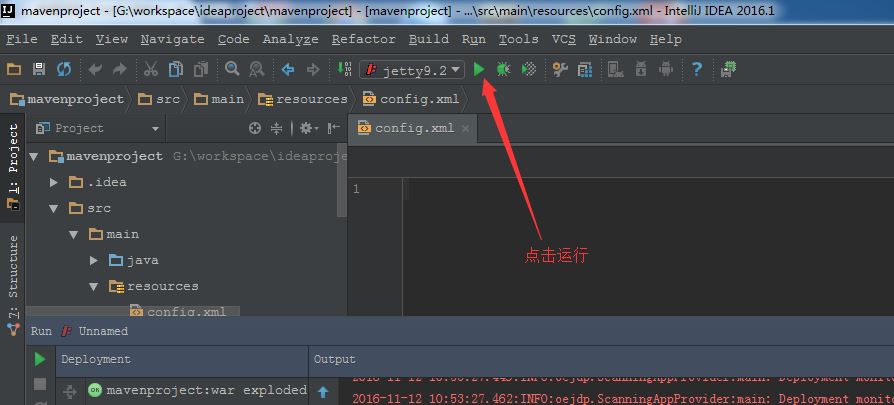
总结:刚从eclipse转过来有点不太适应idea,经过多次操作熟悉后,慢慢就发现了idea确实比eclipse好用多了。以上是关于如何部署web项目的,我开始也摸索了好久,技术这东西没有捷径,多多操练几次就好了。
以上就是本文的全部内容,希望对大家的学习有所帮助,也希望大家多多支持我们。
相关推荐
-
jetty运行时无法保存文件的解决方法
背景交代: 上一篇博客写的是用jetty和Maven做开发.测试.在使用的过程中遇到一个小问题,就是在jetty启动以后,修改了jsp.xml等文件无法保存. 错误信息: 解决方案: 到Maven库(即repository)中搜索jetty-webapp,如下图: 将jetty-webapp*.jar文件复制到桌面,用压缩软件打开,到"\org\eclipse\jetty\webapp"目录下,或者直接在压缩软件中搜索"webdefault.xml",如图: 找到&
-
java 在Jetty9中使用HttpSessionListener和Filter
java 在Jetty9中使用HttpSessionListener和Filter HttpSessionListener 当Session创建或销毁的时候被调用 示例代码: class MyHttpSessionListener implements HttpSessionListener { @Override public void sessionCreated(HttpSessionEvent httpSessionEvent) { System.out.println("session
-
linux上搭建solr的实现方法(用jetty部署)
环境搭建:centos7及solr7版本 描述:最新版本的solr内置了jetty容器,可以支持jetty部署,从而不需要发布到tomcat下面 首先同样先在/usr/local/mypackage上传最新的solr.tar 解压tgz包 进入bin目录 ./solr start -force;默认8983端口 设置防火墙开启8983端口开放远程访问 访问 http://192.168.0.150:8983/solr/#/ 以上这篇linux上搭建solr的实现方法(用jetty部署)就是小编分
-
详解SpringBoot初始教程之Tomcat、Https配置以及Jetty优化
1.介绍 在SpringBoot的Web项目中,默认采用的是内置Tomcat,当然也可以配置支持内置的jetty,内置有什么好处呢? 1. 方便微服务部署. 2. 方便项目启动,不需要下载Tomcat或者Jetty 在目前的公司已经把内置的Jetty部署到了线上项目中,目前来说并无太大问题,内置就算有一些性能损失,但是通过部署多台机器, 其实也能够很轻松的解决这样的问题,内置容器之后其实是方便部署和迁移的. 1.1 优化策略 针对目前的容器优化,目前来说没有太多地方,需要考虑如下几个点 线程数
-
深入jetty的使用详解
简介: Jetty 是一个用 Java 实现.开源.基于标准的,并且具有丰富功能的 Http 服务器和 Web 容器,可以免费的用于商业行为.Jetty 这个项目成立于 1995 年,现在已经有非常多的成功产品基于 Jetty,比如 Apache Geromino, JBoss, IBM Tivoli, Cisco SESM 等.Jetty 可以用来作为一个传统的 Web 服务器,也可以作为一个动态的内容服务器,并且 Jetty 可以非常容易的嵌入到 Java 应用程序当中. 特性简介 易用性
-
Jetty启动项目中引用json-lib相关类库报错ClassNotFound的解决方案
今天项目用Jetty启动,在Tomcat下启动正常,放入Jetty容器启动,莫名其妙的报了个ClassNotFoundException: net.sf.json.JSONObject 具体如下: 项目中确实引入了json-lib的jar,开始还以为是版本的问题,后来经过一番资料查询发现,Jetty容器与Maven结合的时候,在jetty发布时,不加载json-lib相关类库,所以导致启动时,项目如果用了json-lib包,也会出现ClassNotFound. 解决方案: 右键项目Run As
-
Intellij IDEA配置Jetty的方法示例
一.在pom.xml中配置jetty插件: <build> <plugins> <plugin> <groupId>org.eclipse.jetty</groupId> <artifactId>jetty-maven-plugin</artifactId> <version>9.1.0.v20131115</version> </plugin> </plugins> <
-
linux中Jetty的安装和配置方法
Jetty Jetty 是一个开源的servlet容器,它为基于Java的web内容,例如JSP和servlet提供运行环境.Jetty是使用Java语言编写的,它的API以一组JAR包的形式发布.开发人员可以将Jetty容器实例化成一个对象,可以迅速为一些独立运行(stand-alone)的Java应用提供网络和web连接.(Jetty是一个开源的软件,可以作为HTTP服务,javax.servlet的容器.) 配置jetty server的步骤: 创建server 配置connector 配
-
IntelliJ IDEA使用tomcat和jetty配置详解
上一讲用idea创建了maven web项目,接下来我们把项目发布到tomcat和jetty运行,以便进一步地开发和调试 配置tomcat 第一.打开菜单栏 第二.点击设置按钮,添加应用服务器,选择tomcat server 选择tomcat目录 添加后如下所示 到此我们已经把tomcat服务器添加进idea了,接下来还得设置maven web项目的部署信息 第三.设置部署文件 ctrl + shift + alt + s 快捷键打开Project Structure 设置Modules: 检查
-
Tomcat 多站点配置详解及实现方法
Tomcat 多站点配置 今天心血来潮试了一下Tomcat的多站点配置,都是通过修改server.xml完成,其他方式不做介绍 第一种: 这种是最常见的,在网上一搜就可以搜到的,在这里还是拿出来说一下,方便做个比较,直接贴代码 <Host name="localhost" appBase="www" unpackWARs="true" autoDeploy="true"> <!-- SingleSignOn
-
Eclipse中导入Maven Web项目并配置其在Tomcat中运行图文详解
今天因为实习的关系需要讲公司已经开发的项目导入进Eclipse,而公司的项目是用Maven来构建的所以,需要将Maven项目导入进Eclipse下. 自己因为没有什么经验所以搞了得两个多小时,在这里和大家分享一下自己的经验已经在这之中遇到的一些问题. 首先我通过svn将公司的项目checkout到了本地. 因为Maven遵循的是规约比配置重要的原则,所以Maven项目的结构一般是进入目录后是一个pom.xml文件和一个src文件夹,当然可能还存在一些README之类的这些都不重要,最关键的就是p
-
Tomcat用户管理的优化配置详解
目录 tomcat用户管理配置 tomcat优化 一.tomcat中的三种运行模式之运行模式的优化 二.tomcat执行器(线程池)的优化 三.tomcat优化之禁用AJP连接器实现动静分离 四.tomcat中JVM参数优化 tomcat用户管理配置 在tomcat-users.xml中添加用户: <role rolename="manager"/> <role rolename="manager-gui"/> <role rolena
-
基于tomcat配置文件server.xml详解
1. 入门示例:虚拟主机提供web服务 该示例通过设置虚拟主机来提供web服务,因为是入门示例,所以设置极其简单,只需修改$CATALINA_HOME/conf/server.xml文件为如下内容即可.其中大部分都采用了默认设置,只是在engine容器中添加了两个Host容器. <?xml version="1.0" encoding="UTF-8"?> <Server port="8005" shutdown="SH
-
CentOS7 下载安装Tomcat 9的教程详解
tomcat 不多解释,直接开车: 1.官网下载安装包 将tomcat 安装到 /usr/local/tomcat/ 目录下 cd /usr/local/ mkdir tomcat/ cd tomcat/ wget http://archive.apache.org/dist/tomcat/tomcat-9/v9.0.0.M18/bin/apache-tomcat-9.0.0.M18.tar.gz 2.解压 ,执行以下命令 tar -zxvf apache-tomcat-9.0.0.M18
-
Servlet虚拟路径映射配置详解
在上一篇中我们初识了Servlet,相信大家对Servlet也都有了些了解,知道了如何创建一个Servlet,并且为其添加虚拟映射,最终发布项目,并在浏览器上请求对应的Servlet. 我们知道,只有给Servlet配置好虚拟路径,客户端才可以进行访问,但是对于Servlet的路径映射,真的只有现在所知的这么简单么? 答案当时是No了,不然怎么会有这篇文章
-
IntelliJ IDEA 刷题利器 LeetCode 插件详解
IDEA整合LeetCode插件,可以在 IDEA 本地编辑代码并且运行提交,还能关联自己的账号,非常实用. 下载安装 配置 点击File->Settings->Tools->leetcode plugin,如图: 参数说明: Custom code template: 开启使用自定义模板,否则使用默认生成格式 CodeFileName: 生成文件的名称,默认为题目标题 CodeTemplate: 生成题目代码的内容,默认为题目描述和题目代码 TemplateConstant: 模板常用
-
IntelliJ IDEA Project窗口的一些设置详解
本文介绍IntelliJ IDEA中Project 窗口的一些设置技巧,参考IntelliJ IDEA 简体中文专题教程,英文好的同学可以查看英文官网文档 Flatten Packages IntelliJ IDEA 默认是会折叠空包的,这样就会出现包名连在一起的情况.但是有些人不喜欢这种结构,喜欢整个结构都是完整树状的,可以通过Flatten Packages设置,如图 快速定位当前文件在 Project 窗口中的位置 可以通过 Alt + F1 + 1 快捷键来定位当前文件所在 Proj
-
Maven的安装配置详解
下载maven 解压路径: 打开环境变量:右键此电脑-属性-高级系统设置-高级-环境变量 添加以下系统变量: 测试:win+r输入cmd 输入mvn -v,如果出现下面这些信息,就说明maven安装成功,环境变量设置成功. 修改本地仓库路径: 阿里云仓库的配置: <mirror> <id>alimaven</id> <name>aliyun maven</name> <url>http://maven.aliyun.com/nexus
随机推荐
- VMware中CentOS 7设置文件夹共享的方法
- 运行Node.js的IIS扩展iisnode安装配置笔记
- 分享下perl胶水实现前后台对接的方法
- 生成二维码的开源工具对比(附源码)
- jQuery Password Validation密码验证
- Laravel 5.4中migrate报错: Specified key was too long error的解决
- Python 学习笔记
- Nodejs 复制文件/文件夹的方法
- 做网页字体大小参考 网页中同字号字体的不同单位对比列表
- MySQL5.5.27安装图文教程
- Windows系统下MySQL添加到系统服务方法(mysql解压版)
- python文件名和文件路径操作实例
- Mysql最新版本的数据库安装教程(5.7)
- JS 文件本身编码转换 图文教程
- 为什么 Windows2003 的 IIS6.0 不能上传超过 200K 的文件?
- Android编程内存溢出与防范方法浅析
- JVM教程之内存管理和垃圾回收(三)
- 详解Python的collections模块中的deque双端队列结构
- 每天一篇javascript学习小结(面向对象编程)
- 深入剖析Express cookie-parser中间件实现示例

