教你怎么用python selenium实现自动化测试
一、安装selenium
打开命令控制符输入:pip install -U selenium
火狐浏览器安装firebug:www.firebug.com,调试所有网站语言,调试功能
Selenium IDE 是嵌入到Firefox 浏览器中的一个插件,实现简单的浏览器操 作的录制与回放功能,IDE 录制的脚本可以可以转换成多种语言,从而帮助我们快速的开发脚本,下载地址:https://addons.mozilla.org/en-US/firefox/addon/selenium-ide/
如何使用IDE录制脚本:点击seleniumIDE——点击录制——开始录制——录制完成后点击文件Export Test Case——python/unittest/Webdriver——保存;
二、安装python
安装的时候,推荐选择“Add exe to path”,将会自动添加Python的程序到环境变量中。然后可以在命令行输入 python -V 检测安装的Python版本。
浏览器内壳:IE、chrome、FireFox、Safari
1、webdriver:用unittest框架写自动化用例(setUp:前置条件,tearDown清场)
import unittest
from selenium import webdriver
class Ranzhi(unittest.TestCase):
def setUp(self):
self.driver = webdriver.Firefox() #选择火狐浏览器
def test_ranzhi(self):
pass
def tearDown(self):
self.driver.quit()#退出浏览器
2、断言,检查跳转的网页是否和实际一致
断言网址时需注意是否为伪静态(PATH_INFO)或者GET,前者采用路径传参数(sys/user-creat.html),后者通过字符查询传参数(sys/index.php?m=user&f=index)
当采用不同方式校验网址会发现变化。
self.assertEqual("http://localhost:8080/ranzhi/www/s/index.php?m=index&f=index",
self.driver.current_url, "登录跳转失败")
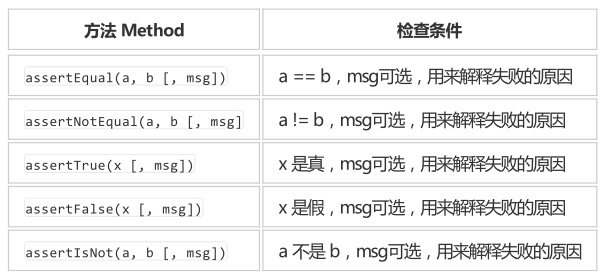
3、定位元素,在html里面,元素具有各种各样的属性。我们可以通过这样唯一区别其他元素的属性来定位到这个元素.
WebDriver提供了一系列的元素定位方法。常见的有以下几种:id,name,link text,partial link text,xpath,css seletor,class,tag.
self.driver.find_element_by_xpath('//*[@id="s-menu-superadmin"]/button').click()
self.driver.find_element_by_id('account').send_keys('admin')
self.driver.find_element_by_link_text(u'退出').click()
定位元素需注意的问题:
a.时间不够,采用两种方式(self.implicitly_wait(30),sleep(2))
b.函数嵌套(<iframe></iframe>)
# 进入嵌套
self.driver.switch_to.frame('iframe-superadmin')
#退出嵌套
self.driver.switch_to.default_content()
c.flash,验证码(关闭验证码或使用万能码)
d.xpath问题:最好采用最简xpath,当xpath中出现li[10]等时需注意,有时页面定位会出现问题
4、采用CSV存数据
CSV:以纯文本形式存储表格数据(数字和文本),CSV文件由任意数目的记录组成,记录间以某种换行符分隔;每条记录由字段组成,字段间的分隔符是其它字符或字符串,最常见的是逗号或制表符。大量程序都支持某种CSV变体,至少是作为一种可选择的输入/输出格式。
melody101,melody101,m,1,3,123456,@qq.com melody102,melody101,f,2,5,123456,@qq.com melody103,melody101,m,3,2,123456,@qq.com
import csv
# 读取CSV文件到user_list字典类型变量中
user_list = csv.reader(open("list_to_user.csv", "r"))
# 遍历整个user_list
for user in user_list:
sleep(2)
self.logn_in('admin', 'admin')
sleep(2)
# 读取一行csv,并分别赋值到user_to_add 中
user_to_add = {'account': user[0],
'realname': user[1],
'gender': user[2],
'dept': user[3],
'role': user[4],
'password': user[5],
'email': user[0] + user[6]}
self.add_user(user_to_add)
5、对下拉列表的定位采用select标签
from selenium.webdriver.support.select import Select
# 选择部门
dp =self.driver.find_element_by_id('dept')
Select(dp).select_by_index(user['dept'])
# 选择角色
Select(self.driver.find_element_by_id('role')).select_by_index(user['role'])
6、模块化代码
需要对自动化重复编写的脚本进行重构(refactor),将重复的脚本抽取出来,放到指定的代码文件中,作为共用的功能模块。使用模块化代码注意需倒入该代码。
#模块化代码后引用,需导入代码模块 from ranzhi_lib import RanzhiLib self.lib = RanzhiLib(self.driver) # 点击后台管理 self.lib.click_admin_app() sleep(2) # 点击添加用户 self.lib.click_add_user() # 添加用户 self.lib.add_user(user_to_add) sleep(1) # 退出 self.lib.logn_out() sleep(2)
7、自定义函数运行的先后顺序:完整的单元测试很少只执行一个测试用例,开发人员通常都需要编写多个测试用例才能对某一软件功能进行比较完整的测试,这些相关的测试用例称为一个测试用例集,在PyUnit中是用TestSuite类来表示,采用unittest.TestSuite()。
PyUnit使用TestRunner类作为测试用例的基本执行环境,来驱动整个单元测试过程。Python开发人员在进行单元测试时一般不直接使用TestRunner类,而是使用其子类TextTestRunner来完成测试。
# 构造测试集
suite = unittest.TestSuite()
suite.addTest(RanzhiTest("test_login"))
suite.addTest(RanzhiTest("test_ranzhi"))
# 执行测试
runner = unittest.TextTestRunner()
runner.run(suite)
以下代码为登录“然之系统”,进入添加用户,循环添加用户并检测添加成功,再退出的过程。以下程序分别为主程序,模块化程序,执行程序,CSV文件
import csv
import unittest
from time import sleep
from selenium import webdriver
# 模块化代码后引用需导入代码模块
from ranzhi_lib import RanzhiLib
class Ranzhi(unittest.TestCase):
def setUp(self):
self.driver = webdriver.Firefox()
self.lib = RanzhiLib(self.driver)
# 主函数
def test_ranzhi(self):
# 读取CSV文件到user_list字典类型变量中
user_list = csv.reader(open("list_to_user.csv", "r"))
# 遍历整个user_list
for user in user_list:
sleep(2)
self.lib.logn_in('admin', 'admin')
sleep(2)
# 断言
self.assertEqual("http://localhost:8080/ranzhi/www/sys/index.html",
self.driver.current_url,
'登录跳转失败')
# 读取一行csv,并分别赋值到user_to_add 中
user_to_add = {'account': user[0],
'realname': user[1],
'gender': user[2],
'dept': user[3],
'role': user[4],
'password': user[5],
'email': user[0] + user[6]}
# 点击后台管理
self.lib.click_admin_app()
# 进入嵌套
self.lib.driver.switch_to.frame('iframe-superadmin')
sleep(2)
# 点击添加用户
self.lib.click_add_user()
# 添加用户
self.lib.add_user(user_to_add)
# 退出嵌套
self.driver.switch_to.default_content()
sleep(1)
# 退出
self.lib.logn_out()
sleep(2)
# 用新账号登录
self.lib.logn_in(user_to_add['account'], user_to_add['password'])
sleep(2)
self.lib.logn_out()
sleep(2)
def tearDown(self):
self.driver.quit()
from time import sleep
from selenium.webdriver.support.select import Select
class RanzhiLib():
# 构造方法
def __init__(self, driver):
self.driver = driver
# 模块化添加用户
def add_user(self, user):
driver = self.driver
# 添加用户名
ac = driver.find_element_by_id('account')
ac.send_keys(user['account'])
# 真实姓名
rn = driver.find_element_by_id('realname')
rn.clear()
rn.send_keys(user['realname'])
# 选择性别
if user['gender'] == 'm':
driver.find_element_by_id('gender2').click()
elif user['gender'] == 'f':
driver.find_element_by_id('gender1').click()
# 选择部门
dp = driver.find_element_by_id('dept')
Select(dp).select_by_index(user['dept'])
# 选择角色
role = driver.find_element_by_id('role')
Select(role).select_by_index(user['role'])
# 输入密码
pwd1 = driver.find_element_by_id('password1')
pwd1.clear()
pwd1.send_keys(user['password'])
pwd2 = driver.find_element_by_id('password2')
pwd2.send_keys(user['password'])
# 输入邮箱
em = driver.find_element_by_id('email')
em.send_keys(user['email'])
# 点击保存
driver.find_element_by_id('submit').click()
sleep(2)
# 登录账号
def logn_in(self, name, password):
driver = self.driver
driver.get('http://localhost:8080/ranzhi/www')
sleep(2)
driver.find_element_by_id('account').clear()
driver.find_element_by_id('account').send_keys(name)
driver.find_element_by_id('password').clear()
driver.find_element_by_id('password').send_keys(password)
driver.find_element_by_id('submit').click()
sleep(2)
# 退出账号
def logn_out(self):
self.driver.find_element_by_id('start').click()
sleep(4)
self.driver.find_element_by_link_text(u'退出').click()
sleep(3)
# 点击后台管理
def click_admin_app(self):
self.driver.find_element_by_xpath('//*[@id="s-menu-superadmin"]/button').click()
sleep(1)
def click_add_user(self):
self.driver.find_element_by_xpath('//*[@id="shortcutBox"]/div/div[1]/div/a/h3').click()
sleep(3)
import unittest
from ranzhi import Ranzhi
class RanzhiTestRunner():
def run_tests(self):
suite = unittest.TestSuite()
suite.addTest(Ranzhi('test_ranzhi'))
runner = unittest.TextTestRunner()
runner.run(suite)
if __name__ == "__main__":
ranzhi_test_runner = RanzhiTestRunner()
ranzhi_test_runner.run_tests()
到此这篇关于教你怎么用python selenium实现自动化测试的文章就介绍到这了,更多相关selenium实现自动化测试内容请搜索我们以前的文章或继续浏览下面的相关文章希望大家以后多多支持我们!

