使用Python自动化Microsoft Excel和Word的操作方法
将Excel与Word集成,无缝生成自动报告
毫无疑问,微软的Excel和Word是公司和非公司领域使用最广泛的两款软件。它们实际上是“工作”的同义词。通常情况下,每一周我们都会将两者结合起来,并以某种方式发挥它们的优点。虽然一般的日常用途不会要求自动化,但有时自动化可能是必需的。也就是说,当您有大量的图表、图形、表格和报告要生成时,如果您选择手动方式,它可能会成为一项极其繁琐的工作。其实没必要这样。实际上,有一种方法可以在Python中创建一个管道,您可以将两者无缝集成,在Excel中生成电子表格,然后将结果传输到Word中,几乎即时生成报告。
Openpyxl
Openpyxl它可以说是Python中最通用的包之一,它可以非常容易使用Excel接口。有了它,你可以读和写所有当前和最早的excel格式,即xlsx和xls。Openpyxl允许您填充行和列、执行公式、创建2D和3D图表、标记轴和标题,以及其他许多非常有用的功能。然而,最重要的是,这个包允许您在Excel中遍历无穷多的行和列,从而避免了之前必须做的所有烦人的数字处理和绘图。
Python-docx
然后是Python-docx,这个包之于Word就像Openpyxl之于Excel。如果您还没有学习他们的文档,那么您可能应该看一看。毫不夸张地说,Python-docx是我开始使用Python以来使用过的最简单、最不言自明的工具包之一。它允许您通过插入文本、填充表格和在报表中自动渲染图像来自动生成文档。
言归正传,让我们创建我们自己的自动化流水线。继续使用Anaconda(或者你选择的任何其他IDE)并安装以下软件包:
pip install openpyxl pip install python-docx
Microsoft Excel自动化
首先,我们将加载一个已经创建好的Excel工作簿(如下所示):
workbook = xl.load_workbook('Book1.xlsx')
sheet_1 = workbook['Sheet1']

随后,我们将遍历电子表格中的所有行,通过电流乘以电压来计算和插入功率值:
for row in range(2, sheet_1.max_row + 1):
current = sheet_1.cell(row, 2)
voltage = sheet_1.cell(row, 3)
power = float(current.value) * float(voltage.value)
power_cell = sheet_1.cell(row, 1)
power_cell.value = power
一旦完成,我们将使用计算的功率值生成折线图,将插入指定的单元格,如下图所示:
values = Reference(sheet_1, min_row = 2, max_row = sheet_1.max_row, min_col = 1, max_col = 1)
chart = LineChart()
chart.y_axis.title = 'Power'
chart.x_axis.title = 'Index'
chart.add_data(values)
sheet_1.add_chart(chart, 'e2')
workbook.save('Book1.xlsx')

现在我们已经生成了图表,我们需要将其提取为图像,以便在Word报告中使用它。首先,我们将确定Excel文件的确切位置,以及输出的图表图像应该保存的位置:
input_file = "C:/Users/.../Book1.xlsx" output_image = "C:/Users/.../chart.png"
然后使用以下方法访问电子表格:
operation = win32com.client.Dispatch("Excel.Application")
operation.Visible = 0
operation.DisplayAlerts = 0
workbook_2 = operation.Workbooks.Open(input_file)
sheet_2 = operation.Sheets(1)
你可以迭代电子表格中的所有图表对象(如果有一个以上),并将它们保存在指定的位置如下:
for x, chart in enumerate(sheet_2.Shapes):
chart.Copy()
image = ImageGrab.grabclipboard()
image.save(output_image, 'png')
passworkbook_2.Close(True)
operation.Quit()
Microsoft Word自动化
现在我们已经生成了图表图像,我们必须创建一个模板文档,它基本上是一个普通的Microsoft Word文档(.docx),它完全按照我们希望的报告外观来制定,包括字体、字体大小、格式和页面结构。然后,我们需要做的就是为我们的自动内容创建占位符,即表值和图像,并使用变量名声明它们,如下所示。

任何自动的内容都可以在双花括号{{variable_name}}中声明,包括文本和图像。对于表,你需要创建一个包含所有列的模板行表,然后你需要在上面加上一行,下面加上一行,符号如下:
第一行:
{%tr for item in variable_name %}
最后一行:
{%tr endfor %}
在上图中,变量名是:
- table_contents用于存储表格数据的Python字典
- 字典键的索引(第一列)
- 字典值的功率、电流和电压(第二、第三和第四列)
然后我们将模板文档导入Python,并创建一个字典来存储表中的值:
template = DocxTemplate('template.docx')
table_contents = []for i in range(2, sheet_1.max_row + 1):
table_contents.append({
'Index': i-1,
'Power': sheet_1.cell(i, 1).value,
'Current': sheet_1.cell(i, 2).value,
'Voltage': sheet_1.cell(i, 3).value
})
接下来,我们将导入之前由Excel生成的图表图像,并创建另一个字典来实例化模板文档中声明的所有占位符变量:
image = InlineImage(template,'chart.png',Cm(10))context = {
'title': 'Automated Report',
'day': datetime.datetime.now().strftime('%d'),
'month': datetime.datetime.now().strftime('%b'),
'year': datetime.datetime.now().strftime('%Y'),
'table_contents': table_contents,
'image': image
}
最后,我们将用我们的值表和图表图像渲染报告:
template.render(context)
template.save('Automated_report.docx')
结果
好了,这就是一个自动生成的Microsoft Word报告,包含数字和在Microsoft Excel中创建的图表。这样你就有了一个完全自动化的管道,可以用来创建尽可能多的表格、图表和文档。
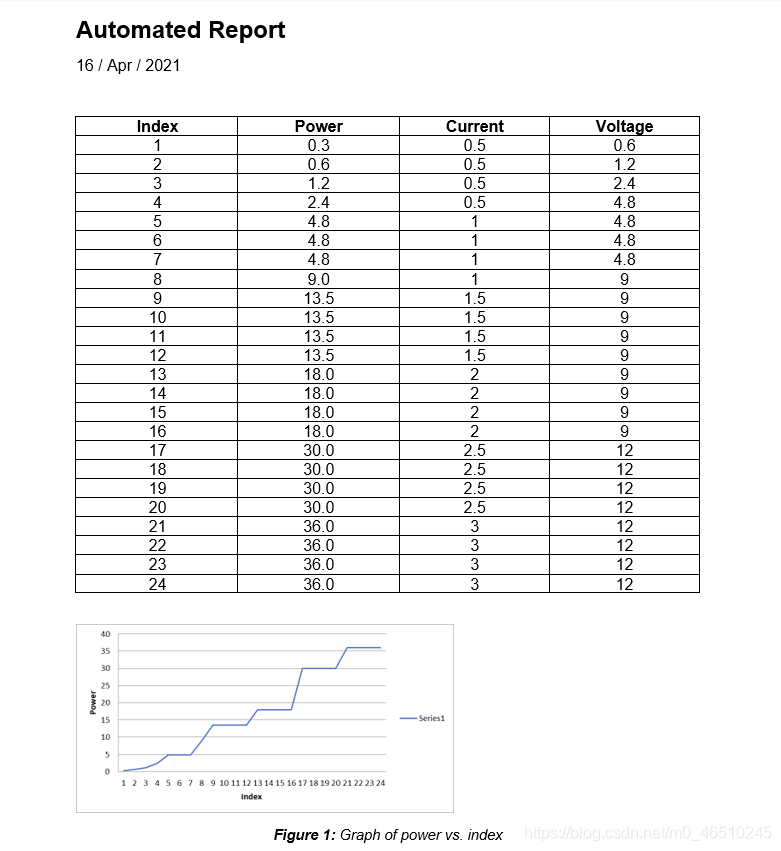
最后,完整的代码在这里:https://github.com/mkhorasani/excel_word_automation 有兴趣的可以下载修改和执行
到此这篇关于使用Python自动化Microsoft Excel和Word的文章就介绍到这了,更多相关使用Python自动化Microsoft Excel和Word内容请搜索我们以前的文章或继续浏览下面的相关文章希望大家以后多多支持我们!

