Python集成开发环境Pycharm的使用及技巧
目录
- 一、Python集成开发环境-Pycharm介绍
- 二、安装步骤:
- 安装专业版,简体中文永久免费使用
- 三、创建一个测试程序
- 四、汉化Pycharm
- 五、 使用技巧
- 1、如何更换Python解释器:
- 2、如何调整编辑器字体及其大小
- 3、如何调整控制台的字体及其大小
- 4、如何设置文件编码
- 5、如何修改文件背景颜色
- 6、如何让一个tab键代替4个空格键
- 7、如何自定义Python模版文件
- 8、显示行号
- 9、安装插件
- 10、复制文件路径
- 11、在文件管理器中打开
- 12、查看声明或者引用
- 13、查看项目结构
- 14、DEBUG
- 15、常用快捷键
- 六、解决PyCharm下载Python第三方库时速度慢的问题
- 七、相关下载
一、Python集成开发环境-Pycharm介绍
PyCharm是一款功能强大的,用于编写复杂需要结构化的功能代码,下面介绍一下 在Windows下如何安装PyCharm 。
操作系统:Windows10
PyCharm版本:community-2019.2.4
下载地址:https://www.jetbrains.com/pycharm/download/…,选择“Community”下载

本地下载地址,见末尾。
Pycharm和Jupyter,最好的两款Python开发IDE。
二、安装步骤:
1、双击执行文件pycharm-community-2019.2.4.exe,修改安装路径,然后点击“Next”

2、Installation Option如图勾选,然后点击“Next”
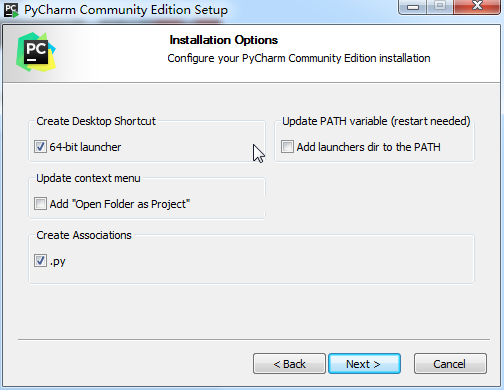
3、点击“Install”等待安装
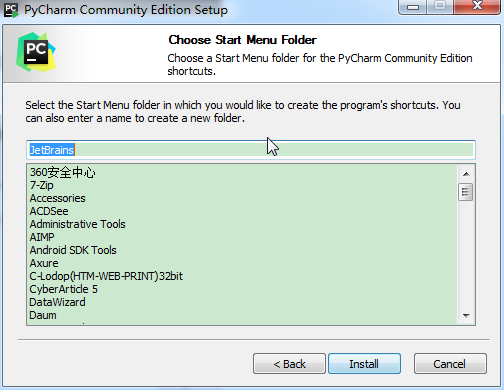
4、安装完成后会提示是否立即重启操作系统,为保证功能完整性,选择立即重启。
重启后打开软件,除了选择页面样式外,其他插件可不选择,一路next即可。漂亮的绿色界面就出现了

安装专业版,简体中文永久免费使用
社区版的pycharm只有python项目、纯python。专业版的pycharm有Django项目、flask框架等其他项目文件类型的模板。

1、下载之后打开压缩包,看到破解补丁,安装程序,汉化组件从上到下排列

2、点击安装,弹出安装界面,点击next,会出现安装路径的选择,记住此路径,汉化的过程需要该路径。
然后一直点击next,直到pycharm安装完毕,并在最后页面运行处打勾
到这里选择运行run pycharm,启动后选择免费使用,通过点击蓝色按钮进入使用界面

3、根据提示创建或者打开项目之后进入到主界面,这个时候再将文首提到的破解补丁直接拖入到pycharm的使用界面,会弹出一下的提示,点击重启即可


4、重启之后可以看到补丁起作用了,按照默认的选择激活方式,点击蓝色的为PyCharm安装按钮即可,然后等到PyCharm重启
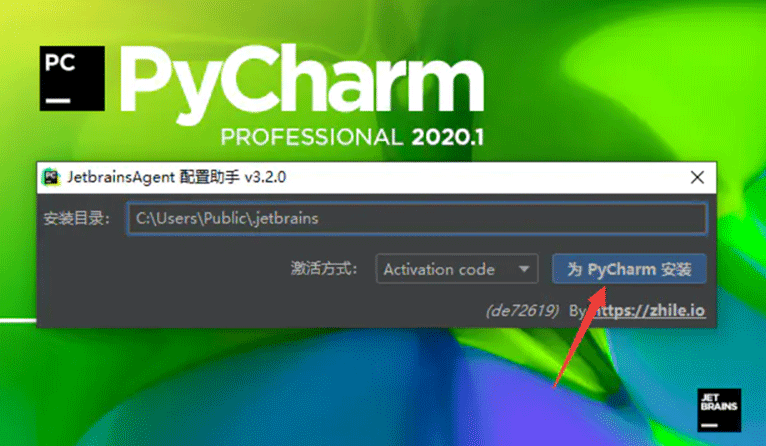

5、进入主界面之后,点击工具栏的help,在点击下拉栏的about按钮,查看注册信息
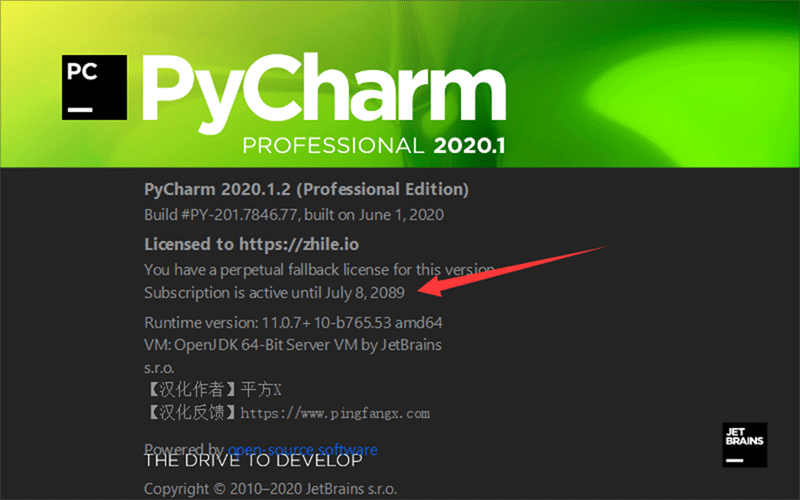
6、恭喜你,可以免费使用了,使用期限至2089年。下面开始你的神奇之旅吧,用python走上人生巅峰吧
结语:如果需要汉化的朋友,将resources_zh_CN_PyCharm_2020_r1.jar汉化包复制到软件安装路径lib文件下即可汉化软件。重启即可。
注意:pychram2021已经自带了汉化的版本。
打开菜单栏 File,选择 Settings,然后选 Pulgins,点 Marketplace,搜索 chinese,然后点击 install 安装。重启即可。
三、创建一个测试程序
1、配置完成后,选择“Creat new project”

2、选择项目存放的路径(这个路径下必须为空,否则无法创建),以默认新建一个项目虚拟环境,然后点击“Create”,等待配置环境。
Python的代码运行需要一个运行环境,不推荐在Pycharm中直接使用system interpreter全局的解释器。所要使用的第三方包也在这里进行管理。
在创建Python项目的时候,pycharm可以选择所需要使用的虚拟环境,这次介绍使用默认的Virtualenv。
虚拟运行环境可以将项目分离,每个项目可以拥有一个独立的运行环境,当然你可以让多个项目公用一个虚拟环境
在Location中填写项目路径、项目名;
第二个Location为虚拟环境的路径
在Base interpreter下拉框中选择全局Python解释器;
勾选Inherit global site-packages:可以使用base interpreter中的第三方库(也就是使用cmd命令全局安装的第三方库),不选将和外界完全隔离;
勾选Make available to all projects:可将此虚拟环境提供给其他项目使用。
Virtualenv默认在项目的根目录下创建venv文件夹,存放虚拟环境的内容。

3、配置完成后,把弹出的提示框“Close”即可。当然如果你有兴趣愿意看也无妨。界面整体结构

进入主界面后,右键上文创建的路径,一词点击“New" - "Python File"

4、输入一个文件名后回车,系统会自动生成并打开一个.py后缀的标签页

5、在光标处输入print('Hello World!'),然后右键标签页,选择运行,或用快捷键Ctrl+shift+F10

6、软件下方区域会自动弹出运行结果,如出现下面的结果,恭喜你,成功了!

四、汉化Pycharm
注意:汉化前请关闭PyCharm,并且作为高贵的开发的你,尽量不要使用
1、汉化包获取:见文末
2、将汉化包”resources_cn.jar”放置到安装目录的lib下

3、重启PyCharm

五、 使用技巧
1、如何更换Python解释器:
在文件->设置->项目:xxx下找到Project Interpreter。然后修改为你需要的Python解释器。
注意这个地方一定要注意的是:在选择Python解释器的时候,一定要选择到python.exe这个文件,而不是python的安装文件夹。

2、如何调整编辑器字体及其大小

3、如何调整控制台的字体及其大小

4、如何设置文件编码

5、如何修改文件背景颜色

6、如何让一个tab键代替4个空格键

7、如何自定义Python模版文件

#!usr/bin/env python
# -*- coding: utf-8 -*-#
#-------------------------------------------------------------------------------
# FileName: ${NAME}.py
# Description:
# Author: ${USER}
# Date: ${DATE}
#-------------------------------------------------------------------------------
import sys
from PyQt4.QtGui import *
from PyQt4.QtCore import *
由于常用PyQt作软件界面的开发,所以加入了后面三行的常用代码。
另外,常用的模板变量如下:
- ${PROJECT_NAME} - 当前Project名称;
- ${NAME} - 在创建文件的对话框中指定的文件名;
- ${USER} - 当前用户名;
- ${DATE} - 当前系统日期;
- ${TIME} - 当前系统时间;
- ${YEAR} - 年;
- ${MONTH} - 月;
- ${DAY} - 日;
- ${HOUR} - 小时;
- ${MINUTE} - 分钟;
- ${PRODUCT_NAME} - 创建文件的IDE名称;
- ${MONTH_NAME_SHORT} - 英文月份缩写, 如: Jan, Feb, etc;
- ${MONTH_NAME_FULL} - 英文月份全称, 如: January, February, etc;
8、显示行号
在显示行号的地方右键,勾选上显示行号。
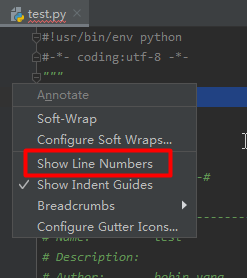
9、安装插件
设置->Plugins->Browse repositories,然后输入你要安装的插件。
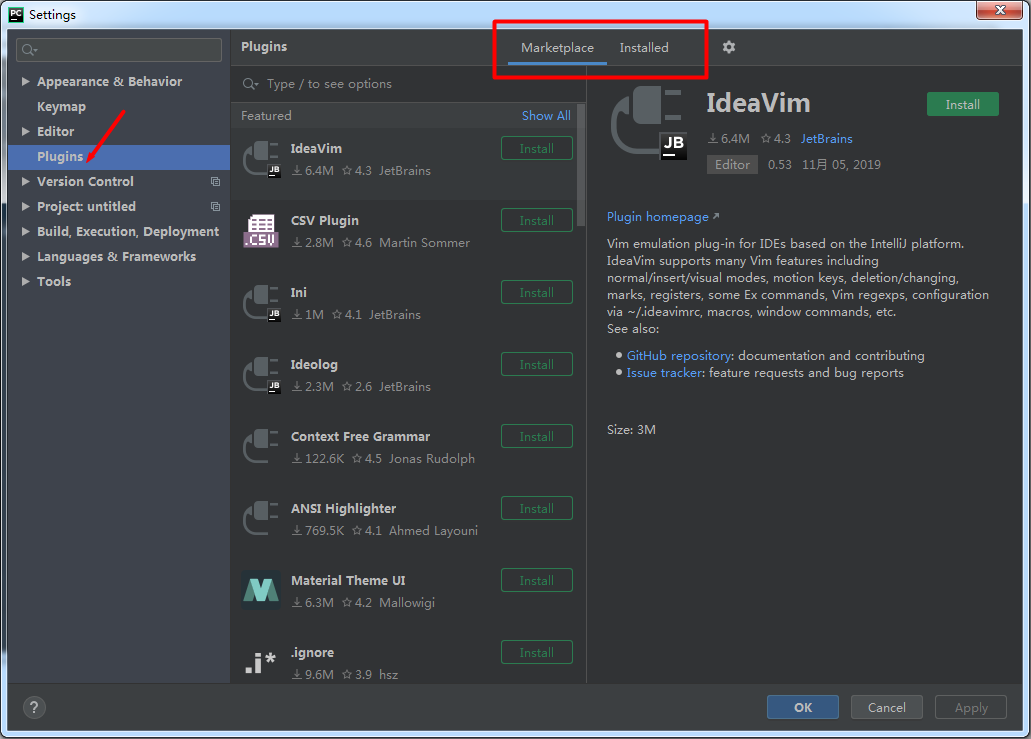
10、复制文件路径
右键->copy path。

11、在文件管理器中打开
右键->Show In Explorer。
12、查看声明或者引用
把光标放在单词中间,然后按ctrl+b或者按ctrl键+鼠标左键。
13、查看项目结构

14、DEBUG

15、常用快捷键
- ctrl+c:选中内容复制;不选中内容时,复制当前行。
- ctrl+x:选中内容剪切;不选中内容时,剪切当前行。
- ctrl+v:粘贴
- ctrl+d:复制当前行到下一行。
- ctrl+y:删除当前这一行。
- shift+enter:跳到下一行。
- ctrl+/:添加注释。
- tab:缩进。
- shift+tab:取消缩进。
- ctrl+f:查找。
- ctrl+shift+r:在当前项目中查找。
- ctrl+减号:折叠当前代码块。
- ctrl+加号:展开当前代码块。
- ctrl+shift+减号:折叠当前文件所有代码块。
- ctrl+shift+加号:展开当前文件所有代码库。
- ctrl+z:回到上一步操作
- shift+ctrl+z:回到下一步
六、解决PyCharm下载Python第三方库时速度慢的问题
打开Pycharm,点击File --> Settings,在左侧Project **选项中选择Project Interproter, 点击右上角的“+”选项,即Install安装选项,具体步骤如下图所示:

选择左下角的Manage Repositories选项

此时,可以发现Python里的pip是官方自带的源,国内使用pip安装的时候十分缓慢,所以此处建议更换成中国国内的源地址。
具体方法为点击默认的官方源,选择卸载,然后添加国内的源地址,具体步骤如下图所示:

目前国内pip 镜像源有:
清华: https://pypi.tuna.tsinghua.edu.cn/simple
豆瓣: http://pypi.douban.com/simple/
阿里: http://mirrors.aliyun.com/pypi/simple/
紧接着在下面的弹出窗口中添加国内的源地址。

此时源地址已更新完毕,点击OK。
注意:更换完之后务必记得点击刷新按钮,刷新过后的界面如下图所示:

选择某个安装包进行下载,此时会发现等待时间明显减短。
至此,如果以上方法还是没有解决问题,在windows系统在%HOMEPATH%\pip\目录下,新建一个文件pip.ini,在该文件中添加如下内容即可。
[global] timeout = 6000 index-url = https://pypi.tuna.tsinghua.edu.cn/simple trusted-host = https://pypi.tuna.tsinghua.edu.cn

注意:通过PyCharm下载的包位于项目的虚拟环境中。

七、相关下载
链接:pycharm 2019汉化包
到此这篇关于Python集成开发环境Pycharm使用及技巧的文章就介绍到这了。希望对大家的学习有所帮助,也希望大家多多支持我们。

