windows7下mysql8.0.18部署安装教程图解
一、前期准备(windows7+mysql-8.0.18-winx64)
1.下载地址:https://dev.mysql.com/downloads/
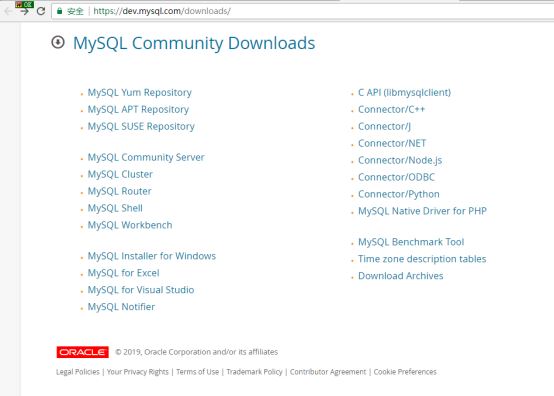
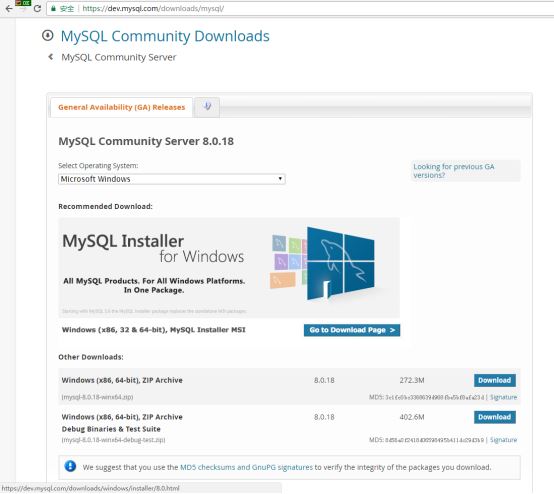
2.选择直接下载不登录账号,下载的压缩包大概两百多M,解压后一个G左右
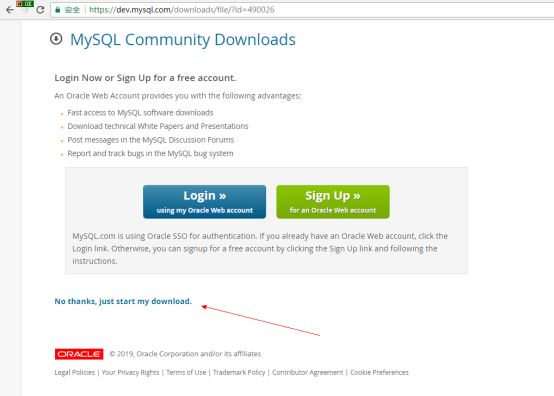
3.压缩文件,记着压缩文件的位置,下边需要添加环境变量,我的:C:\Program Files\mysql-8.0.18-winx64,将文件放在一个自己习惯的地方,并且创建一个data文件夹,和一个my.ini文件,data文件是空的,my.ini网上很多种组合方法,看个人需要了
my.ini: [mysqld] character-set-server=utf8 #绑定IPv4和3306端口 bind-address = 0.0.0.0 port = 3306 sql_mode="STRICT_TRANS_TABLES,NO_ENGINE_SUBSTITUTION" default_storage_engine=innodb innodb_buffer_pool_size=1000M innodb_log_file_size=50M # 设置mysql的安装目录 basedir=C:\Program Files\mysql-8.0.18-winx64 # 设置mysql数据库的数据的存放目录 datadir=C:\Program Files\mysql-8.0.18-winx64\data # 允许最大连接数 max_connections=20 # skip_grant_tables [mysql] default-character-set=utf8 [mysql.server] default-character-set=utf8 [mysql_safe] default-character-set=utf8
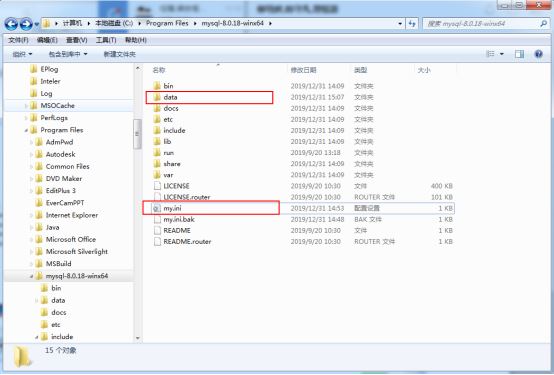
4.添加环境变量,搜索环境变量,也可以右键我的电脑 属性高级系统配置
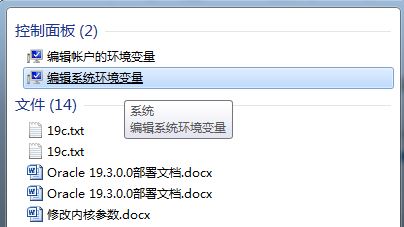
点击环境变量
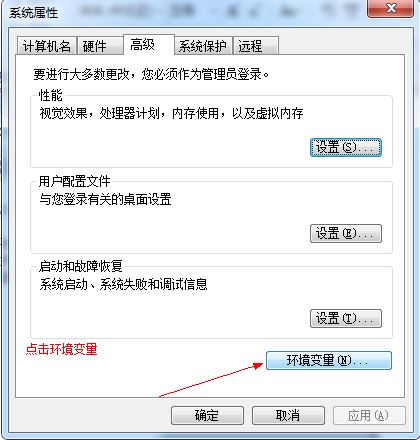
点击新建
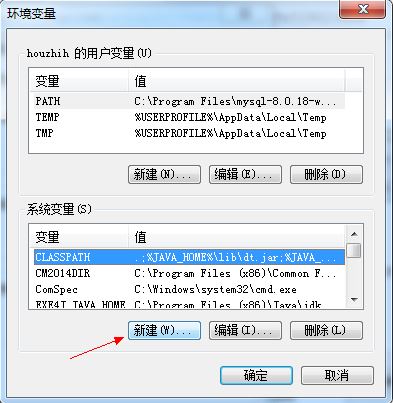
把mysql的bin目录的路径放上去,然后确定就可以
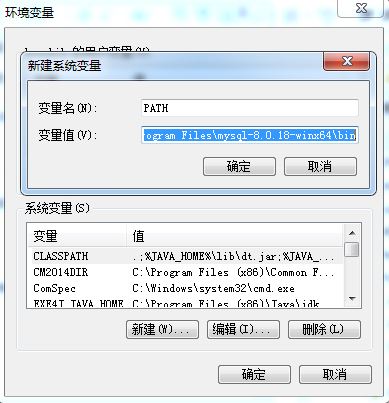
二、安装MYSQL
1.初始化mysql,cmd打开命令行
mysqld --initialize --user=mysql –console下边有一个警告,可以忽略报错,记住临时密码,右键标记然后右键点一下完成复制,粘贴到其他处
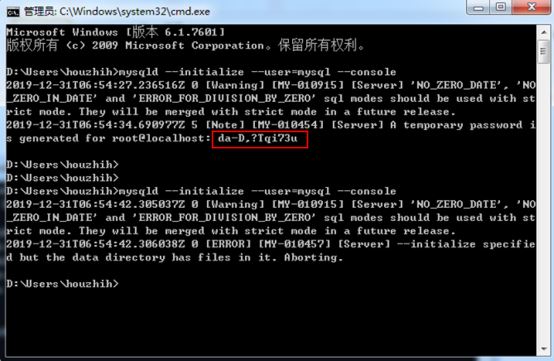
2.安装成功
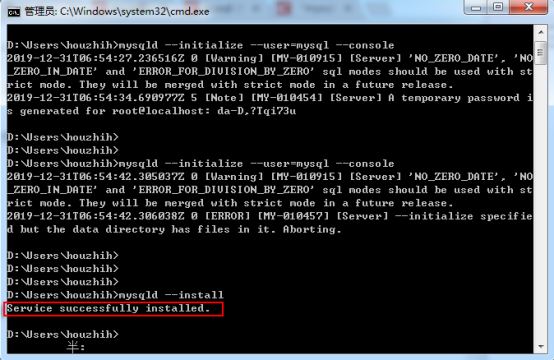
3.启动mysql服务
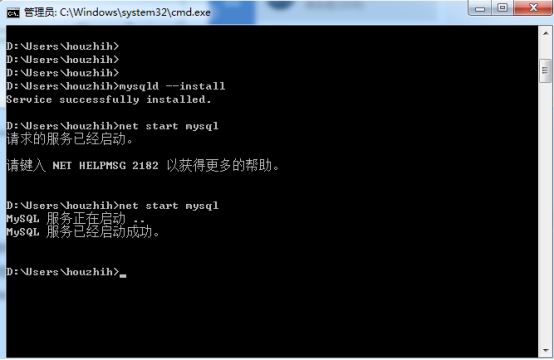
或者在服务中启动mysql服务,这里的服务名字是mysqld –install +加上服务名字,这里我没有加,应该是默认的服务名字
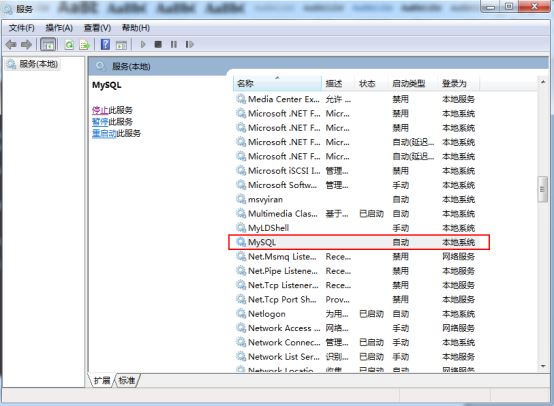
4.登录mysql,输入之前记录的密码
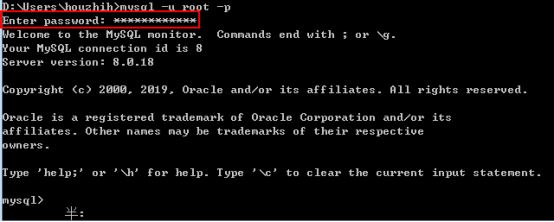
5.重新设置密码 set password='123456';
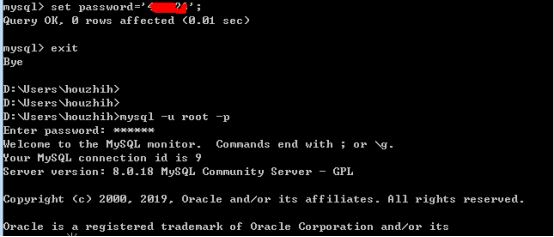
6.创建一个数据库测试一下,用久了oracle,mysql用起来还是感觉很舒服,简洁
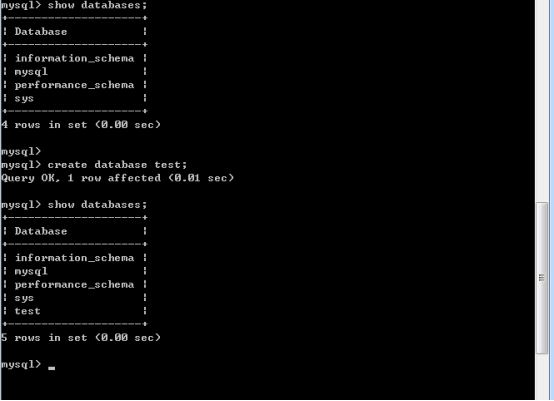
其实这种方式安装mysql也很快捷,而且绿色,直接从官网下载
总结
以上所述是小编给大家介绍的windows7下mysql8.0.18部署安装教程图解,希望对大家有所帮助,如果大家有任何疑问请给我留言,小编会及时回复大家的。在此也非常感谢大家对我们网站的支持!
如果你觉得本文对你有帮助,欢迎转载,烦请注明出处,谢谢!
相关推荐
-
windows7配置Nginx+php+mysql的详细教程
最近在学习php,想把自己的学习经历记录下来,并写一些经验,仅供参考交流.此文适合那些刚刚接触php,想要学习并想要自己搭建Nginx+php+mysql环境的同学. 当然,你也可以选择集成好的安装包,比如 wamp等,不过我推荐大家还是自己手动搭建一下环境比较好,这样能够更好的了解php及其运行流程.下面直接进入正题. 步骤: 1.准备安装包等 (1)nginx-1.10.1.zip,下载链接为http://nginx.org/en/download.html .我个人选择了稳定版. (2)p
-
Windows7下如何在命令行使用MySQL
我在Win7下安装的MySQL版本是mysql-5.0.22-win32 1.在Win7环境下安装MySQL,关于安装方法可以参考文章: Win7系统安装MySQL5.5.21图解教程.win7安装MySql 2.将MySQL的安装路径下的bin加到Path环境变量中去. 这个如果有过在Windows下配置Java JDK经验的人肯定很熟悉. (1).右键单击桌面上的[计算机]->[属性]->[高级系统设置],会弹出如下的[系统属性]对话框界面: (2)单击上图中[系统属性]对话框中的[环境变
-
Windows7 64位安装最新版本MySQL服务器的图文教程
近期,一直在研究MySQL数据库,经常修改配置文件,导致MySQL数据库无法使用,不得不反复重装MySQL数据库.以下是在Windows7 64位操作系统下安装MySQL数据库的详细步骤,以供学习和参考: 1.双击点击"mysql-installer-community-5.6.24.0.msi",进入安装过程 2.勾选"I accept the lincense terms",单击"Next",进入下一步 3.选择一种安装类型,我选择了&quo
-
Mysql5.7在windows7下my.ini文件加载路径及数据位置修改方法
更新:现在上MySQL官网装个mysql installer统一对mysql软件管理配置,迁移数据也很方面.进mysql installer里面对mysql server进行reconfigure,就有数据库存储位置的改变.比下面老式的手动迁移要稳当(手动迁移后容易发生数据库启动不起来或者不能正常关闭的情况).高版本的mysql installer,在安装时自定义安装路径隐藏的很深,请参考http://www.jb51.net/article/82493.htm. 因为要将公司线上数据库传输到本
-
MySQL5.6安装图解(windows7/8_64位)
1. 下载MySQL 2. 解压MySQL压缩包 将以下载的MySQL压缩包解压到自定义目录下. 3. 添加环境变量 变量名:MYSQL_HOME 变量值:D:\mysql-5.6.26-winx64 即为mysql的自定义解压目录. 再在Path中添加 %MYSQL_HOME%\bin 4. 注册windows系统服务 将mysql注册为windows系统服务 操作如下: 1)从控制台进入到MySQL解压目录下的 bin 目录下: 2)输入服务安装命令: mysqldinstall MYSQ
-
Windows7中配置安装MySQL 5.6解压缩版
工具/原料 win7操作系统 MySQLzip格式安装包 方法/步骤 MySQL安装文件分为两种,一种是msi格式的,一种是zip格式的.如果是msi格式的可以直接点击安装,按照它给出的安装提示进行安装(相信大家的英文可以看懂英文提示),一般MySQL将会安装在C:\Program Files\MySQL\MySQL Server 5.6 该目录中:zip格式是自己解压,解压缩之后其实MySQL就可以使用了,但是要进行配置. 解压之后可以将该文件夹改名,放到合适的位置,个人建议把文件夹改名为My
-
windows7下启动mysql服务出现服务名无效的原因及解决方法
问题原因:mysql服务没有安装. 解决办法: 在 mysql bin目录下 以管理员的权限 执行 mysqld -install命令 然后仍然以管理员的权限 net start mysql 开启Mysql服务了. 附卸载mysql服务的方法. 1.以管理员的权限 net stop mysql ,关闭mysql服务 2.以管理员的权限 mysqld -remove ,卸载mysql服务
-
windows7下mysql8.0.18部署安装教程图解
一.前期准备(windows7+mysql-8.0.18-winx64) 1.下载地址:https://dev.mysql.com/downloads/ 2.选择直接下载不登录账号,下载的压缩包大概两百多M,解压后一个G左右 3.压缩文件,记着压缩文件的位置,下边需要添加环境变量,我的:C:\Program Files\mysql-8.0.18-winx64,将文件放在一个自己习惯的地方,并且创建一个data文件夹,和一个my.ini文件,data文件是空的,my.ini网上很多种组合方法,看个
-
windows 10 下mysql-8.0.17-winx64的安装方法图解
1.官网下载,并解压 https://dev.mysql.com/downloads/mysql/ 下载下来之后是一个zip的压缩包文件:mysql-5.7.26-winx64.zip,然后对这个文件进行解压: 解压之后,我把解压的文件放在了D:\mysql-5.7.26-winx64下: 2.设置环境变量 配置MYSQL_HOME为MySQL的解压路径:D:\mysql-5.7.26-winx64,并在path设置%MYSQL_HOME%\bin,若是win7系统,则需要这样填写:;%MYSQ
-
win10 64位 MySQL8.0下载和安装教程图解
怎么从mysql从官网下载到安装到客户端的登陆呢?这篇文章给你讲的清清楚楚. 第一步:到Mysql官网下载. 从[https://dev.mysql.com/downloads/mysql/](https://dev.mysql.com/downloads/mysql/)找到需要的win10 64位mysql 点击download,会跳到到下载页面,如下.以前是直接就是用浏览器默认下载器下载了,现在oracle想拥有更的用户,就希望用户登陆之再下载,但仍旧留有免登陆直接下载的入口,就在下图红框位
-
Windows下MySQL8.0.18安装教程(图解)
下载地址 下载地址: https://dev.mysql.com/downloads/mysql/ 解压安装 将下载好的zip压缩包解压到你的安装目录下 配置环境和文件 (1) 配置my.ini文件,解压之后缺少两个文件,一个是my.ini文件以及一个data文件夹创建一个my.ini文件,将下列内容复制进去: [mysqld] #设置3306端口 port = 3306 # 设置mysql的安装目录 basedir=E:\installSoftWare\Sql\mysql-8.0.18-win
-
mysql-8.0.11-winx64.zip安装教程详解
下载zip安装包: MySQL8.0 For Windows zip包下载地址:https://dev.mysql.com/downloads/file/?id=476233,进入页面后可以不登录.后点击底部"No thanks, just start my download."即可开始下载. 或直接下载:https://dev.mysql.com/get/Downloads/MySQL-8.0/mysql-8.0.11-winx64.zip 环境:Windows 10 一,安装 1.
-
MySql Installer 8.0.18可视化安装教程图文详解
一.MySql 8.0.18安装 1.百度搜索windows for mysql 2.选择MySQL :: Download MySQL Installer 3.选择下载第二(mysql-installer-community-8.0.18.0.msi) 4.不用注册,直接开始下载 5.下载完成后鼠标右键安装 6.点击运行 7.勾选同意点击next 8.勾选Custom自定义,点击next 9.选择MySQL Servers >MySQL Server>MySQL Server 8.0.18
-
mysql 8.0.18.zip安装配置方法图文教程(windows 64位)
关于卸载以前安装版的数据库,大家可以参考一下这篇文章. 卸载前记住一定要记得复制保留以前的数据,安装版的数据是在 mysql5.7所有安装版本卸载教程,建议:大家卸载完一定要重启一下. 目录 1.先去官网下载点击的MySQL的下载 2.配置初始化的my.ini文件的文件 3.初始化MySQL 4.安装MySQL服务 + 启动MySQL 服务 5.连接MySQL + 修改密码 1.先去官网下载点击的MySQL的下载 2.下载完以后解压 2.1配置初始化的my.ini文件的文件 解
-
mysql8.0.11 winx64安装配置方法图文教程(win10)
mysql 8.0.11 winx64安装教程记录如下,分享给大家 1.进入地址: 下载mysql-8.0.11-winx64 2.解压zip包,并将解压文件放入一个文件夹下,如图: 3.配置环境变量(目的是为了避免在CMD窗口下操作时反复切换路径) 在Path下添加 D:\Program Files\mysql-8.0.11-winx64\bin 4.编写配置文件 我们发现解压后的目录并没有my.ini(或my-default.ini)文件,没关系可以自行创建.在安装根目录下添加 my.ini
-
mysql8.0.11 winx64安装配置教程
mysql 8.0.11 winx64安装教程记录如下,分享给大家 1.将数据库的安装包导入,新建文件夹(mysql),把安装包解压到mysql文件夹中 2.配置环境变量,和jdk一样进去,选中path编辑,添加mysql的目录(注意有一个英文的分号),然后3个确定. 3.初始化配置文件my.ini [mysqld] #设置3307端口 port=3307 #设置mysql的安装目录 basedir=C:\\mysql\\mysql-8.0.11-winx64 # 切记此处一定要用双斜杠\\,单
-
Windows10下mysql 8.0.19 winx64安装教程及修改初始密码
本文为大家分享了mysql 8.0.19 winx64安装教程,供大家参考,具体内容如下 1. 下载mysql-8.0.19-winx64 1.1 进入地址:https://dev.mysql.com/downloads/mysql/ 1.2 解压zip包,并将解压文件 mysql-8.0.19-winx64 文件放在想放的位置,比如 D 盘下,如图: 1.3 配置环境变量(目的是为了避免在CMD窗口下操作时反复切换路径) 在Path下添加 D:\mysql-8.0.19-winx64\bin
随机推荐
- js中call与apply的用法小结
- Vue仿手机qq的实例代码(demo)
- 开启BootStrap学习之旅
- Excel常用函数扫盲实用说明
- iOS应用开发中的文字选中操作控件UITextView用法讲解
- Yii框架连接mongodb数据库的代码
- PHP创建文件,并向文件中写入数据,覆盖,追加的实现代码
- Python中使用摄像头实现简单的延时摄影技术
- 070823更新的一个[消息提示框]组件 兼容ie7
- javascript下汉字和Unicode编码互转代码
- js截取固定长度的中英文字符的简单实例
- 在阿里云Centos下如何安装Nginx
- js实现的捐赠管理完整实例
- JQuery报错Uncaught TypeError: Illegal invocation的处理方法
- javascript document.referrer 用法
- c/c++输出重定向的方法
- C#实现延时并自动关闭MessageBox的方法
- 19个超实用的PHP代码片段
- 微信小程序实现简单跑马灯效果
- JavaScript剩余操作符Rest Operator详解

