Qt模仿Visual Studio停靠窗口效果
前言
众所周知,停靠窗口可以实现任意拖动效果,本文重点在于如何利用Qt制作与Visual Studio相似的带有停靠方向标及停靠区域预览的的停靠窗口框架。
效果图
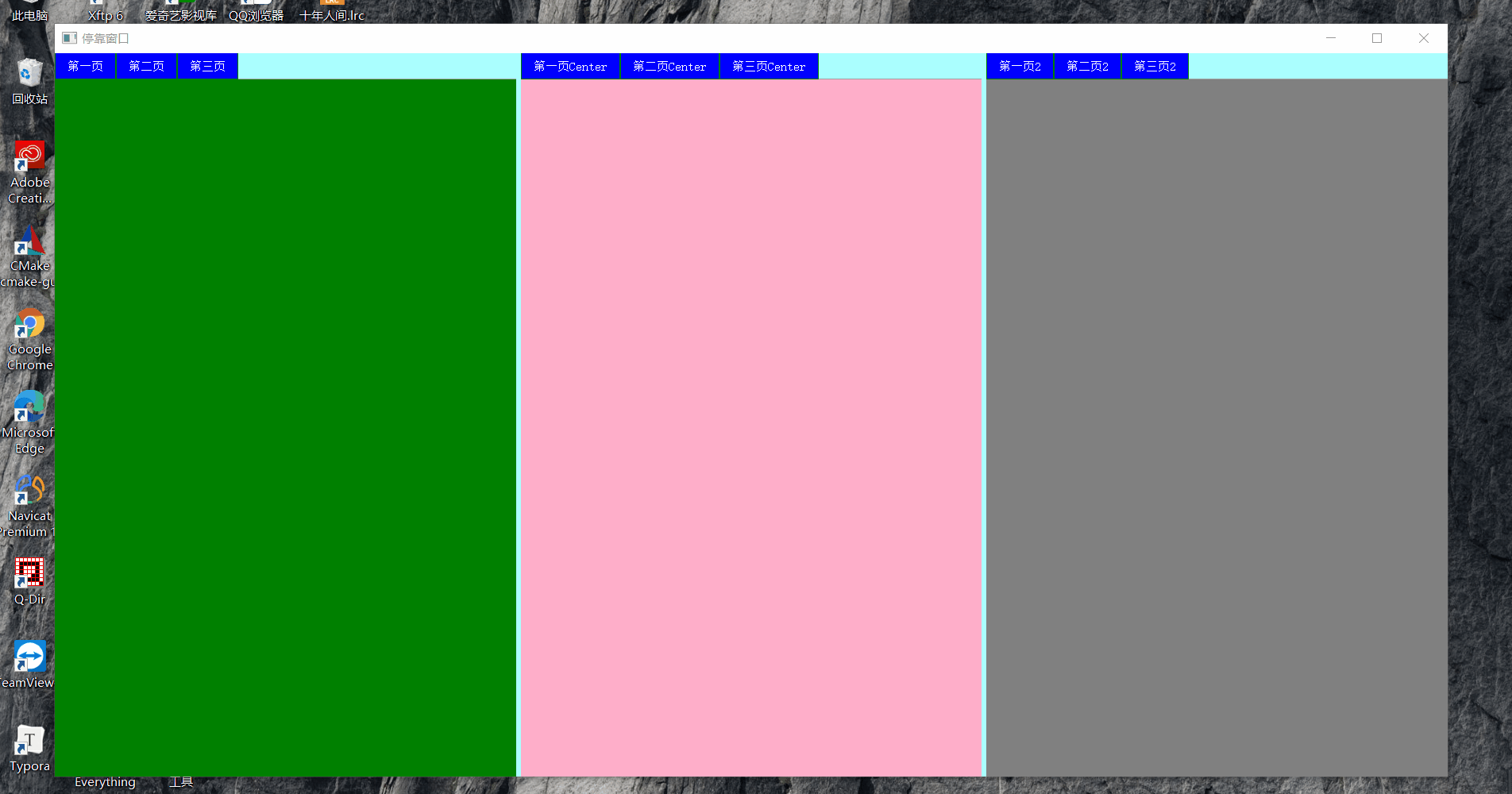
功能
1、鼠标在中间方向标:叠加窗口
2、鼠标在上下左右方向标:分割目标窗口,并紧挨着目标窗口周边位置添加新窗口
3、鼠标在内部最上下左右方向标:目标窗口所在的最上下左右位置添加新窗口
4、鼠标在外部最上下左右方向标:程序主窗口的最上下左右位置添加新窗口
5、鼠标在Tab位置上:在当前所在tab页位置插入新窗口
6、鼠标在Tab最右侧位置上:在tab页尾部添加新窗口
注释:Dock停靠优先级:某些情况下,外部最上下左右方向的方向标会和目标窗口方向标重叠,此时遵循 中间停靠优于外部停靠、方向标停靠优于tab页停靠的原则。
部分头文件
#pragma once
#include <QWidget>
#include <QPaintEvent>
#include "QWHDockWidget.h"
class QMainWindow;
class QTabWidget;
class QDockWidget;
class QSplitter;
class QWHTabWidgetMask : public QWidget
{
Q_OBJECT
public:
enum Area
{
None,Top, Right, Bottom, Left, TopMore, RightMore, BottomMore, LeftMore, Center, TopMost, RightMost, BottomMost, LeftMost
};
QWHTabWidgetMask();
~QWHTabWidgetMask();
static QWHTabWidgetMask *getInstance();
// 设置程序主窗口
void setMainWindow(QMainWindow *mainWindow);
// 创建停靠窗口
QWHDockWidget *createDockWidget(QWHDockWidget::AreaMode areaMode, const QString &windowTitle = "");
// 创建分裂器(水平分裂)
QSplitter *createSplitter();
// 创建分裂器(由参数orientation决定分裂方向)
QSplitter *createSplitter(Qt::Orientation orientation);
// 设置程序主分裂器
void setMainSplitter(QSplitter *splitter);
// 设置目标窗口(接收方)
void setTargetWidget(QTabWidget *widget);
// 设置当前页索引(鼠标移入当前页 或 鼠标移入中心方向标)
void setCurTabIndex(int index);
// 设置鼠标按下的停靠窗口(准备移动的窗口)
void setMousePressed(QWHDockWidget *moveDockWidget);
// 设置鼠标释放
void setMouseReleased();
// 获取停靠窗口推荐最小尺寸
QSize minimumSizeHint() const override;
// 获取鼠标按下的停靠窗口(准备移动或正在移动的窗口)
QDockWidget *moveDockWidget();
// 获取程序主分裂器
QSplitter *mainSplitter();
// 获取程序主窗口
QMainWindow *mainWindow();
protected:
void paintEvent(QPaintEvent *event);
private:
// 获取指定索引的边界路径
QPainterPath tabWidgetBorderPath(QTabWidget *tabWidget, int tabIndex);
// 绘制主停靠窗口的指示器
void drawMainDockIndicator();
// 绘制次停靠窗口的指示器
void drawMinorDockIndicator();
// 检查鼠标所在方向标区域
Area checkArea(QPoint globalPos);
signals:
// 创建停靠窗口
void dockWidgetAdded(QWHDockWidget *newDockWidget);
private:
QMainWindow *m_mainWindow;
QSplitter *m_mainSplitter;
QWHDockWidget *m_moveDockWidget;
QTabWidget *m_targetWidget;
QList<QWHDockWidget *> m_listDockWidgets;
int m_tabIndex;
QColor m_borderColor;
QColor m_bgColor;
QRect m_centerRect; // 中心矩形
QRect m_topRect, m_rightRect, m_bottomRect, m_leftRect; // 四个方位矩形(紧挨着中心矩形)
QRect m_topMoreRect, m_rightMoreRect, m_bottomMoreRect, m_leftMoreRect; // 更加靠边四个方位矩形(紧挨着四个方位矩形)
QRect m_topMostRect, m_rightMostRect, m_bottomMostRect, m_leftMostRect; // 最靠边四个方向矩形(紧挨着主窗口四边)
QPixmap m_centerPixmap;
QPixmap m_topPixmap, m_rightPixmap, m_bottomPixmap, m_leftPixmap;
QPixmap m_topMostPixmap, m_rightMostPixmap, m_bottomMostPixmap, m_leftMostPixmap;
QPixmap m_centerPixmapHover;
QPixmap m_topPixmapHover, m_rightPixmapHover, m_bottomPixmapHover, m_leftPixmapHover;
QPixmap m_topMostPixmapHover, m_rightMostPixmapHover, m_bottomMostPixmapHover, m_leftMostPixmapHover;
};
测试代码
TestVSWindow::TestVSWindow(QWidget *parent)
: QMainWindow(parent)
{
ui.setupUi(this);
QWHTabWidgetMask::getInstance()->setMainWindow(this);
// 测试左侧停靠窗体
QWHDockWidget *dockWidget = QWHTabWidgetMask::getInstance()->createDockWidget(QWHDockWidget::Mode_Minor, "总tab");
QSplitter *splitter = QWHTabWidgetMask::getInstance()->createSplitter();
splitter->addWidget(dockWidget);
dockWidget->setFloating(false);
QWidget *widget1 = new QWidget();
widget1->setMinimumSize(200, 100);
widget1->setStyleSheet("background-color: green;");
dockWidget->tabWidget()->addTab(widget1, "第一页");
QWidget *widget2 = new QWidget();
widget2->setMinimumSize(200, 100);
widget2->setStyleSheet("background-color: green;");
dockWidget->tabWidget()->addTab(widget2, "第二页");
QWidget *widget3 = new QWidget();
widget3->setMinimumSize(200, 100);
widget3->setStyleSheet("background-color: green;");
dockWidget->tabWidget()->addTab(widget3, "第三页");
// 测试中间停靠窗体
QWHDockWidget *dockWidgetCenter = QWHTabWidgetMask::getInstance()->createDockWidget(QWHDockWidget::Mode_Main, "总tabCenter");
splitter->addWidget(dockWidgetCenter);
dockWidgetCenter->setFloating(false);
QWidget *widgetCenter1 = new QWidget();
widgetCenter1->setMinimumSize(200, 100);
widgetCenter1->setStyleSheet("background-color: rgb(255, 174, 201);");
dockWidgetCenter->tabWidget()->addTab(widgetCenter1, "第一页Center");
QWidget *widgetCenter2 = new QWidget();
widgetCenter2->setMinimumSize(200, 100);
widgetCenter2->setStyleSheet("background-color: rgb(255, 174, 201);");
dockWidgetCenter->tabWidget()->addTab(widgetCenter2, "第二页Center");
QWidget *widgetCenter3 = new QWidget();
widgetCenter3->setMinimumSize(200, 100);
widgetCenter3->setStyleSheet("background-color: rgb(255, 174, 201);");
dockWidgetCenter->tabWidget()->addTab(widgetCenter3, "第三页Center");
// 测试右侧停靠窗体
QWHDockWidget *dockWidget2 = QWHTabWidgetMask::getInstance()->createDockWidget(QWHDockWidget::Mode_Minor, "总tab2");
splitter->addWidget(dockWidget2);
dockWidget2->setFloating(false);
QWidget *widget12 = new QWidget();
widget12->setMinimumSize(200, 100);
widget12->setStyleSheet("background-color: gray;");
dockWidget2->tabWidget()->addTab(widget12, "第一页2");
QWidget *widget22 = new QWidget();
widget22->setMinimumSize(200, 100);
widget22->setStyleSheet("background-color: gray;");
dockWidget2->tabWidget()->addTab(widget22, "第二页2");
QWidget *widget32 = new QWidget();
widget32->setMinimumSize(200, 100);
widget32->setStyleSheet("background-color: gray;");
dockWidget2->tabWidget()->addTab(widget32, "第三页2");
QWHTabWidgetMask::getInstance()->setMainSplitter(splitter);
}
到此这篇关于Qt模仿Visual Studio停靠窗口效果的文章就介绍到这了,更多相关Qt停靠窗口 内容请搜索我们以前的文章或继续浏览下面的相关文章希望大家以后多多支持我们!
赞 (0)

